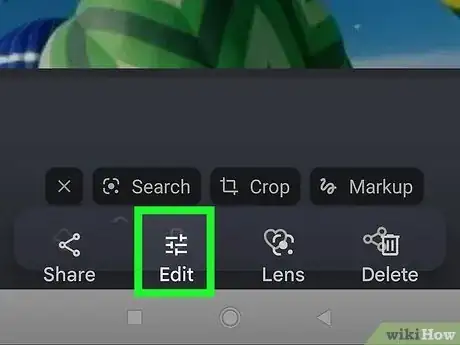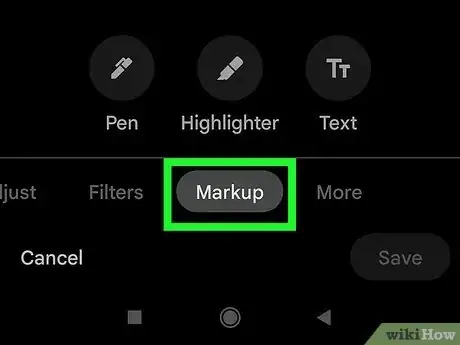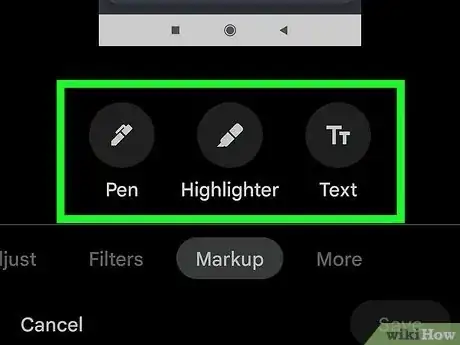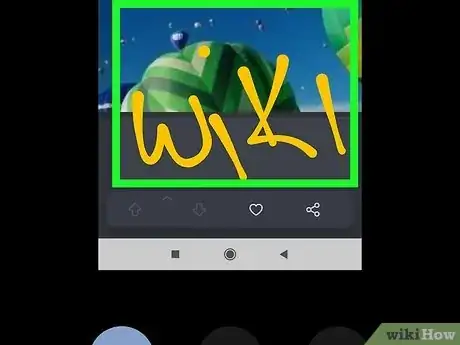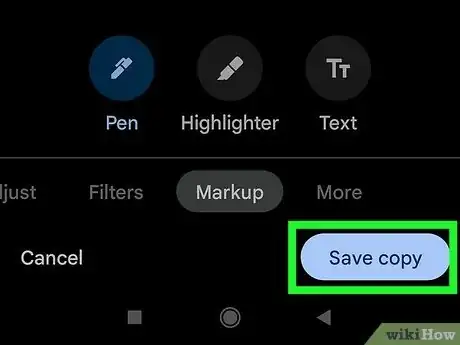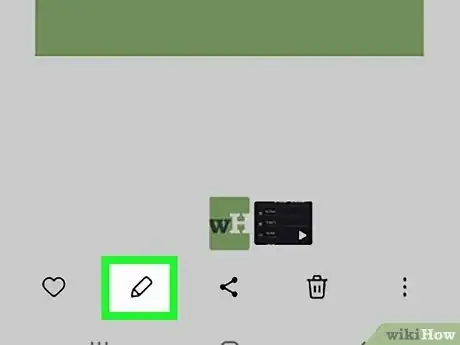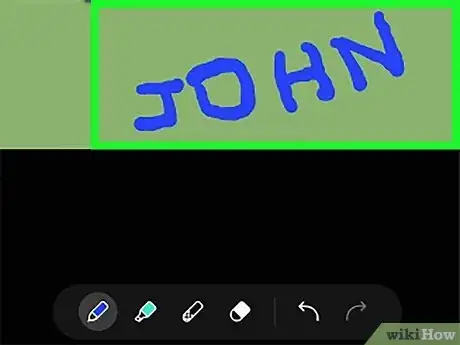This article was co-authored by wikiHow staff writer, Darlene Antonelli, MA. Darlene Antonelli is a Technology Writer and Editor for wikiHow. Darlene has experience teaching college courses, writing technology-related articles, and working hands-on in the technology field. She earned an MA in Writing from Rowan University in 2012 and wrote her thesis on online communities and the personalities curated in such communities.
The wikiHow Tech Team also followed the article's instructions and verified that they work.
This article has been viewed 138,713 times.
Learn more...
Did you want to share that picture but want to mark it up before you do? Luckily, drawing on photos on your Android is super easy! Google Photos is a free default app that comes pre-installed on most Androids and has a few new features that will allow Android users to markup and draw on existing photos. If you have a Samsung phone, you also have a photo editor pre-installed on your Android! This wikiHow article teaches you how to draw or paint on a photo using an Android phone or tablet using Google Photos or Photo Editor.
Steps
Using Google Photos
-
1Open Google Photos. This app looks like a multicolored pinwheel. Tap the icon to open the app.
-
2Tap the photo you want to edit. You can browse through your gallery or tap the categories at the bottom of your screen to access your library or search for a specific photo.Advertisement
-
3
-
4Select Markup. Drag the menu below the picture (it starts with Suggestions and Crop) until you have Markup selected.
- If you rather edit the photo instead, you can use something like Suggestions to make the best edits possible for that photo's composition and lighting.
-
5Select a tool. Tap the pen to use the pen, the highlighter, or the text tool, to activate the appropriate tool.
-
6Draw on the picture. You can change the color of the pen or highlighter by tapping a colored circle under the picture preview.
-
7Tap Done when you're finished. It's at the bottom of your screen, on the right side.
- If you're a Google One member, more options will unlock for you.
- Other than markup, there are lots of other editing tools available to you. For example, you can add filters, crop, or adjust photos.
-
8Tap Save as Copy when you're done making edits. Save as Copy replaces Done in the lower right corner of your screen and will save the marked-up image as a new one instead of replacing the photo that you drew on. This way, you can access the original image as well as the one you drew on.[1]
Using Samsung's Photo Editor
-
1Open Gallery on your Samsung. Tap the icon that looks like a white flower on a burgundy background.
- If you don't have a Samsung, you will want to use the Google Photos method instead.
-
2Tap a photo you want to draw on. Scroll through your gallery and tap the one you want to draw on so you can edit it.
-
3
-
4Tap the smiley face and select a drawing tool. Tap the pen to use the pen, the highlighter, or the text tool, to activate the appropriate tool.
-
5Draw on the picture. You can change the color of the pen or highlighter by tapping the tool again and tapping the color from the pop-up.
-
6Tap Save when you're finished. It's in the top right corner of your screen.[2]