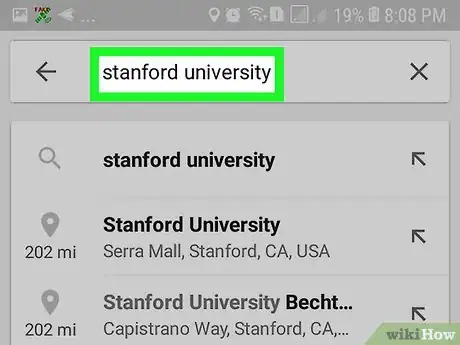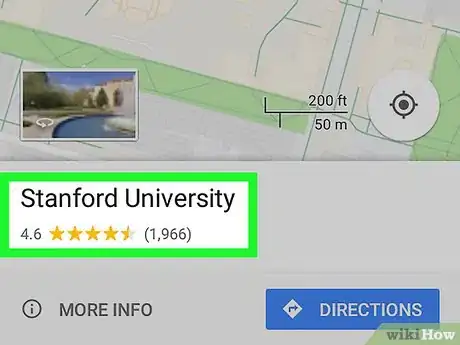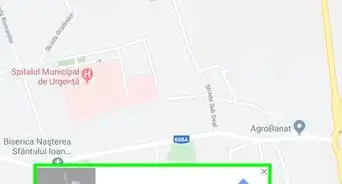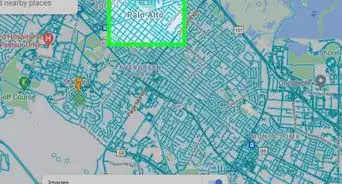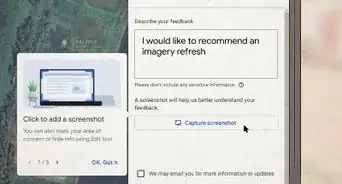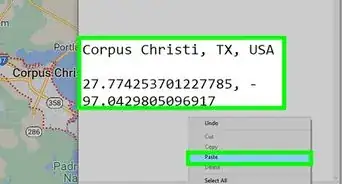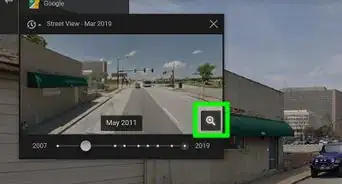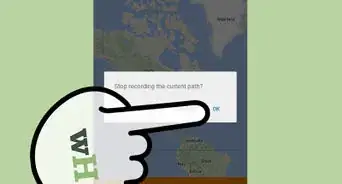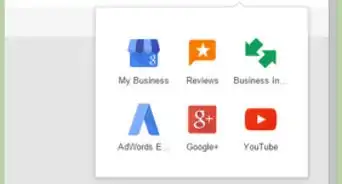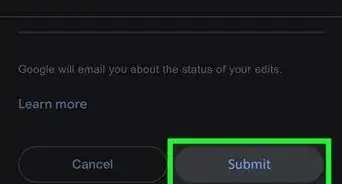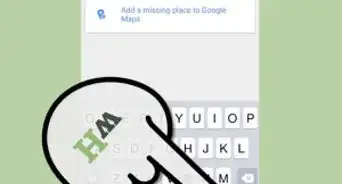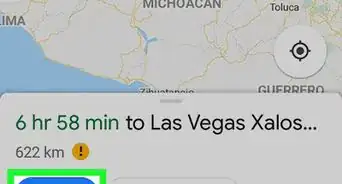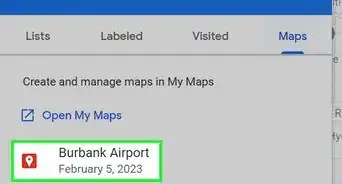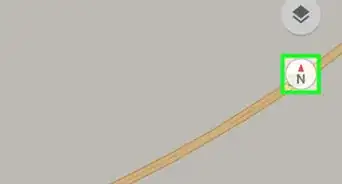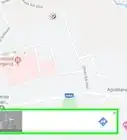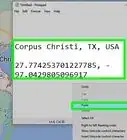This article was co-authored by wikiHow Staff. Our trained team of editors and researchers validate articles for accuracy and comprehensiveness. wikiHow's Content Management Team carefully monitors the work from our editorial staff to ensure that each article is backed by trusted research and meets our high quality standards.
The wikiHow Tech Team also followed the article's instructions and verified that they work.
This article has been viewed 14,049 times.
Learn more...
This wikiHow teaches you how to select and download a location or an area in Google Maps, using Android. Once you download a location, the area is made available to you offline, and you can look up directions around here without an internet connection.
Steps
-
1Open Google Maps on your Android. The Maps icon looks like a tiny map with a red location pin on it. You can find it on your Apps menu.
-
2Tap the search bar at the top. The search bar reads "Search here" next to the "☰" icon at the top of your screen.Advertisement
-
3Search and find the location you want to download. Type the location into the search, and select it from the results below the search bar. Maps will take you to the selected location, and drop a red location pin on it.
- Alternatively, you can tap the "☰" button on the top-left, select Offline maps on the menu, and tap SELECT YOUR OWN MAP. This will allow you to select an area on the map, and download it for offline use.
-
4Tap the location's name at the bottom. Location details and your options will slide in from the bottom of your screen.
-
5Tap the ⋮ button. This button is in the upper-right corner of your screen. It will open a drop-down menu.
-
6
-
7Use two fingers to adjust the area in the box. Make sure the entire area you want to download is included in the blue box on the map.
- Spread with two fingers on your screen to zoom in, or pinch in to zoom out.
-
8Tap the DOWNLOAD button. It's in the lower-right corner of your screen. This will download and save the selected area for offline use.
- Whenever you’re offline in the area, you can get directions just like you do when you’re online.
- You can view a list of all your downloaded maps, and access them anywhere. Just tap the "☰" icon on the top-right, and select Offline maps on the menu.
About This Article
1. Open Maps.
2. Search and find the location.
3. Tap the location's name at the bottom.
4. Tap Download.
5. Adjust the area you want to download.
6. Tap DOWNLOAD.