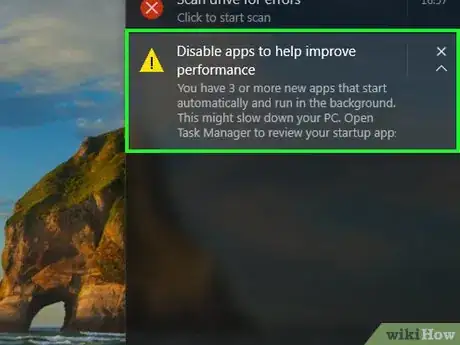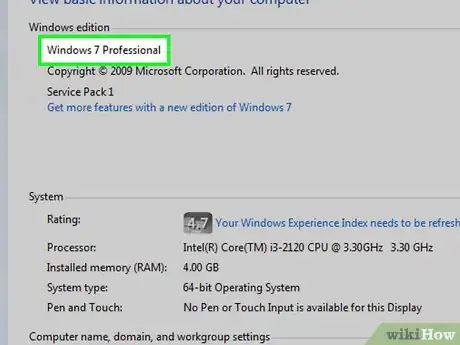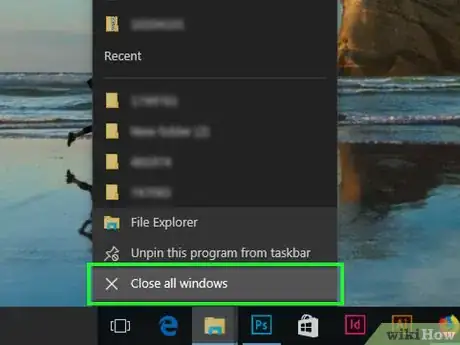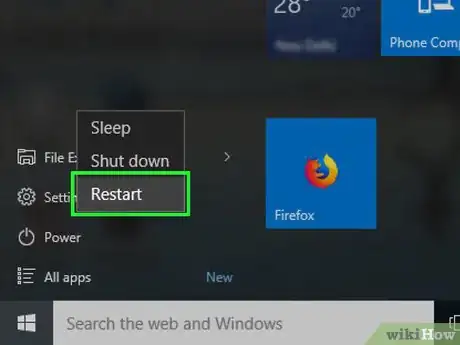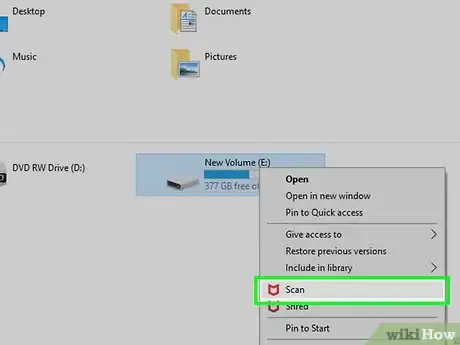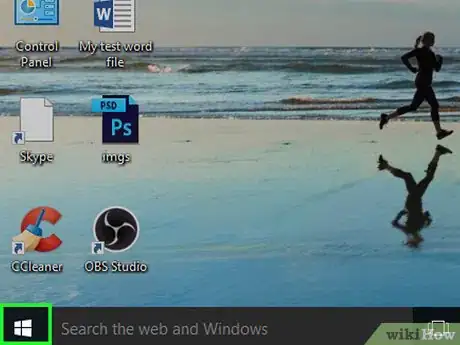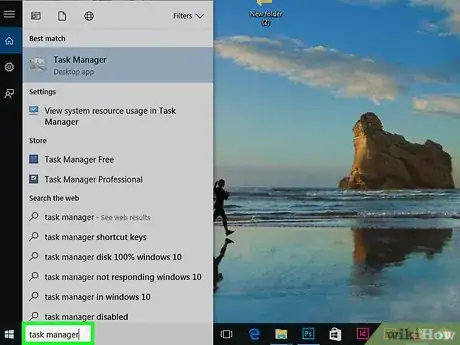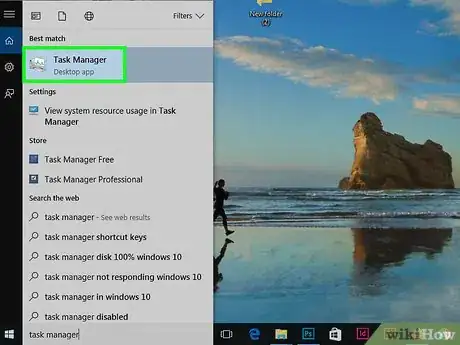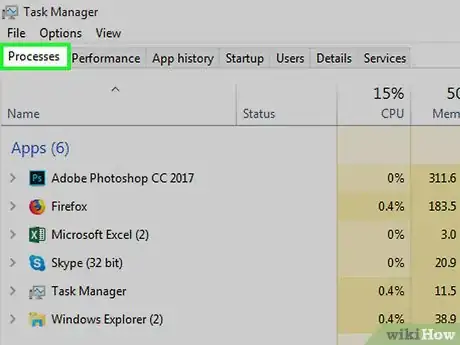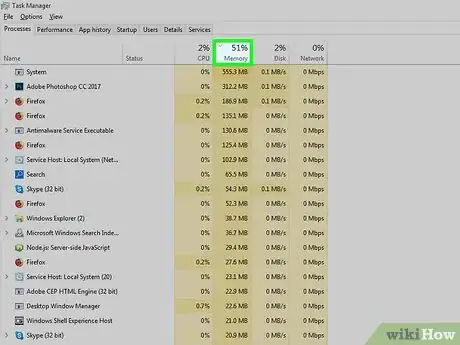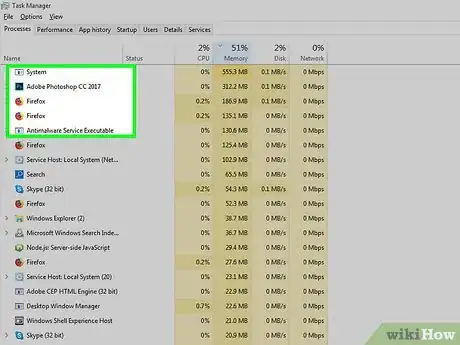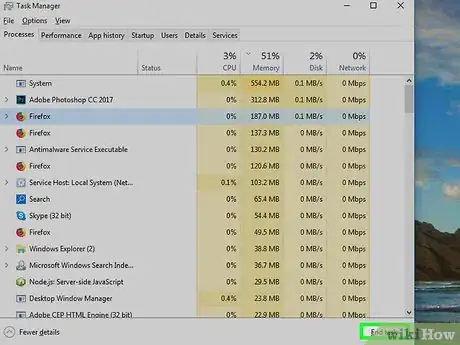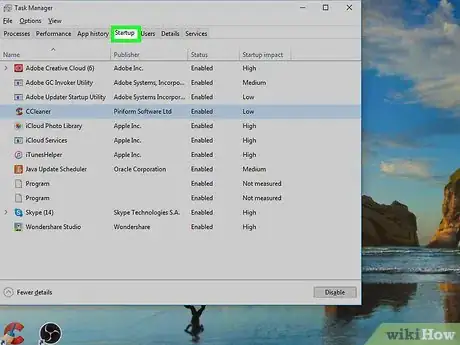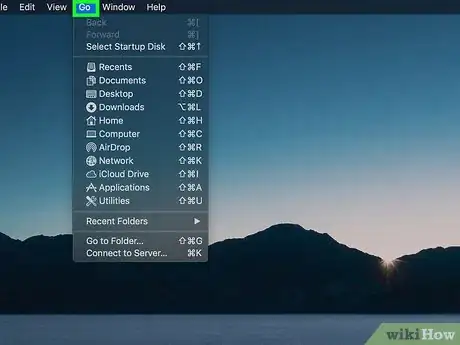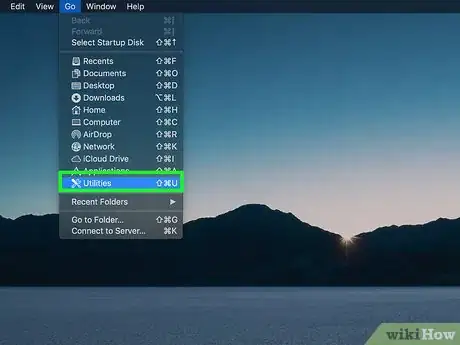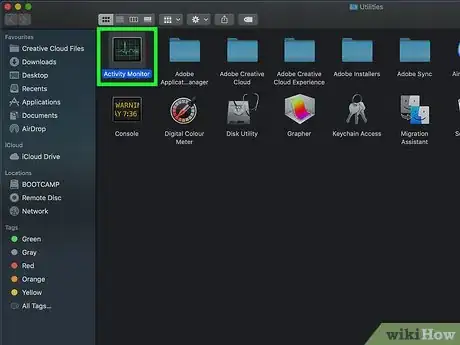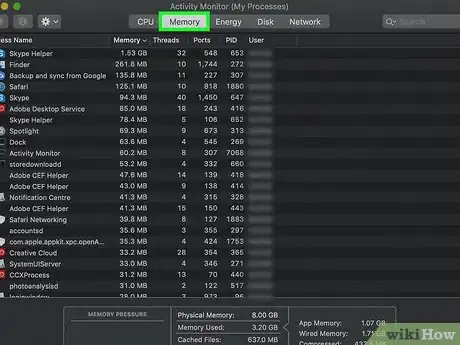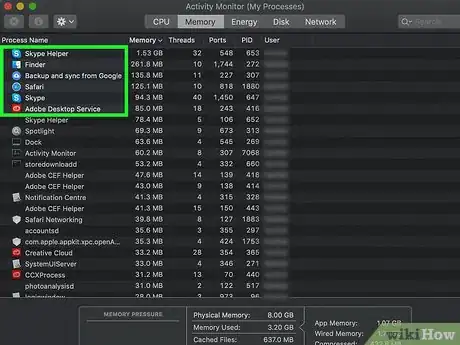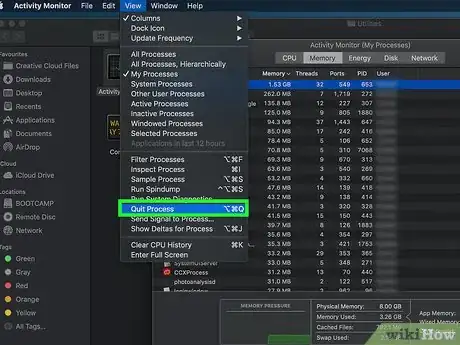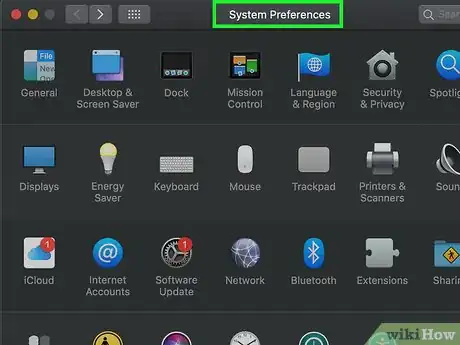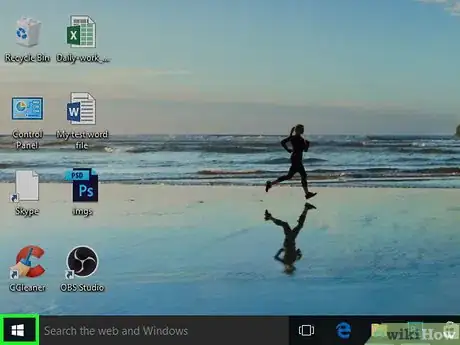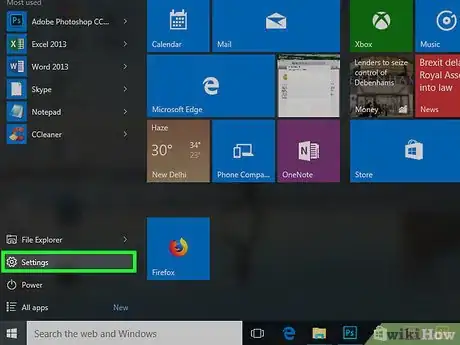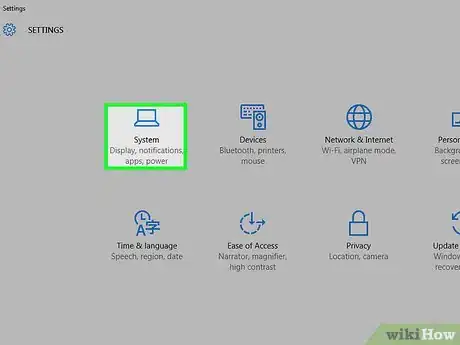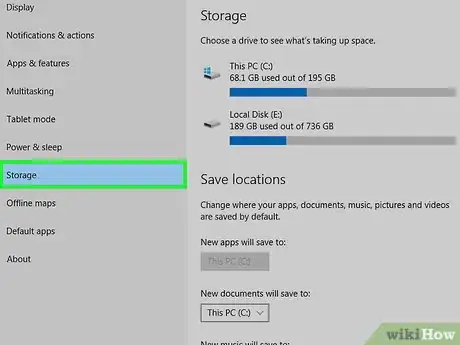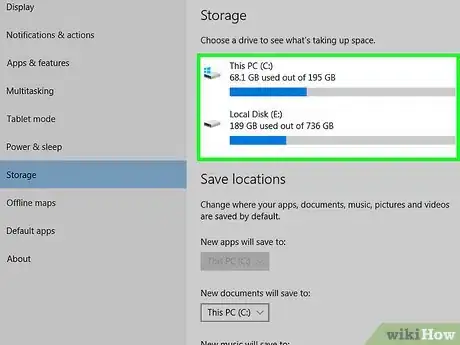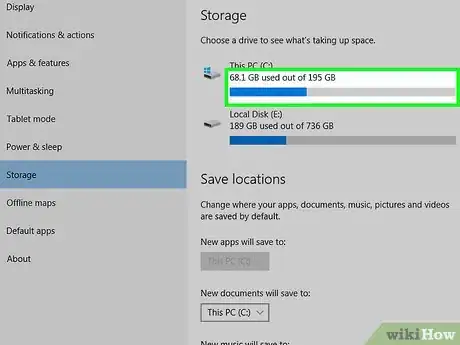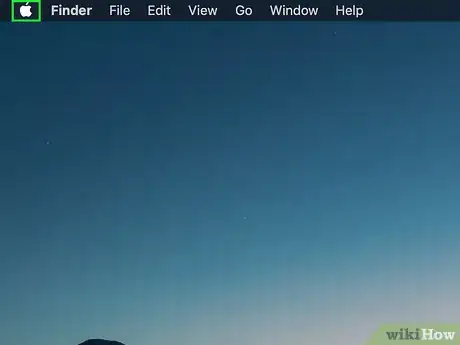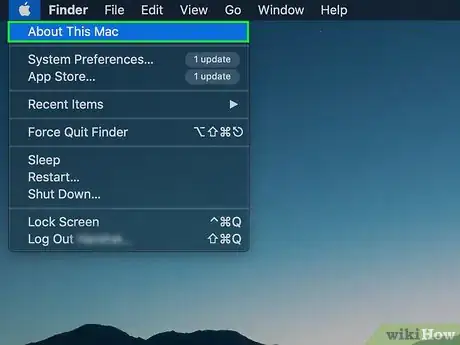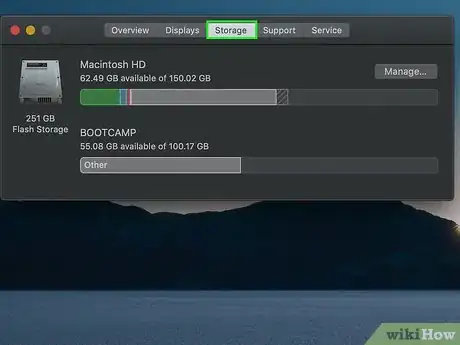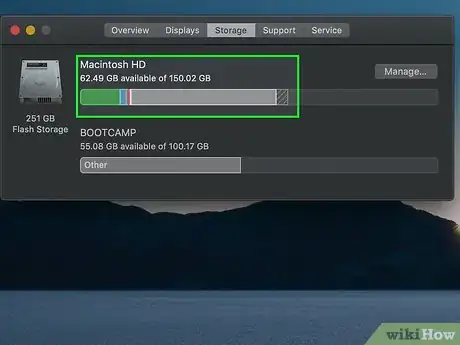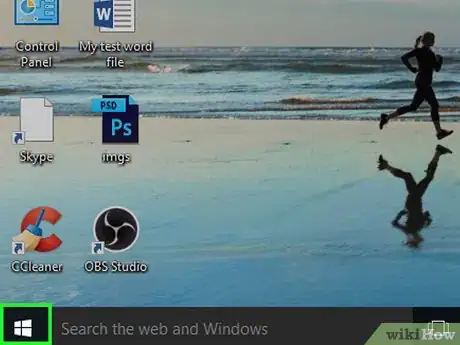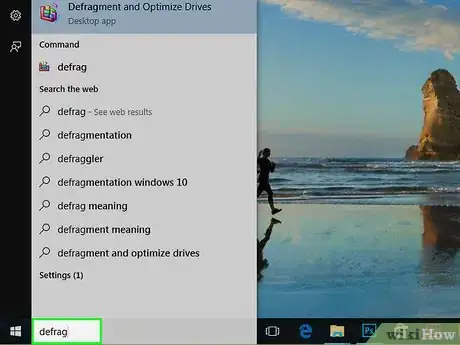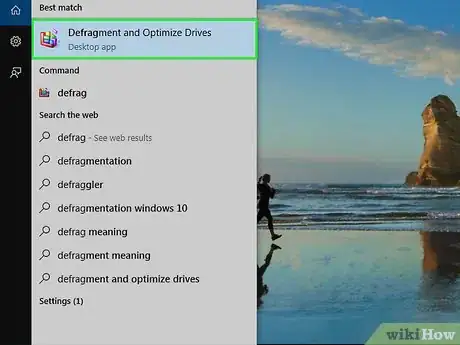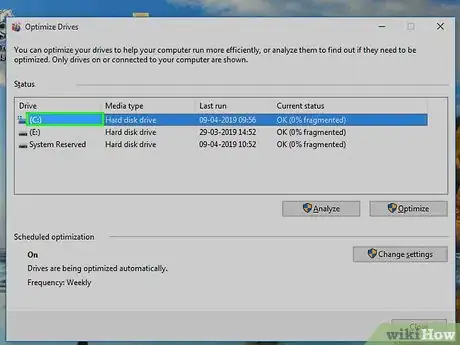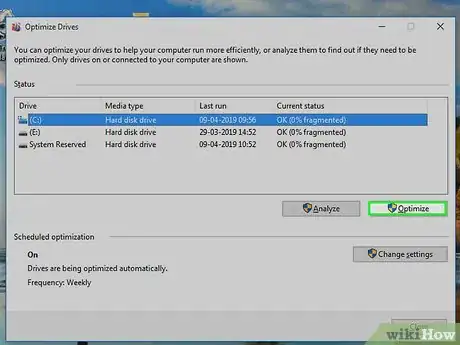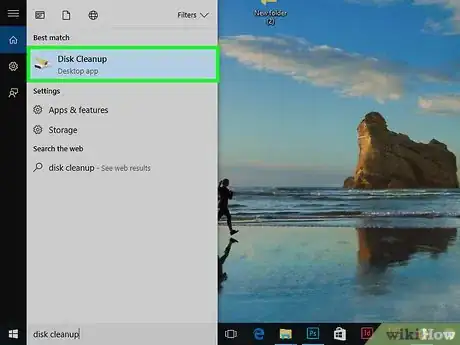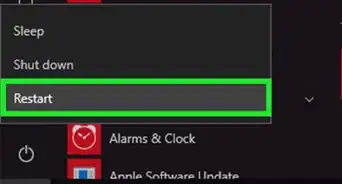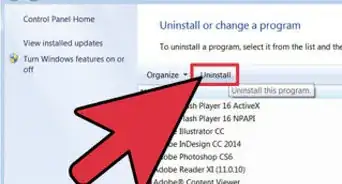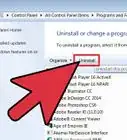This article was co-authored by wikiHow staff writer, Jack Lloyd. Jack Lloyd is a Technology Writer and Editor for wikiHow. He has over two years of experience writing and editing technology-related articles. He is technology enthusiast and an English teacher.
The wikiHow Tech Team also followed the article's instructions and verified that they work.
This article has been viewed 219,926 times.
Learn more...
This wikiHow teaches you how to figure out what is making your computer run slower than usual. If your PC or Mac is running slowly, it’s typically the result of either a software problem, a full hard drive, or faulty hardware; the best way to diagnose what's behind a slow-performing computer is to work through a list of possible issues until you notice a change. Keep in mind that computers will always slow down as they age, meaning that a 5- or 6-year-old computer won't usually run as fast as it used to.
Steps
Using General Computer Practices
-
1Pinpoint the time at which your computer slowed down. If your computer slowed down noticeably within the last week or so, chances are that an update, a program, or a changed setting is what slowed down your computer.
- If your computer's been steadily slowing down over a period of time, it's likely that the problem is either due to lack of proper computer care (e.g., regularly shutting down) or age.
-
2Consider your computer's age. If your computer is more than a few years old, it will most likely begin to slow down regardless of how well you've cared for it. This doesn't mean that something else isn't slowing down your computer as well—just know that old computers will eventually lose some of their speed.
- When using computers that are several years old, updating to new versions of operating systems (e.g., from Windows 7 to Windows 10) may negatively impact the computer's performance.
Advertisement -
3Check your computer's hardware. All computers have intake and output vents; if you look at these vents and notice dust or other buildup, it could be a contributing factor.[1]
- You can remove dust from a vent by using compressed air, or by wiping down the vents with a moist paper towel.
- If there's a large amount of dust clustered around a vent, your computer probably has dust inside of it as well. You should take your computer into a professional tech department to have it cleaned if this is the case.
-
4Monitor for noisy fans and exceptionally warm parts. Computer fans will often speed up when a hefty process (e.g., video processing) is occurring, or when your computer is updating. However, if your computer's fans are constantly running at high speeds and the computer's housing is warming up to an uncomfortable level, the computer's circulation system is probably in need of repair.[2]
- As with internal dust and grit, having your computer's circulation system replaced is a job for professionals.
-
5Close all of your computer's programs. Close each of your computer's currently open programs in succession, making a note of any performance changes along the way. If your computer's performance improves drastically after closing a certain program, that program is to blame for some of your computer's performance issues.
- It's also good to close programs that you're not using as a general habit. Not only will this increase your computer's speed now, it may also prevent errors with those programs later.
-
6Plug your computer into a charger. If you're using a laptop, make sure that your computer is plugged into its charger. Many computers go into a battery-saving mode when taken off of the charger, and this mode can cause computer slowdown during low battery points.
- If this fixes the problem, make sure that your computer is fully charged before taking it off of the charger again.
-
7Restart your computer. Especially if you haven't restarted your computer in a day or more, restarting your computer can fix many performance issues. To do so:
- Windows - Click Start , click Power , and click Restart.
- Mac - Click the Apple menu , click Restart..., and click Restart Now when prompted.
- Keep in mind that your computer will most likely run slowly for a few minutes after starting up. This is normal.
-
8Scan your computer for malware. In addition to spamming your computer and web use, malware can slow down your computer.
- Always restart your computer after removing malware.
Using the Task Manager on Windows
-
1
-
2Type in task manager. Doing so will search your computer for the Task Manager app.
-
3Click Task Manager. It's a monitor-shaped icon at the top of the Start window. Doing so opens the Task Manager.
-
4Click the Processes tab. This is in the top-left corner of the Task Manager window. This brings up a list of currently running programs and processes.
-
5Click the Memory column header. It's near the top of the Processes tab. The currently open programs will be sorted into a list starting with the most memory-heavy programs.
-
6Review the top programs. The programs at the top of the list are consuming the most memory on your computer. Even one high-usage program is enough to slow down your computer, so look for any program with more than a few megabytes' worth of memory consumption here.
- Programs highlighted in dark orange are considered large drains on system memory.
-
7End high-memory programs. Select a program by clicking it in the Task Manager, then click End task in the bottom-right corner of the window. The program will be closed; you should notice your computer's performance increase if the program was using a significant amount of memory.
- You can also click the CPU column header and repeat this process with programs there.
-
8Turn off startup programs. One of the reasons that your computer slows down when you start it is because several programs are all trying to open at once. You can change this by doing the following:
- Click the Startup tab.
- Select a program.
- Click Disable in the bottom-right corner.
- Repeat with other programs in this list.
Using the Activity Monitor on Mac
-
1Click Go. It's in the menu bar at the top of the screen. A drop-down menu will appear.
- If you don't see Go at the top of the screen, first open the Finder or click the desktop to cause Go to appear.
-
2Click Utilities. You'll find this near the bottom of the Go drop-down menu.
-
3Open Activity Monitor. Double-click the Activity Monitor app icon, which resembles a green monitor rhythm on a black background.
- You may have to scroll down to see this option.
-
4Click the Memory tab. It's at the top of the Activity Monitor window. This will display a list of your currently running programs and processes with the highest-usage programs at the top of the list.[3]
-
5Review the top programs. Any program with more than a few megabytes in the "Memory" column is consuming a large amount of memory.
- Any program with "root" listed in the "User" column is a Mac system program or process. Quitting these programs isn't always permitted, and even when it is permitted, doing so can lead to system instability.
-
6End high-memory programs. Select a program that takes up a significant amount of memory, click Quit Process, and click Quit or Force Quit when prompted.
- Force-quitting a program will cause any unsaved files in that program to be lost.
- You can also do this with programs on the CPU tab.
-
7Turn off startup programs. One of the reasons that your computer runs slowly at startup is because several programs are attempting to open. You can improve your computer's startup time by doing the following:
- Open the Apple menu
- Click System Preferences...
- Click Users & Groups
- Click the Login Items tab.
- Click the lock icon.
- Enter your password.
- Uncheck any programs that you want to disable.
- Click the lock icon again.
Checking Hard Drive Space on Windows
-
1
-
2
-
3Click System. It's a laptop-shaped icon in the upper-left side of the Settings window.
-
4Click Storage. This tab is on the left side of the window.
-
5Click your hard drive's name. It's below the "Local storage" heading at the top of the page. This will bring up a list of your computer's various file types.
-
6Review your computer's storage. At the top of the page, you should see a progress bar with the amount of storage used on the left and the amount of storage remaining on the right. If your computer's hard drive is almost full, you'll notice varying degrees of slowdown.
- You can free up space by moving or deleting programs and/or files.
- If you scroll down through the storage page, you can see which types of files (e.g., "Documents") are taking up the most space.
Checking Hard Drive Space on Mac
-
1
-
2Click About This Mac. It's in the drop-down menu. Doing so opens a small pop-up window.
-
3Click the Storage tab. This option is near the top of the pop-up window. This will bring up a bar that shows how much of your Mac's storage has been used, as well as how much remains empty.
-
4Review your Mac's storage. If your Mac's storage is almost full, your computer is undoubtedly slowing down as a result. To fix this, you'll need to delete or move some programs and/or files.
- Mac files are color-coded by category, so you can tell exactly which files are taking up the most space by hovering your mouse over a color in the storage bar and reviewing the pop-up message.
Defragmenting a Windows Hard Drive
-
1
-
2Type in defrag. This will search for the Disk Defragment program.
-
3Click Defragment and Optimize Drives. It's at the top of the Start window. Doing so opens the Disk Defragment program.
- Hard drive defragmenting is a process in which Windows finds pieces of information that have been scattered around your hard drive and places them all back in the same general location. This improves load times when opening certain files and programs.
-
4Select your hard drive. Click your hard drive's name, which is usually "OS (C:)"; it should have a Windows logo to the left of it.
-
5Click Optimize. It's in the lower-right side of the window. Doing so will prompt Windows to begin defragmenting your hard drive.
-
6Wait for the hard drive to finish defragmenting. This process can take several hours to complete. Once you see "0% fragmented" to the right of your hard drive's name, your hard drive has been defragmented.
-
7Clear temporary files. Especially if your computer recently updated, you can clear up some space on your computer's hard drive by deleting leftover files and pieces of irrelevant data. To do so:
- Open Start
- Type in disk cleanup
- Click Disk Cleanup
- Click Clean up system files
- Check every box in the window.
- Click OK
- Click Delete Files when prompted.
Community Q&A
-
QuestionI ran a speed test. My download is 45.8 and my upload is 7.2. Is this a good result?
 Community AnswerThat depends on what speed you are paying for. If you have bought a internet plan that offers around 50, then 45.8 is relatively good. If you are paying for 150, then something might be wrong. Also, make sure you know if some other device (laptop, tablet, smartphone, etc.) on your local network might be downloading something large or streaming a video when you run your speed test. Other devices using bandwidth on your network can impact the speed you will see on your test. Make sure the device you are running the test on is either wired into the network via Ethernet cable, or is sitting pretty close to your WiFi router when you run your test to make sure you get an accurate result.
Community AnswerThat depends on what speed you are paying for. If you have bought a internet plan that offers around 50, then 45.8 is relatively good. If you are paying for 150, then something might be wrong. Also, make sure you know if some other device (laptop, tablet, smartphone, etc.) on your local network might be downloading something large or streaming a video when you run your speed test. Other devices using bandwidth on your network can impact the speed you will see on your test. Make sure the device you are running the test on is either wired into the network via Ethernet cable, or is sitting pretty close to your WiFi router when you run your test to make sure you get an accurate result.
Warnings
- Refrain from using third-party antivirus programs on a Windows computer. Windows comes with its own antivirus protection pre-installed, and adding another program on top of that can cause multiple issues, including computer slow-down and shutdown issues.⧼thumbs_response⧽
References
About This Article
1. Restart the computer.
2. Scan for malware.
3. Listen for faulty fans and other hardware.
4. Use the Task Manager to check memory and CPU usage.
5. Close programs that are using too many resources.
6. Prevent programs from starting automatically at boot time.
7. Check for available hard drive space.
8. Defragment the hard drive.