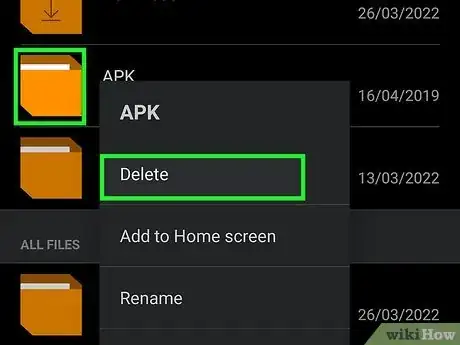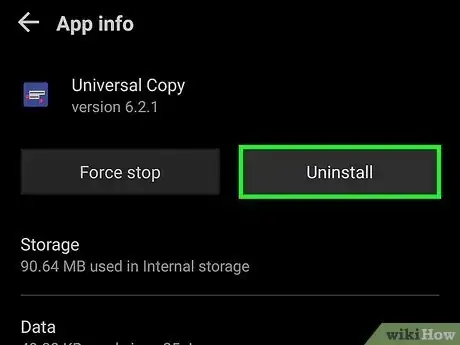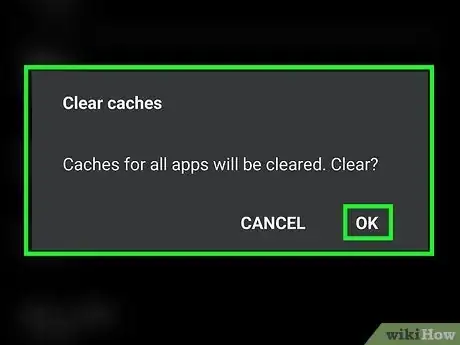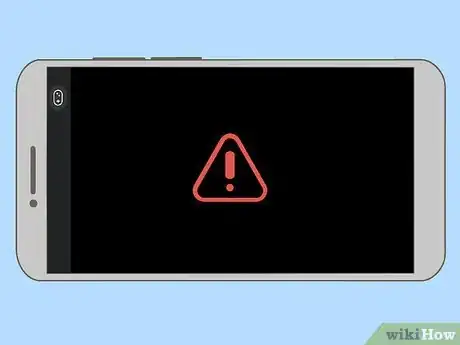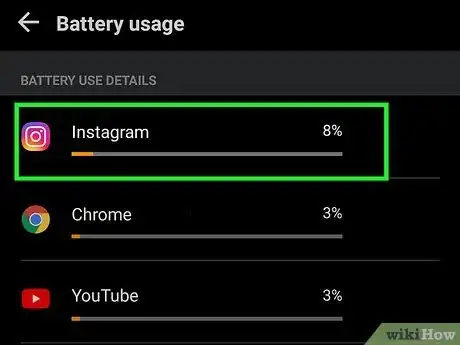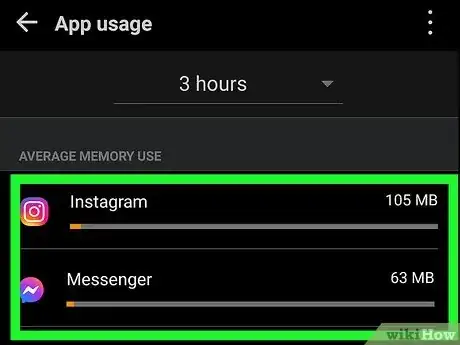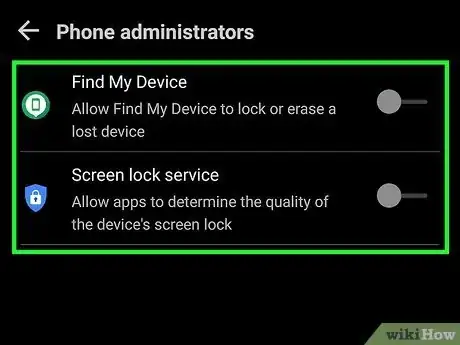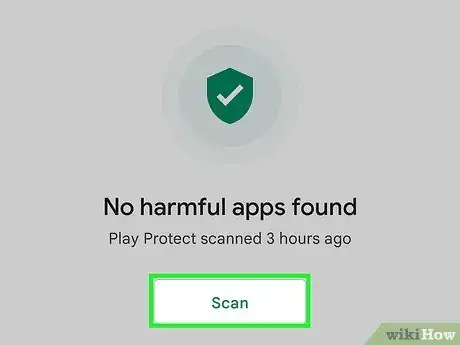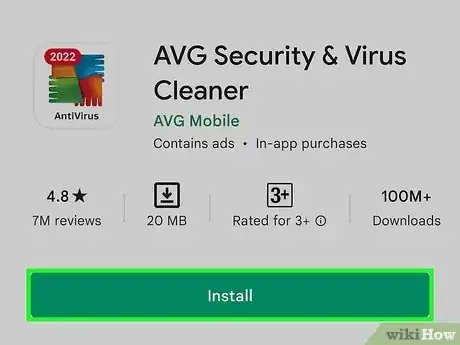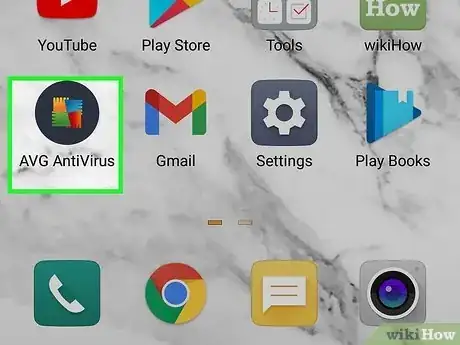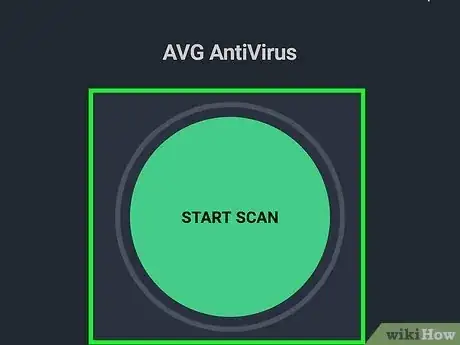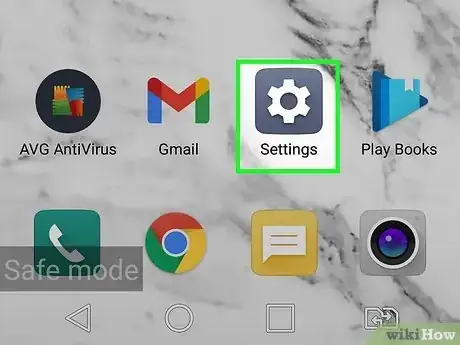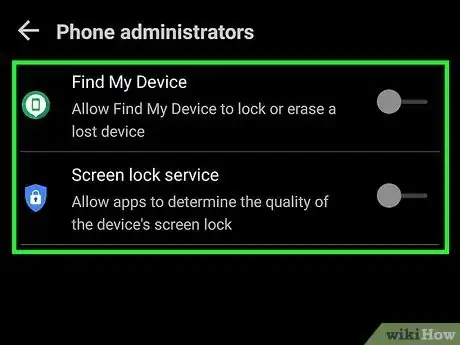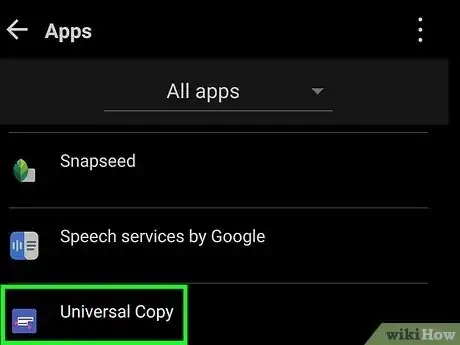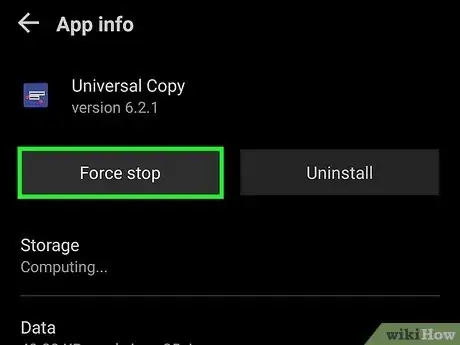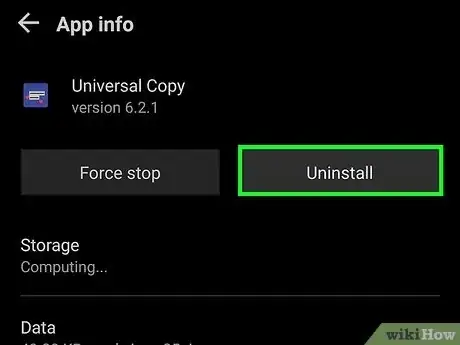This article was written by Aydin Yildiz and by wikiHow staff writer, Travis Boylls. Aydin Yildiz is an Electronics Repair Specialist and the Founder of Aasha Inc. With more than five years of experience, he specializes in phone, tablet, and computer repairs. Aydin holds an MBA from Southern States University.
The wikiHow Tech Team also followed the article's instructions and verified that they work.
This article has been viewed 17,864 times.
Do you suspect your Android device might be infected with malware or viruses? Android is a much more open platform than iPhone and iPad. This means it's much easier to customize your device and install the apps you want to install. However, it also means that it is much more likely that your Android device can contract malware and viruses. These malicious apps steal your information, kill your battery life, slow down the performance of your device, and eat at your data usage. This wikiHow teaches you how to detect and remove malware on an Android device.
Steps
Detecting Malware on Android
-
1Check to make sure your phone is up-to-date. Keeping your phone up-to-date is important because updates can patch out vulnerabilities and security risks that malware and viruses can take advantage of. You are much more likely to get malware and viruses if your phone is not up-to-date. Use the following steps to update your Android phone:[1]
- Swipe down from the top of the screen and tap the Gear icon to open the Settings menu.
- Tap System (Samsung Galaxy) or Software Update (Stock Android).
- Tap System Update (Stock Android).
- Tap Download and Install.
- Wait for the update to finish installing.
-
2Check if you have any side-loaded apps on your phone. Android allows you to install apps from unofficial sources using APK files. Apps that come from unofficial sources are more likely to contain viruses and malware as they have not been screened by Google. You should avoid installing any apps that are not from the Google Play Store on Android. Use one of the following steps to check if you have unofficial apps on your Android:
- Check that no apps are allowed to install unknown apps. To do so, swipe down from the top of the screen and tap the gear icon to open the Settings menu. Then tap Apps or Apps and notifications or something similar. Then tap the icon with three dots (⋮) in the upper-right corner. Tap Special Access followed by Install Unknown Apps. Check to make sure no apps or web browsers are allowed to install unknown apps on your phone.
- Check to see if you have any APK files on your phone. To do so, open the Files or My Files app. Then tap APK or Installation Files and check if you have any installation files on your Android device. If you find any APK files, delete the files and uninstall any apps they are associated with.
Advertisement -
3Check for any apps you don't recognize. You can check all apps you have installed on your Android phone in the Settings menu. Uninstall any apps you don't recognize or that didn't come preinstalled on your Android phone. Use the following steps to check what apps you have installed on your Android device:
- Swipe down from the top of the screen and tap the Gear icon to open the Settings menu.
- Tap Apps, Apps and Notifications or similar.
- Scroll through the list of apps and check for any apps you don't recognize.
- Tap an app you don't recognize and tap Uninstall at the bottom of the screen.
- It is also important to check the permissions on the apps you do recognize, as you may have inadvertently given location and personal information access to them.
-
4Check if you are getting a lot of pop-ups or advertisements. Malware often tries to steal your information by getting you to buy sketchy products or redirecting you to spoof websites that look official. If you suspect a website is not the official site, do not give it any personal or financial information.
- If you are getting a lot of pop-ups and redirects, you may need to clear your browser cache, history, and cookies after you scan for malware.
-
5Check if your phone is getting hot frequently. Malware and viruses tend to run in the background and use up a lot of resources. It's not uncommon for your phone to get hot while using resource-intensive apps like video games, but if your phone is getting hot for no apparent reason, it could be a sign there your Android device is infected with malware.
-
6Check if your phone is crashing or performing poorly. If your phone is constantly restarting, apps keep crashing or it is just performing much more slowly than usual, that could be a sign that your phone may be infected with malware or viruses.
-
7Check for apps that use up too much battery. Malicious apps are usually unoptimized and often run in the background, using a lot of energy. You can check which apps are using the most battery power in the Settings menu on your Android phone. If you find apps that you don't recognize/need are using too much battery power, go ahead and delete them. Use the following steps to check your battery power usage:[2]
- Swipe down from the top of the screen.
- Tap the Gear icon in the upper-right corner to open the Settings menu.
- Locate and tap Battery, Battery Usage, Device Care or something similar.
- Tap Battery.
- Tap Last 7 Days (Samsung Galaxy) or Phone battery usage (Stock Android).
- Scroll down and check which apps are using the most battery power.
- Be sure to check which apps are running in the background without need, as this will also consume more battery than usual.
-
8Check which apps are using the most data usage. Malicious apps tend to run in the background and send information to cybercriminals. They may be stealing your information, using your phone as part of a cyber attack, or even for cryptocurrency mining. Use the following steps to check which apps are using the most data usage:
- Swipe down from the top of the screen.
- Tap the Gear icon in the upper-right corner to open the Settings menu.
- Tap Connections, Network & Internet,, Internet or something similar.
- Tap Data Usage.
- Tap Mobile data usage to see which apps are using mobile data or tap Wi-Fi data usage to see which apps are using Wi-Fi data.
- Look for apps that are using a lot of data but don't need data to complete their function.
- Remember that more data usage isn't always related to hacking. Your internet consuming habits might have changed recently, for instance.
-
9Check for apps that have administrative privileges. Malicious apps often try to get administrative privileges to make them harder to uninstall. This also gives them access to certain system features they can use to manipulate your device. If you find any unrecognized apps that have administrative privileges, remove those privileges and uninstall the app. Use the following steps to check for apps that have administrative privileges:[3]
- Swipe down from the top of the screen.
- Tap the Gear icon in the upper-right corner to open the Settings menu.
- Tap Biometrics & Security, Security, Security & Privacy or something similar.
- Tap Other Security Settings.
- Tap Device admin apps, Device Administrators, or Phone administrators.
- Tap the toggle switch to turn off administrative privileges for any unknown or unwanted apps.
- Tap Deactivate.
Scanning with Antivirus Apps
-
1Scan your device using Play Protect. Play Protect is a free service built into the Google Play Store that can scan your device for apps infected with malware (including apps that didn't come from the Google Play Store). However, it is not perfect and may not detect every app that contains malware. If Play Protect detects any malicious apps, delete them immediately. Use the following steps to scan your device using Play Protect:
- Open the Google Play Store.
- Tap your profile picture in the upper-right corner.
- Tap Play Protect in the menu.
- Tap Scan.
- Tap the option to remove any detected malware.
-
2Download an antivirus app. There are a variety of antivirus apps you can download from the Google Play Store. Most offer a free trial, if not have a free subscription tier you can use. Some of these apps include the following:[4]
- Malwarebytes.
- MalwareFox
- BitDefender
- AVG Antivirus Free
- Avira Security Antivirus.
- Always check the user reviews before choosing an app to install.
-
3Open your antivirus app. After you download your antivirus app from the Google Play Store, tap the app icon on your Home screen or Apps menu to open the app.
- You may be required to sign up for a new account. Most antivirus apps offer a free trial or possibly a free subscription tier. If asked to do so, pay attention to what your options are and select the subscription option that is best for you. Then follow the instructions to complete the sign-up process.
-
4Ensure your antivirus app is up-to-date. Once you open your antivirus app, it should tell you if your app is up-to-date on the main screen. It is important to ensure your antivirus app is up-to-date so that it is able to catch the latest viruses and malware. If it is not up-to-date, tap the option to update your antivirus app. Wait for the update to finish.
-
5Scan for viruses and malware. After you have updated your antivirus app, tap the option to start an antivirus scan. It may take a while for the scan to complete.
-
6Remove any detected malware. Once the scan is complete, it will tell you if any malware or viruses were detected. If any malware was detected, tap the option to isolate and remove the malware from your phone.
Removing Malware Manually
-
1Boot your Android device into Safe Mode. Safe Mode halts all third-party apps on your Android device. This makes it much easier to uninstall apps. Use the following steps to boot into Safe Mode:[5]
- Press and hold the Power button until the Power menu appears.
- Tap and hold Power Off until the Safe Mode option appears.
- Tap Safe Mode.
- Wait until your device reboots.
-
2Open the Settings menu. To open the Settings menu, either tap the Settings icon in the Apps menu or swipe down from the top and tap the Gear icon to open the Settings menu.
-
3Disable administrative privileges for the infected app. If the infected app has administrative privileges and you were not able to disable it in regular mode, try again in Safe Mode. Use the following steps to disable app administrative privileges from within the Settings menu:
- Tap Biometrics & Security, Security, Security & Privacy or something similar.
- Tap Other Security Settings.
- Tap Device admin apps, Device Administrators, or Phone administrators.
- Tap the toggle switch to turn off administrative privileges for any unknown or unwanted apps.
- Tap Deactivate.
-
4Tap Apps. There should be an option called "Apps" or something similar on the main page of the Settings menu. Locate this option and tap it.
-
5Tap App Manager if needed. On some Android devices, you need to tap App Manager to see a list of all apps.[6]
-
6Tap the infected app. Scroll through the list of apps installed on your Android device and tap the app you suspect is infected with malware.
-
7Tap Force Stop. It's the first option at the bottom on the left. If the app is running, this forces the app to stop.
-
8Tap Uninstall. This removes the app from your Android device. Be sure to check all the other apps installed and make sure there are no other suspicious apps on your Android device.
- If you don't see Uninstall at the bottom of the screen, tap Disable instead.
-
9Reboot your phone. After you have removed all suspicions, restart your phone to exit Safe Mode. When it restarts, you may need to reset your themes and wallpapers, as well as turn on Wi-Fi and Bluetooth again. To restart your phone, simply press and hold the Power button until the Power menu appears. Then tap Restart.
References
- ↑ https://support.google.com/android/answer/7680439?hl=en
- ↑ https://gadgetstouse.com/blog/2021/03/23/find-apps-which-drain-battery-android/
- ↑ https://www.youtube.com/watch?v=A1EE7lgJWvo
- ↑ https://www.lifewire.com/best-free-antivirus-android-4151993
- ↑ https://www.androidauthority.com/how-to-enter-safe-mode-android-801476/
- ↑ https://geekflare.com/remove-malware-pc-phone/