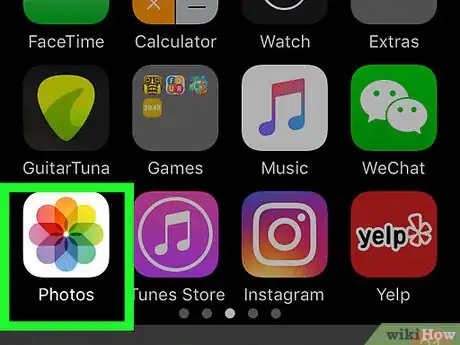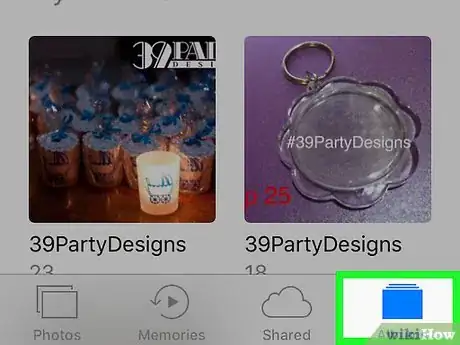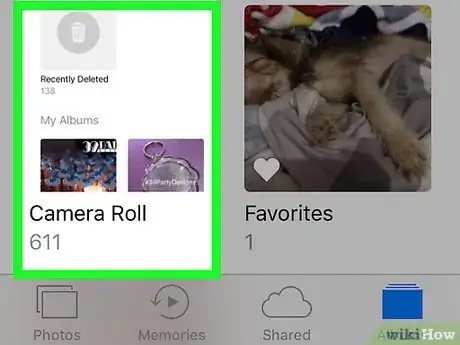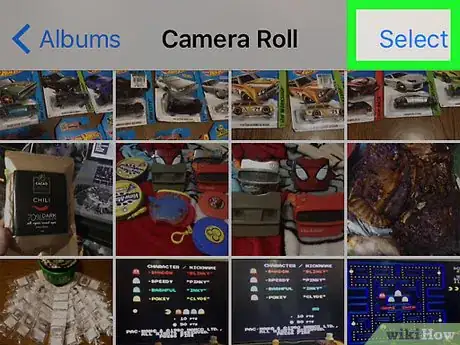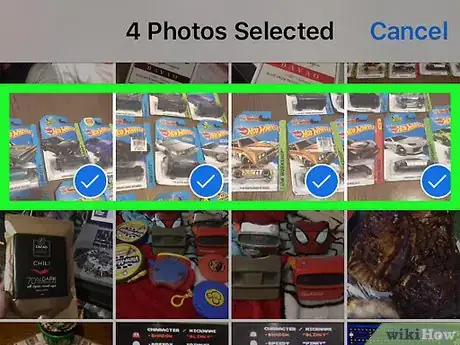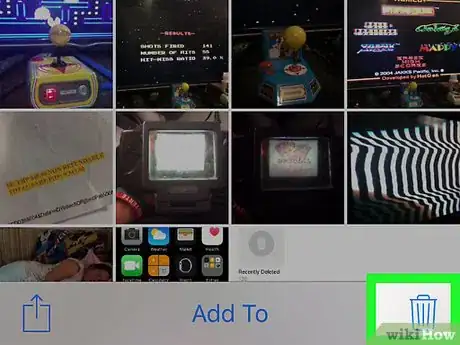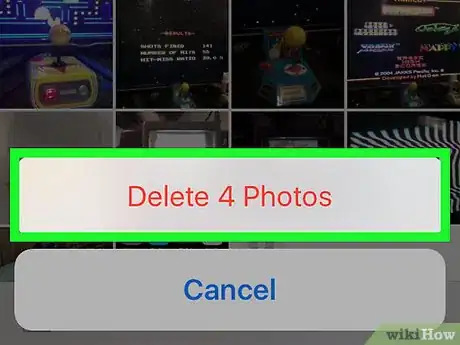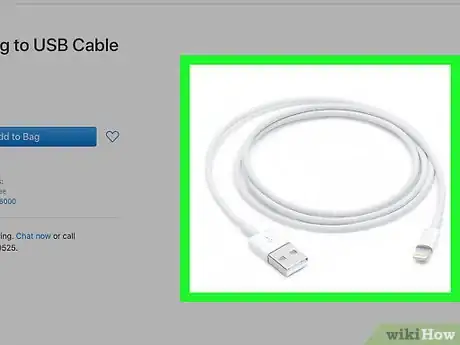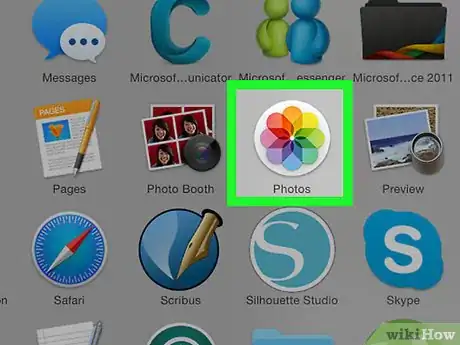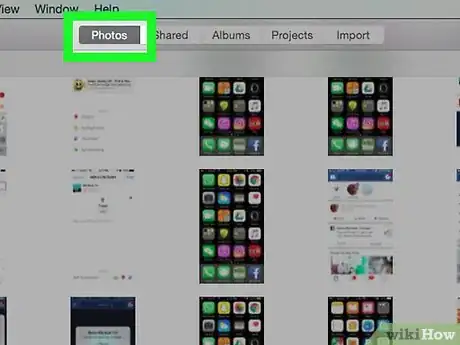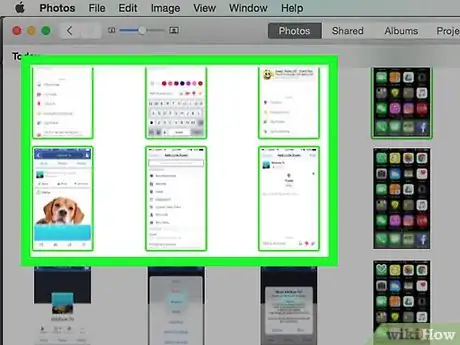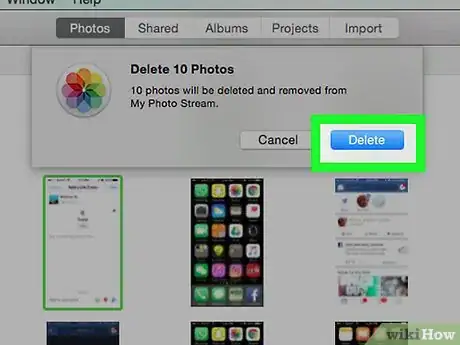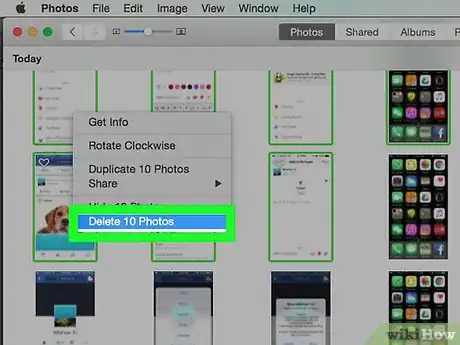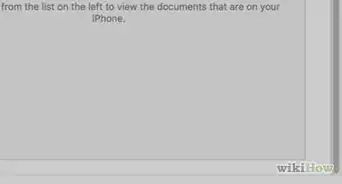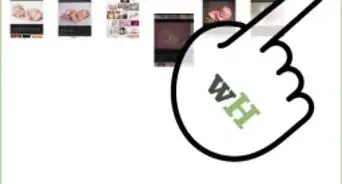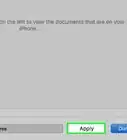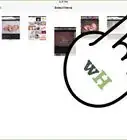This article was co-authored by wikiHow Staff. Our trained team of editors and researchers validate articles for accuracy and comprehensiveness. wikiHow's Content Management Team carefully monitors the work from our editorial staff to ensure that each article is backed by trusted research and meets our high quality standards.
The wikiHow Tech Team also followed the article's instructions and verified that they work.
This article has been viewed 1,469,539 times.
Learn more...
This wikiHow teaches you how to delete pictures from the Photos app on your iPad.
Steps
Using Your iPad
-
1Open the Photos app. It's a white app with a multicolored flower icon.
-
2Tap Albums at the bottom of the screen.
- If you don't see Albums, tap the "Back" link in the upper-left corner of the screen.
Advertisement -
3Tap Camera Roll. It's an album in the upper-left corner of the screen.
- If you've enabled iCloud Photo Library on your iPad, the album will be labeled All Photos.
-
4Tap Select in the upper-right corner of the screen.
-
5Tap the picture(s) you want to delete.
- If you want to delete every photo on your iPad, you can quickly select them all rather than tapping each individual picture.
-
6Tap the trash can icon in the upper-left part of the screen.
-
7Tap Delete [number] Photos. Doing so moves the selected pictures to the "Recently Deleted" folder on your iPad, where they will remain for 30 days before they're permanently deleted. To delete them immediately:
- Tap Albums in the upper-left corner.
- Tap Recently Deleted. It's an album with a gray trash can icon. Scroll down if you don't see it.
- Tap Select in the upper-right corner of the screen.
- Tap the picture(s) you want to delete or tap Delete All in the upper-left corner to permanently delete all the images in the "Recently Deleted" folder.
- Tap Delete in the upper-left part of the screen.
- Tap Delete [number] Photos. Doing so permanently deletes the pictures, and they will be removed from your iPad.
Using the Photos App on Windows 10 or Mac
-
1Connect your iPad to your computer. Do so by plugging your Lightning or 30-pin connector end of the charging cable into your iPad and connecting the other end to a USB Port on your computer.
-
2Open Photos on your computer. It's an app that resembles a multicolored flower on a white background.
-
3Click the Photos tab. It's at the top of the Photos window, to the left of the Memories tab.
-
4Click on the picture you want to delete.
- Ctrl+click (Windows) or ⌘+click (Mac) to select multiple pictures.
- Press Ctrl+A (Windows) or ⌘+A to select all photos.
-
5Press the Delete key.
-
6Click Delete [number] Photos. Doing so removes the photos from your computer's Photos app as well as from your iPad.[1]
Community Q&A
-
QuestionWhat can cause the total count to not go down after deleting photos?
 Community AnswerPictures automatically go into a recently delved folder, then are deleted permanently in 30 days. You can go to the folder and manually delete them immediately.
Community AnswerPictures automatically go into a recently delved folder, then are deleted permanently in 30 days. You can go to the folder and manually delete them immediately. -
QuestionHow do I delete photos on my iPad but not my iPhone?
 Community AnswerTurn the iCloud sharing settings off on your phone, and then delete one photo off your iPad as a tester. I think with the settings fixed you will find that photos aren't instantly deleted from both.
Community AnswerTurn the iCloud sharing settings off on your phone, and then delete one photo off your iPad as a tester. I think with the settings fixed you will find that photos aren't instantly deleted from both. -
QuestionHow do I move photos from Dropbox to my photo album?
 Community AnswerThere should be a download option on the webpage. Find a file surfer app and use that to move the images from the download file to the pictures file.
Community AnswerThere should be a download option on the webpage. Find a file surfer app and use that to move the images from the download file to the pictures file.
Warnings
- Deleting a photo from your Photo Stream will also remove it from the Photo Stream on other devices such as an iPhone or Mac.⧼thumbs_response⧽
References
About This Article
1. Open Photos on your iPad.
2. Tap Albums.
3. Tap Camera Roll or All Photos.
4. Tap Select.
5. Tap the picture(s) to delete.
6. Tap the trash can icon.
7. Tap Delete [number] Photos.