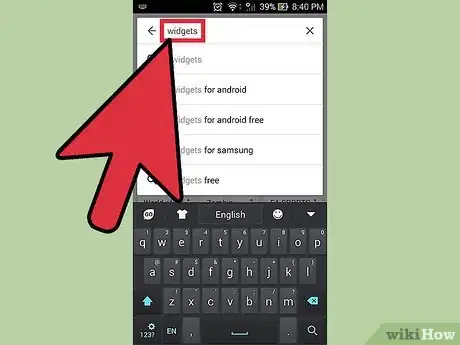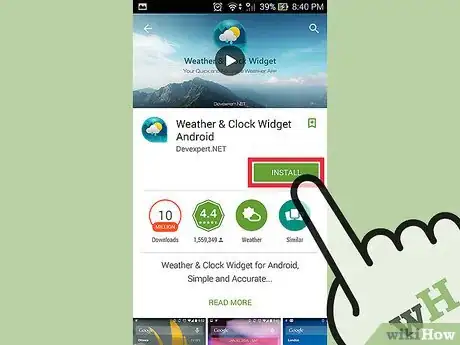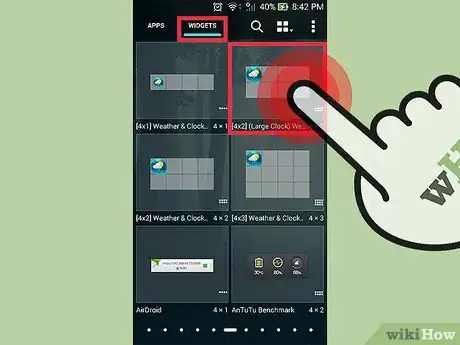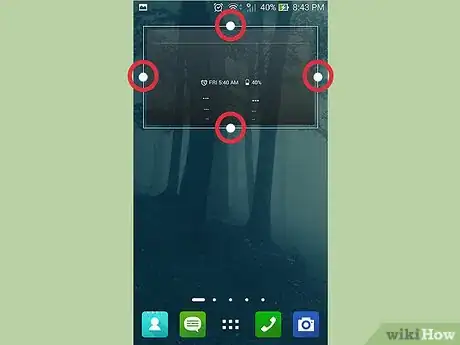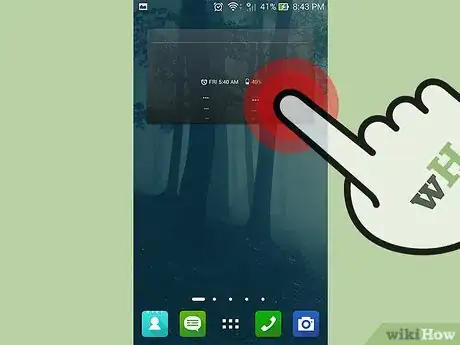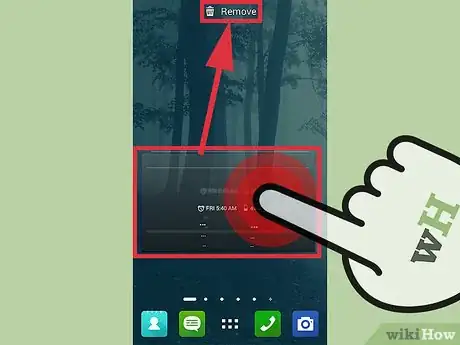wikiHow is a “wiki,” similar to Wikipedia, which means that many of our articles are co-written by multiple authors. To create this article, volunteer authors worked to edit and improve it over time.
This article has been viewed 41,274 times.
Learn more...
The Android OS is immensely popular because of its user-friendly applications and constant updates. Android customization, another great feature, allows you to have apps that feel tailor-made just for you. When it comes to home screen customization, widgets are live applications that play a crucial role by offering you shortcuts to useful things on your Android. Some even help perform basic functions right from the home screen. You can move and drag widgets around, arrange them on your home screen to make access easier, and even resize some of them. Customize your home screen with useful widgets, and create a hardworking system that helps you meet your particular needs.
Steps
Installing Widgets from the Google Play Store
-
1Launch the Google Play Store. Look for Google Play Store’s icon in the app drawer or the home screen. The icon looks like a shopping bag sporting a colored Play button, and tap on it.
-
2Search for widgets. Type “Widgets” in Google Play Store’s search bar at the upper section of the screen. Afterwards, tap on the magnifying-glass icon to search.Advertisement
-
3Select the widget of your choice from the search results. You will see list of different types of widgets in the search results. This list will include all kinds of widgets available on the Google Play Store. Just scroll down the list to see if there’s a widget you like.
- To explore a widget further, just tap on any of those widgets to select it. You will be taken to it’s information page.
-
4Download the widget. On the widget’s information page, click on the green “Install” button. A small pop-up window will then appear asking you to grant the app all the necessary permissions for it to run. Click on the “Accept” button, and the widget will download.
- Wait for the widget to finish downloading and installing. A “Successfully installed” message will then appear on your screen once the widget is ready. The app icon will then show both on your device’s home screen and apps menu.
Using the Widgets
-
1Choose the widget you want on your home screen. Go to the widget drawer on your device. Long-press on the widget you downloaded, or any pre-installed widget such as the Analog Clock or the Music Playlist, and it will be taken straight to your home screen.
- You can also access widgets by tapping on the Menu button and then on the “Add to Desktop” option. Here you can select widgets to add to your home screen.
- You can also long-press a blank area on your Home screen then select “Widgets” from the options. Then select the widget you want to have on your home screen.
-
2Resize a widget. Long-press on a widget on your home screen, and then release your finger. If a border appears around the widget, it means that the widget is re-sizable. Drag the sides of the widget to shrink or expand it.
- If no border appears, the widget is not re-sizable.
-
3Change the settings of a widget. Press and hold a widget on your home screen, and drag it to the Settings app. The widget screen will then appear where you can customize the widget to suit your taste.
- In some Android models, single-tapping on a widget only opens the widget screen where you can customize the widget.
-
4Move a widget from the home screen to another panel. On your home screen, press and hold the widget with one finger. Drag it to the left or right panel, and then release the widget in your desired location.
-
5Remove a widget from the home screen. Press and hold the widget, and then drag it to the “X” sign, “Remove” tab, or trash bin found at the top (or bottom) of your screen. Lift your finger as soon as the widget comes in contact with the Remove (or Delete) tab.
- Often, when the widget turns red as it nears the Remove tab, it means you can release it.