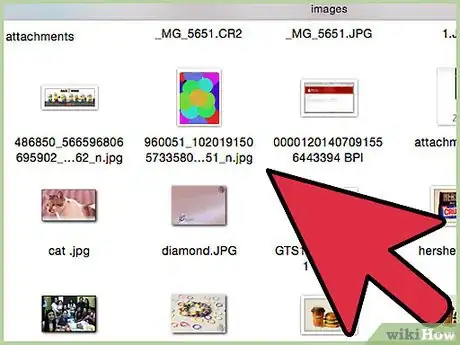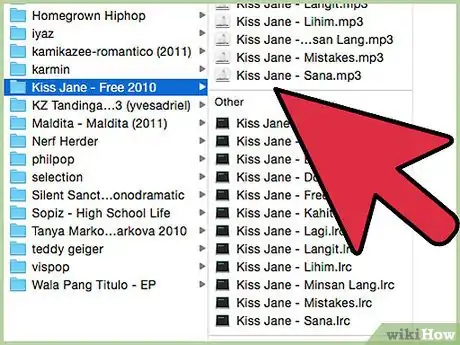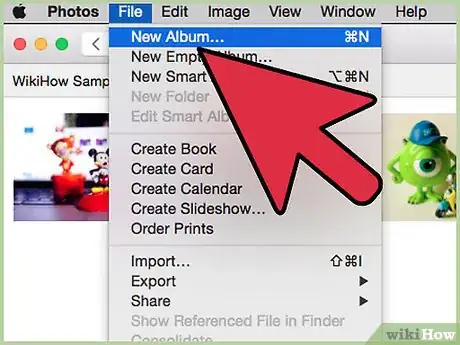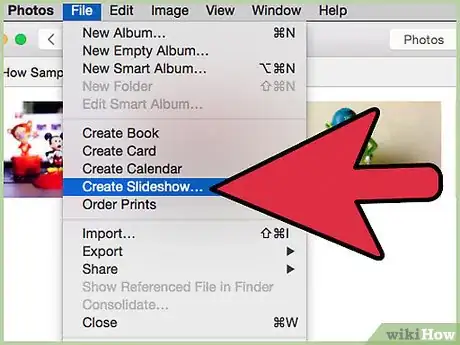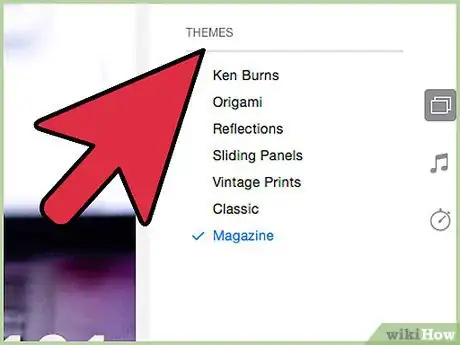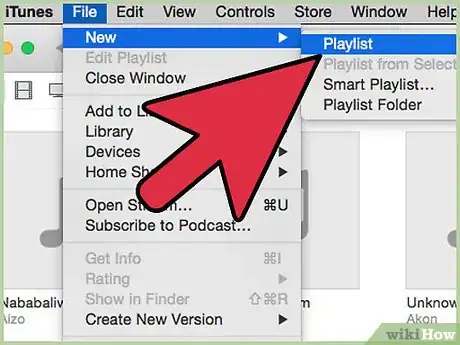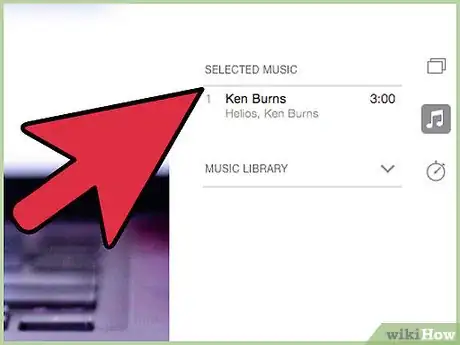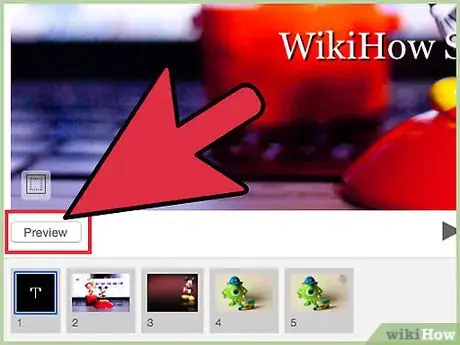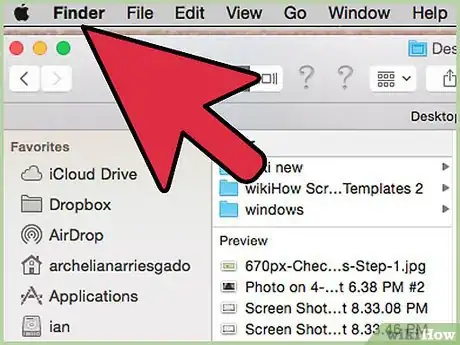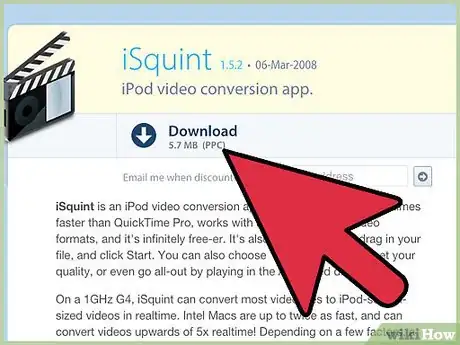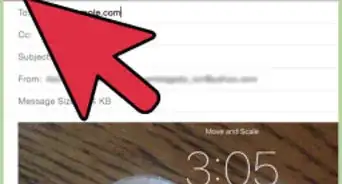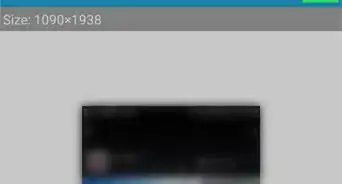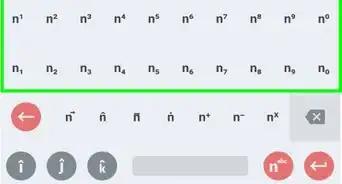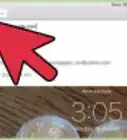Easy steps to adding music to your slideshow on an iPhone
X
wikiHow is a “wiki,” similar to Wikipedia, which means that many of our articles are co-written by multiple authors. To create this article, 14 people, some anonymous, worked to edit and improve it over time.
This article has been viewed 120,845 times.
Learn more...
YouTube is full of homegrown music videos made from photo slideshows set to music. Follow these simple steps to use iPhoto and iTunes to create a slideshow from your own photographs and any mp3 you have permission to use.
Steps
-
1Choose the photos you want to show during your video.
-
2Choose your music; make sure whatever song you choose is not DRM protected. You can use songs you have bought from the iTunes store, and you should not use any song that you do not have express permission to use.Advertisement
-
3Make sure your photos and your music are in digital formats that will work with iTunes and iPhoto. That means scanning your photos and importing them into your iPhoto library and ensuring that your music is in your iTunes library as well.
-
4If you have a lot of photos in your iPhoto library, it may be easier for you to create a new album to sequester the photos you intend to use. From the File pull-down menu, select “new album.” Name it whatever you want, and then go back to your main library. You can drag and drop photos into your new album as you browse through your main library.
-
5While still in your main library pull down the file menu and select "new slideshow." This will put you into a slideshow creation/editing tool set. You will have one photo in your slideshow. If it isn't one you want for your final product, delete it.
-
6Click on the new album you created. Decide which photo you want to appear first, then drag and drop it into your album. Continue with this until you have all your photos in the slideshow in the order in which you want them to appear. If you’re going to do this the easy way (letting iPhoto time the music for you), don’t use too many photos. I’ve maxed out at 44 photos to a song that was about 2:12, or about three seconds per photo.
-
7Once you have your photos in order, you can use the toolbar at the bottom to add transitions and effects.
-
8When you’re reasonably happy with what you’ve got, keep iPhoto open, and open iTunes and create a new playlist. Drag and drop the song(s) for your slideshow into it..
-
9Go back to iPhoto, and click on music in the toolbar below the photo display. A list of iTunes playlists will appear. Pick yours.
-
10Preview your slideshow, and make adjustments to the number of photos, effects, etc. as needed. When you have finished, pull down the “share” menu and click “export.” This will turn you slideshow into a Quicktime .mov file. The transcoding takes a bit of time, so be patient.
-
11Open a finder window, and find you movie. Open it and play it to make sure everything is the way that you want it to be. If it’s fine, you’re ready to upload it to youtube. Follow the instructions on the website, and you’re good to go.
-
12If you want, you can download any of the fine free file converters available online to compress your video for iPod, for direct upload to facebook, or to make uploads to YouTube a bit faster. Just check your compressed file to make sure there are no audio or syncing issues introduced in the compression process (play the converted file – if it looks/sounds okay, cool). I use iSquint, because it’s easy. And free.
Advertisement
Community Q&A
-
QuestionSome of my pictures are too big and it doesn't show the whole picture. Did I scan them wrong? Can I adjust the size of the picture?
 Community AnswerOpen the photo with Microsoft Photo Editor and click on the "Edit Photo" button on the right pane. Resize the photo as per your requirement and save it.
Community AnswerOpen the photo with Microsoft Photo Editor and click on the "Edit Photo" button on the right pane. Resize the photo as per your requirement and save it.
Advertisement
Warnings
- Never use copyrighted works without the permission of the copyright owners.⧼thumbs_response⧽
Advertisement
Things You'll Need
- iTunes, iPhoto, Computer, Digital Images, Digital Music
About This Article
Advertisement