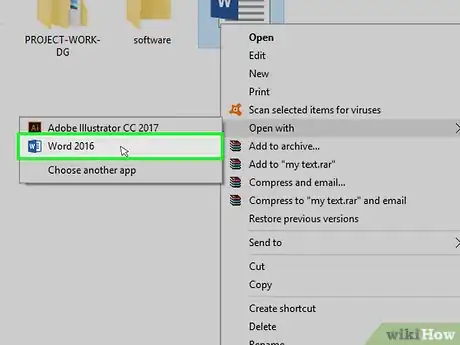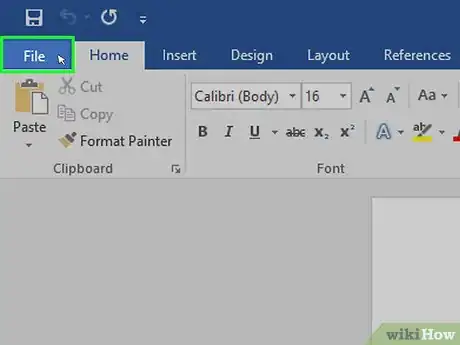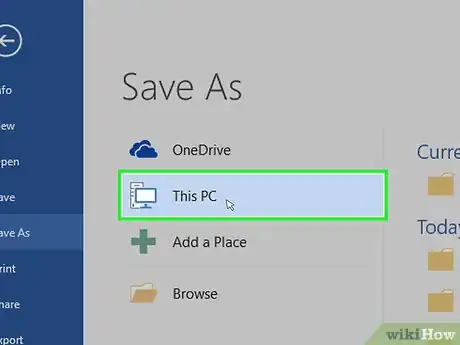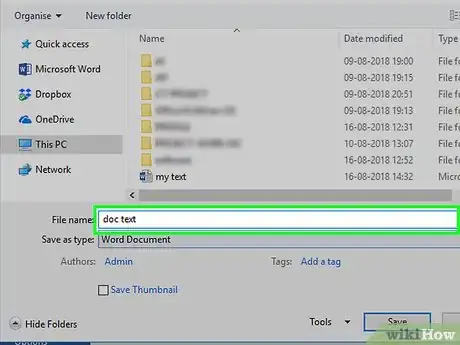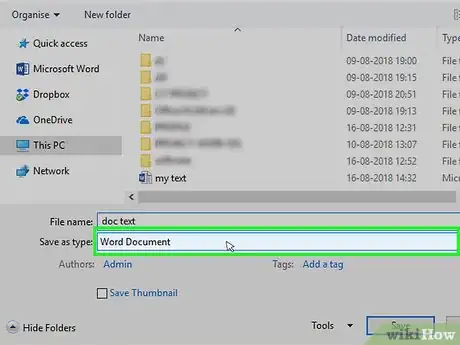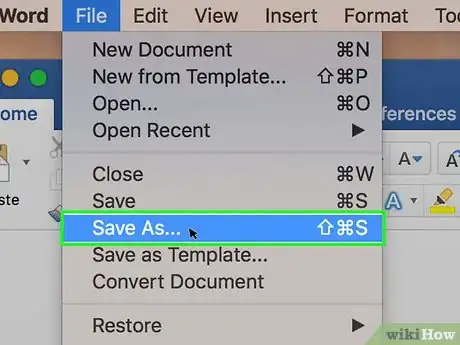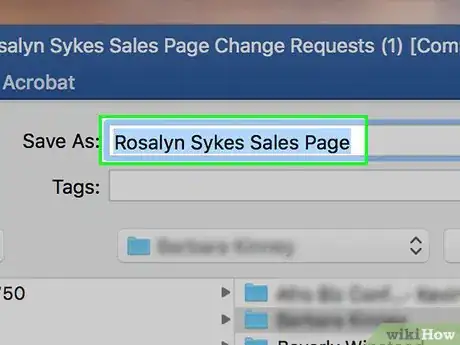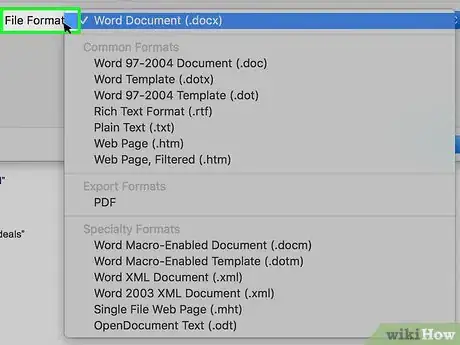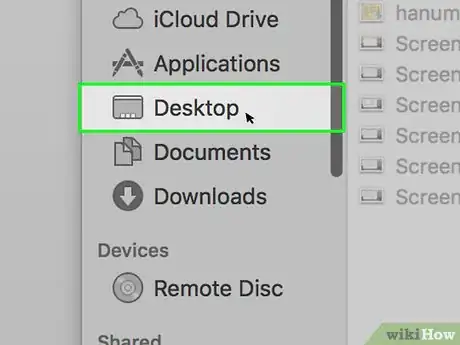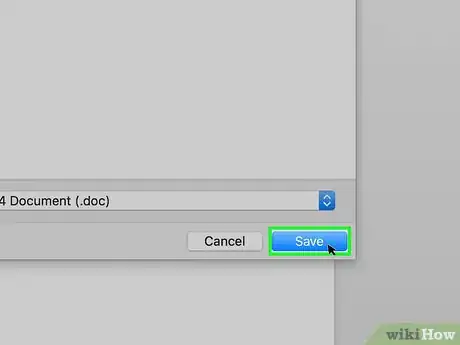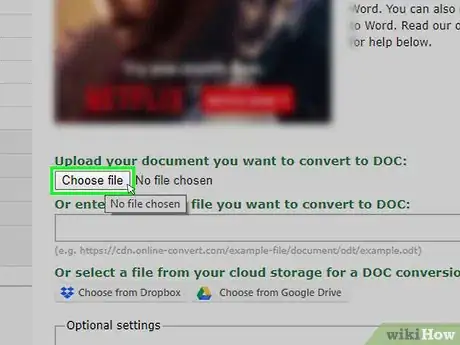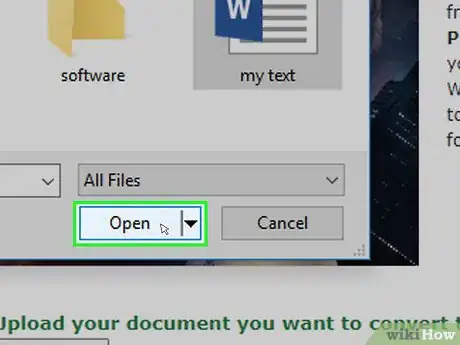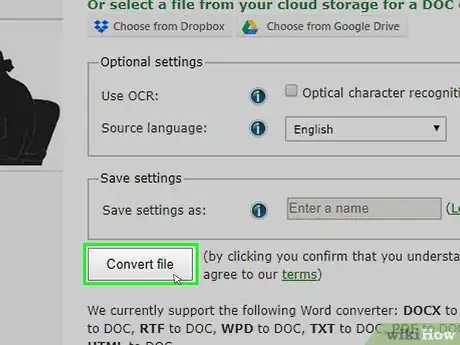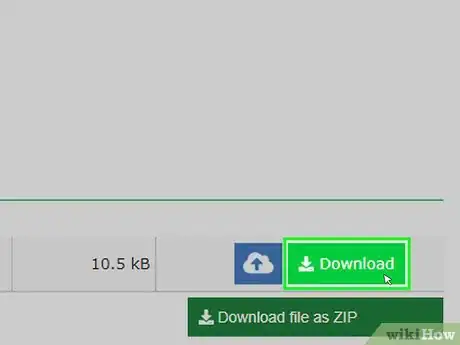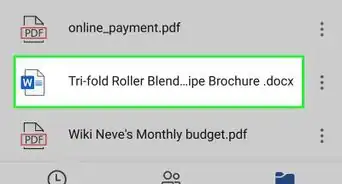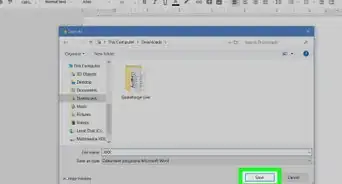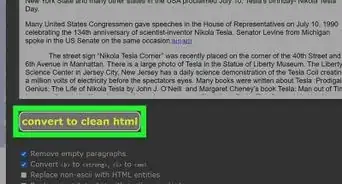This article was co-authored by wikiHow staff writer, Jack Lloyd. Jack Lloyd is a Technology Writer and Editor for wikiHow. He has over two years of experience writing and editing technology-related articles. He is technology enthusiast and an English teacher.
The wikiHow Tech Team also followed the article's instructions and verified that they work.
This article has been viewed 433,026 times.
Learn more...
This wikiHow teaches you how to convert a Microsoft Word document in DOCX format into a DOC Microsoft Word file. DOCX files were introduced in 2007, so versions of Word that still generate DOC files can't open them; luckily, you can use a modern version of Word to convert your DOCX files into DOC files. You can also use an online document converter if you don't currently have access to Microsoft Word.
Things You Should Know
- Use any version of Microsoft Word from 2007 or later to open and re-save DOCX files in the DOC format.
- If you don't have access to a newer version of Word, use an online DOCX converter to convert the file in your web browser.
Steps
Using Word on Windows
-
1Open the DOCX file in Word. Double-click the DOCX file to open it in Microsoft Word.
- You can also right-click the DOCX file, click Open with..., and click Word.
-
2Click File. It's in the upper-left side of the Word window. A pop-out menu will appear on the left side of the page.Advertisement
-
3Click Save As. This option is in the middle of the pop-out menu on the left side of the window.
-
4Double-click This PC. It's in the middle of the window. A "Save As" window will appear.
-
5Enter a new name for the DOC file. Type in whatever you want to name the DOC version of your file.
-
6Click the "Save as type" drop-down box. It's near the bottom of the "Save As" window. A drop-down menu will appear.
-
7Click Word 97-2003 Document. This option is in the drop-down menu. The Word 97-2003 Document format uses the DOC file extension.
-
8Select a save location. On the left side of the window, click the folder in which you want to save your document.
-
9Click Save. It's in the bottom-right corner of the window. Doing so will save a DOC version of your document in the selected save location.
Using Word on a Mac
-
1Open the DOCX file in Word. In most cases, simply double-clicking the DOCX file will open it in Word.
- You can also click once the DOCX file to select it, click File, select Open With, and then click Word in the pop-out menu.
-
2Click File. It's in the upper-left side of the screen. A drop-down menu will appear.
-
3Click Save As…. This option is in the File drop-down menu. Doing so opens the "Save As" window.
-
4Enter a new name for the DOC file. Type in whatever you want to call the DOC version of the file.
-
5Click the "File Format" drop-down box. It's near the bottom of the window. A drop-down menu will appear.
-
6Click Word 97-2004 Document. This option is in the drop-down menu. Doing so selects the DOC file type as your save option.
-
7Select a save location. On the left side of the window, click the folder in which you want to save your converted document.
- You may instead need to click the "Where" drop-down box and then select a folder from there.
-
8Click Save. It's a blue button in the bottom-right corner of the window. Doing so will save a DOC version of your document in the selected save location.
Using an Online Converter
-
1Open the online document converter. Go to https://document.online-convert.com/convert-to-doc in your computer's web browser.
-
2Click Choose file. It's a grey button at the top of the page. Doing so opens a File Explorer (Windows) or Finder (Mac) window.
-
3Select your DOCX file. Go to the location of the DOCX file that you want to convert, then click once the file to select it.
-
4Click Open. It's in the bottom-right corner of the window. This will upload the DOCX file to the conversion site.
-
5Scroll down and click Convert file. This option is near the bottom of the page. The site will begin converting your file.
-
6Click Download. You'll see this light-green button to the right of your file's name once the conversion completes. Doing so downloads the file onto your computer.
- Depending on your browser's settings, you may have to select a save location or confirm the download before the DOC file will download.
Warnings
- If your DOCX file has advanced formatting (e.g., fonts, colors, graphics, or icons) not supported by the DOC format, the formatting will not show up in the DOC version of the file. This can cause other formatting issues, such as misplaced text.⧼thumbs_response⧽