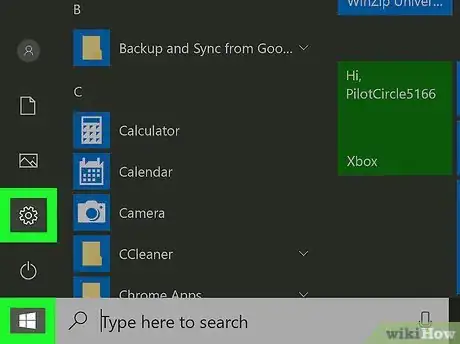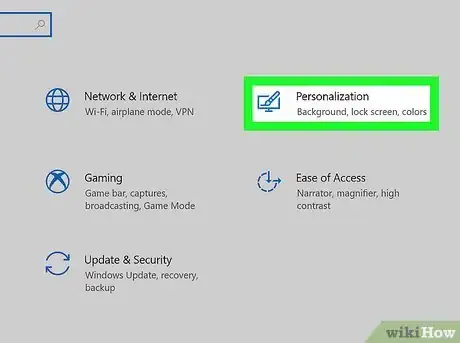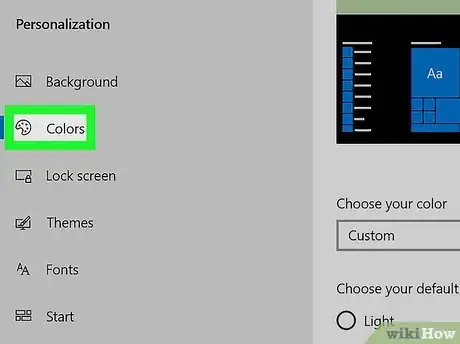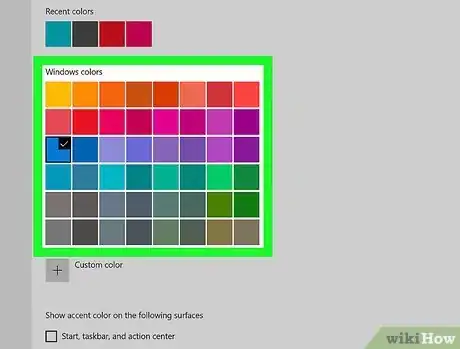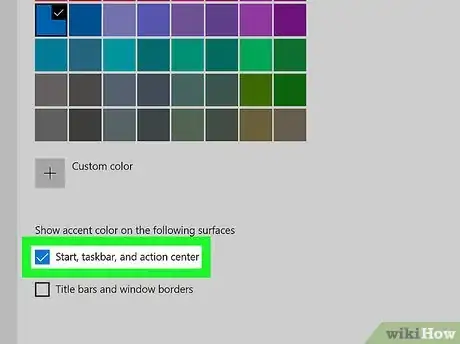This article was co-authored by wikiHow staff writer, Darlene Antonelli, MA. Darlene Antonelli is a Technology Writer and Editor for wikiHow. Darlene has experience teaching college courses, writing technology-related articles, and working hands-on in the technology field. She earned an MA in Writing from Rowan University in 2012 and wrote her thesis on online communities and the personalities curated in such communities.
This article has been viewed 35,373 times.
Learn more...
This wikiHow will teach you how to change taskbar colors in Windows 10. If you have an older version of Windows, you can refer to How to Change the Color of Toolbars. If you're running Windows 11, see How to Personalise the Taskbar in Windows 11 for more relevant help.
Steps
-
1Open Settings. You can open settings by clicking the Start Menu icon, then clicking the gear icon.
-
2Click Personalization. This should be located near the bottom of the first column next to an icon of a paintbrush and desktop.Advertisement
-
3Click Colors. You'll see this on the left side of the menu.
-
4Click to pick a color. You can click the box to opt to let Windows use an accent color from your background or pick a color from the "Recent colors" and "Windows colors" selections.
- You can also click the plus sign to use a custom color.
-
5Click the box to select it next to "Start, taskbar, and action center." This is under the "Show accent color on the following surfaces" header.[1]
- As you click these options, you will see it automatically applied. If you don't like the color, click another color swatch to change it.
About This Article
1. Open Settings.
2. Click Personalization.
3. Click Colors.
4. Click to pick a color.
5. Click the box to select it next to "Start, taskbar, and action center."