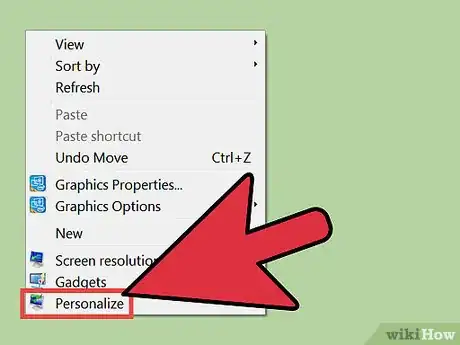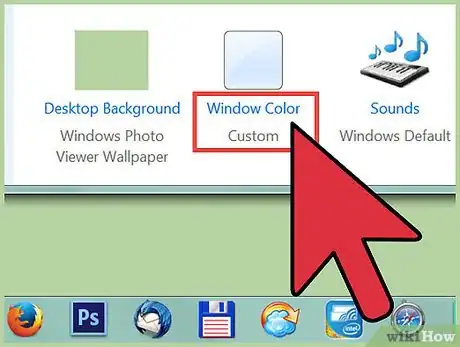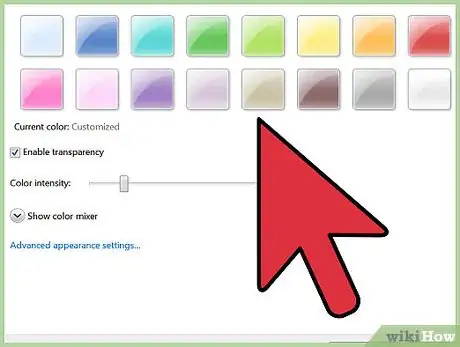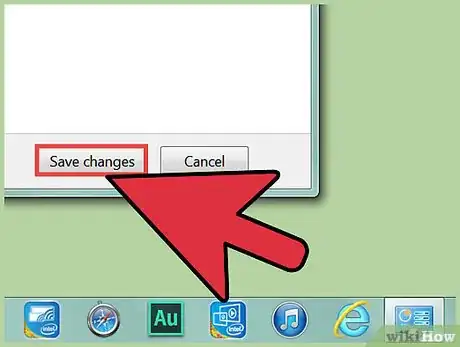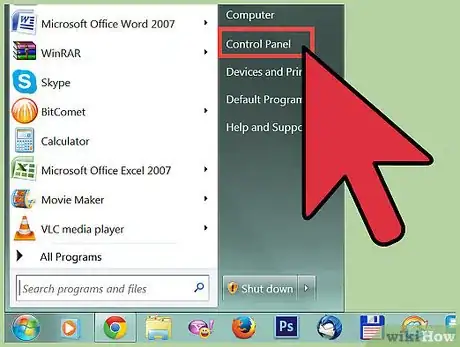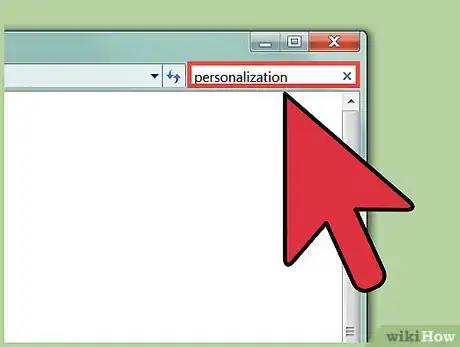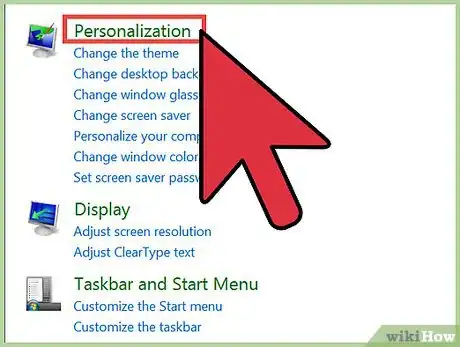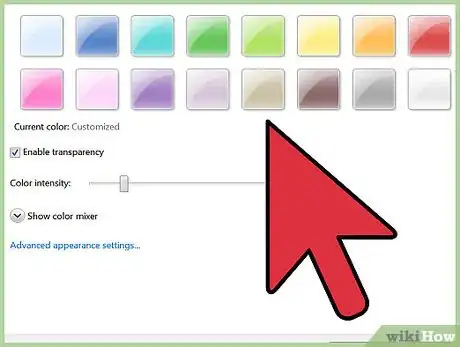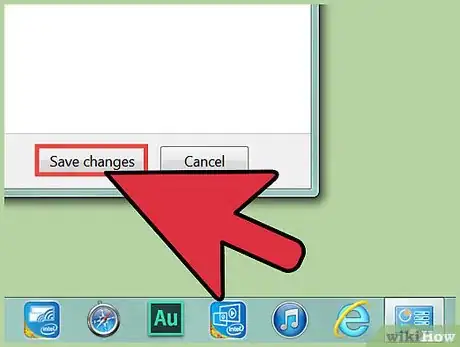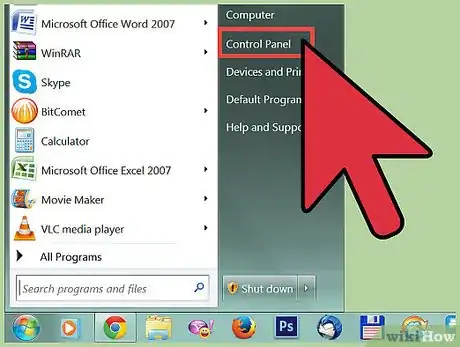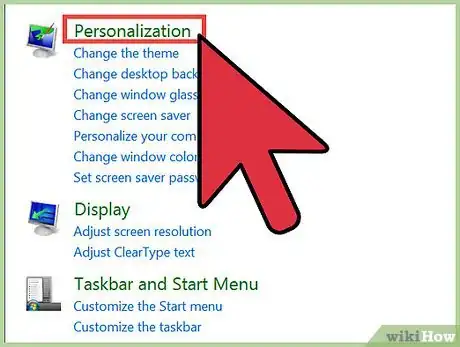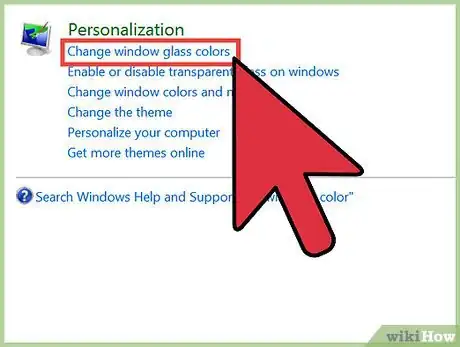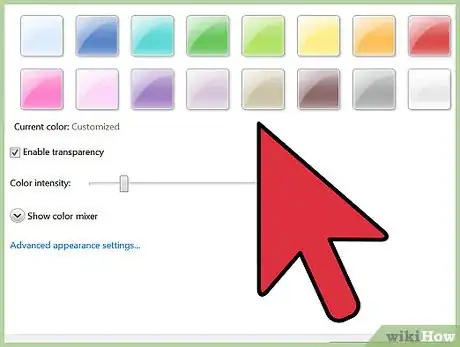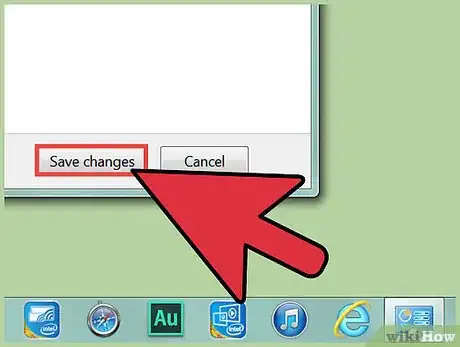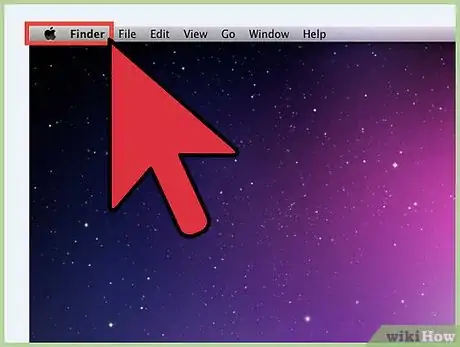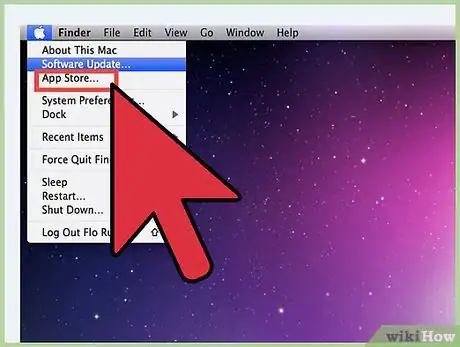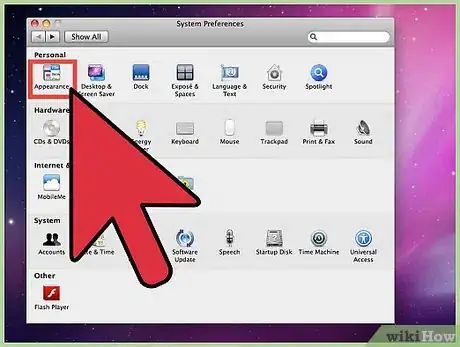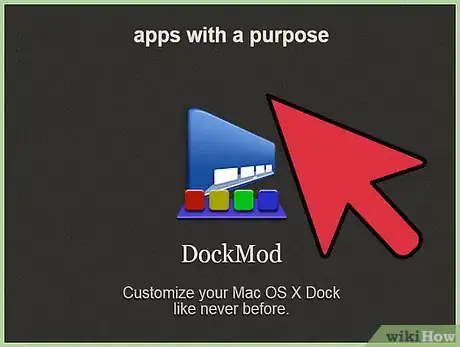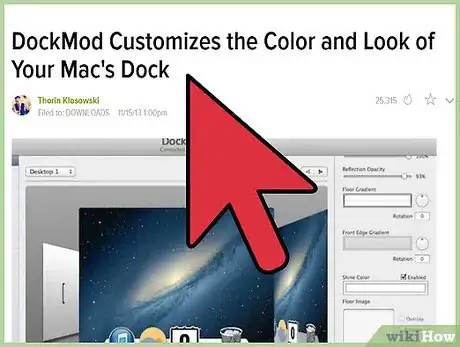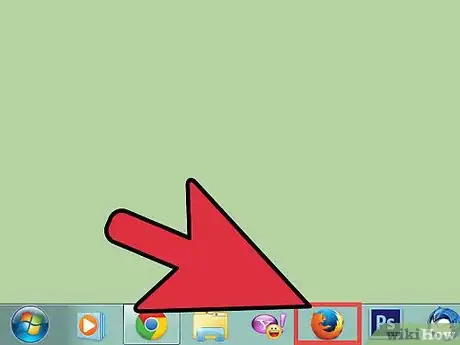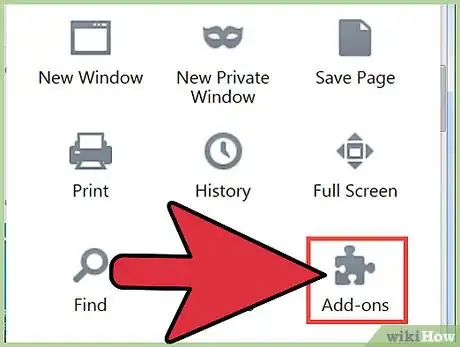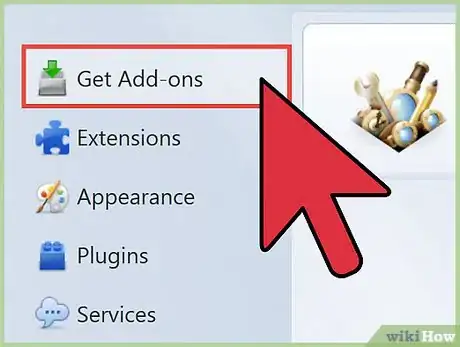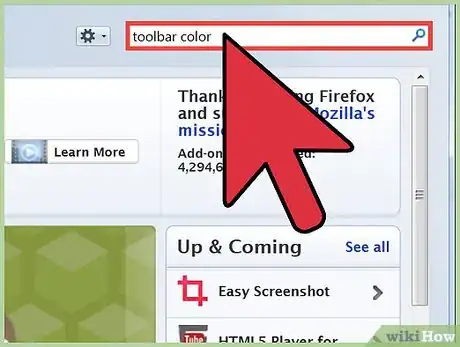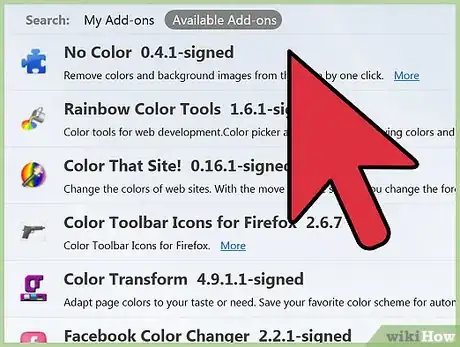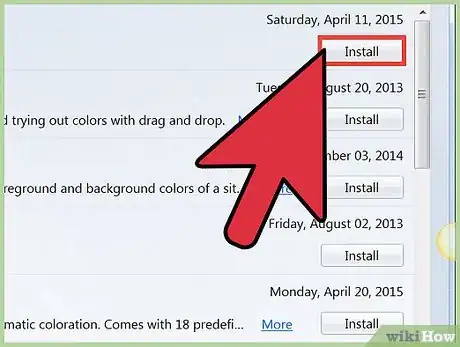X
wikiHow is a “wiki,” similar to Wikipedia, which means that many of our articles are co-written by multiple authors. To create this article, volunteer authors worked to edit and improve it over time.
This article has been viewed 55,785 times.
Learn more...
You can change and modify the colors of toolbars on most systems and applications when you no longer want to use default colors. In most cases, you can modify toolbar colors directly within your system’s settings or preferences menu, or you can download third-party apps that allow you to further customize your toolbar colors.
Steps
Method 1
Method 1 of 5:
Changing the Toolbar Color in Windows 8
-
1Right-click on your Windows 8 desktop and select “Personalize.”
-
2Click on the icon labeled “Color” located near the bottom of the window. The Color and Appearance control panel will display on-screen.Advertisement
-
3Click directly on the color you want displayed in your toolbar.
-
4Click on “Save changes.” The color of your Windows 8 toolbar will now change to the color you selected.
Advertisement
Method 2
Method 2 of 5:
Changing the Toolbar Color in Windows 7
-
1Click on “Start” and select “Control Panel.”
-
2Type “personalization” into the search box within Control Panel.
-
3Select “Personalization.” A number of different Windows themes will display on-screen.
-
4Click on the color theme you want displayed on your Windows desktop. The color of your toolbar will change based on the theme you select.
-
5Click on “Apply,” then “OK.” The color of your toolbar will now be changed.[1]
Advertisement
Method 3
Method 3 of 5:
Changing the Toolbar Color in Windows Vista
-
1Click on “Start” and select “Control Panel.”
-
2Click on “Appearance and Personalization” and select “Personalization.”
-
3Click on “Window Color and Appearance.”
-
4Click directly on the color you want displayed in your toolbar.
-
5Click on “OK” and close Control Panel. Your toolbar color will now change to the color you selected.[2]
Advertisement
Method 4
Method 4 of 5:
Changing the Toolbar Color in Mac OS X
-
1Open the Applications folder located in the Dock on your Mac desktop.
-
2Launch the App Store.
-
3Enter keywords into the search field of the App Store such as “customize dock” or “dock color.” The app store will display a list of existing third-party apps you can download that will allow you to change and customize the color of your Dock.
- Alternately, you can search for third-party apps using the search engine of your choice.
-
4Select the app or click on the website from which you want to download or purchase an app that will customize your Dock color. Examples of such apps are DockMod, DockColor, and Dock Designer.[3]
-
5Follow the on-screen instructions to download and use the app to change the color of your Dock.
- Contact the developer of the third-party app directly if you need support and help with using the app to change your Dock color.
Advertisement
Method 5
Method 5 of 5:
Changing the Toolbar Color in Internet Browsers
-
1Open the Internet browser you normally use when browsing the Web.
-
2Navigate to your browser’s extensions or add-ons menu. For example, if using Mozilla Firefox, click on “Tools” and select “Add-ons.”
-
3Select the option to browse, or get more add-ons. A new tab will open in your browser session that allows you to search for more add-ons.
-
4Type keywords into the search field to locate extensions and add-ons that will allow you to change the color of your browser’s toolbar. For example, type “toolbar color” or “modify toolbar.”
-
5Browse through extensions and add-ons until you find an add-on that changes your toolbar color.
-
6Select the option to download or add the add-on to your Web browser.
- Contact the developer of the third-party add-on directly if you need further help and support with using the add-on to change your browser’s toolbar color.
Advertisement
Community Q&A
-
QuestionWhen I open Yahoo, the background is black. How do I change this?
 Community AnswerFirst, clear the cache on the computer(s) involved. If you're using Internet Explorer, click Tools, then internet options. Delete the cookies, temp. files, and history, and then click OK. Restart the computer. If you're using Google Chrome, click Settings, then Advanced. Within the Privacy and Security section, click "Clear browsing data." Within Basic, check Browsing history, Cookies and other site data, cached image files, and then click on Clear Data.
Community AnswerFirst, clear the cache on the computer(s) involved. If you're using Internet Explorer, click Tools, then internet options. Delete the cookies, temp. files, and history, and then click OK. Restart the computer. If you're using Google Chrome, click Settings, then Advanced. Within the Privacy and Security section, click "Clear browsing data." Within Basic, check Browsing history, Cookies and other site data, cached image files, and then click on Clear Data.
Advertisement
References
About This Article
Advertisement