This article was written by Scott St Gelais and by wikiHow staff writer, Darlene Antonelli, MA. Scott St Gelais is an IT Consultant and the Owner of Geeks in Phoenix, Arizona. With over two decades of experience, Scott specializes in computer service and repair, development, computer graphics, and website authoring. Scott received his Technical Associates Degree from High Tech Institute and completed the IT Support Professional Certificate by Google. Geeks in Phoenix is a member of the Microsoft Partner Network and an Intel Technology Provider Gold Partner.
This article has been viewed 24,146 times.
It's frustrating and confusing when a key you press doesn't type the same thing on the screen. Luckily, you can easily change that setting so what you press on your keyboard is the same thing that's typed on the screen. This wikiHow article teaches you how to change the default keyboard language and settings in Windows 10.
Steps
Changing the Language
-
1Find the language icon on your computer's taskbar. Your keyboard's current language is displayed next to the date and time information on your computer's taskbar. By default, your taskbar is at the bottom of your screen and the language icon is towards the right side of the taskbar.
-
2Click the language icon on the taskbar (it shows your current keyboard layout). For example, this might look like "ENG US" or "ENG INTL" in your taskbar. Clicking this will open a list of your available keyboard layouts in a pop-up window.
- Your list of saved keyboards may include different languages, alphabets, or just different layouts for the English keyboard.
Advertisement -
3Select the language or layout you want to use. Your keyboard will automatically switch to the selected language, alphabet, or layout.
- If you don't see the language you want here, click Language preferences in the pop-up, and download the language or layout you want to use.
- To switch between your list of languages, you can press Win + Spacebar.[1]
Customizing Hot Keys
-
1Find the language icon on your computer's taskbar. Your keyboard's current language is displayed next to the date and time information on your computer's taskbar. By default, your taskbar is at the bottom of your screen and the language icon is towards the right side of the taskbar.
-
2Click the language icon on the taskbar (it shows your current keyboard layout). For example, this might look like "ENG US" or "ENG INTL" in your taskbar. Clicking this will open a list of your available keyboard layouts in a pop-up window.
-
3Click Language preferences. A new window will open.
-
4Click Keyboard. It's under the header "Language" next to an icon of a keyboard.
-
5Click Input Language hot keys. You'll see this in blue text under the checkboxes for "Switching input methods."
- In the "Advanced Key Settings" tab you can change the keyboard shortcuts to alternate between keyboard languages. The default is either Alt + Shift or Win + Shift, but you can change them.
- You can also switch to the "Language Bar" tab and change where the language icon is. By default, your language icon is located in your taskbar. Click Apply if you've made any changes before closing the window.
Expert Q&A
-
QuestionHow can you download new language packs on Windows 10?
 Scott St GelaisScott St Gelais is an IT Consultant and the Owner of Geeks in Phoenix, Arizona. With over two decades of experience, Scott specializes in computer service and repair, development, computer graphics, and website authoring. Scott received his Technical Associates Degree from High Tech Institute and completed the IT Support Professional Certificate by Google. Geeks in Phoenix is a member of the Microsoft Partner Network and an Intel Technology Provider Gold Partner.
Scott St GelaisScott St Gelais is an IT Consultant and the Owner of Geeks in Phoenix, Arizona. With over two decades of experience, Scott specializes in computer service and repair, development, computer graphics, and website authoring. Scott received his Technical Associates Degree from High Tech Institute and completed the IT Support Professional Certificate by Google. Geeks in Phoenix is a member of the Microsoft Partner Network and an Intel Technology Provider Gold Partner.
IT Consultant Go into Windows settings and click on a section called Time and Language. That's where you'll add a new language (you can add as many as you want).
Go into Windows settings and click on a section called Time and Language. That's where you'll add a new language (you can add as many as you want).
References
About This Article
1. Find the language icon on your computer's taskbar.
2. Click the language icon on the taskbar (it shows your current keyboard layout).
3. Select the language or layout you want to use.
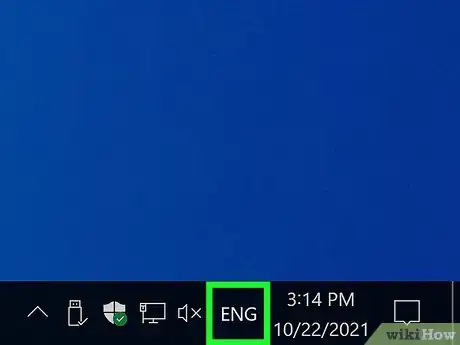
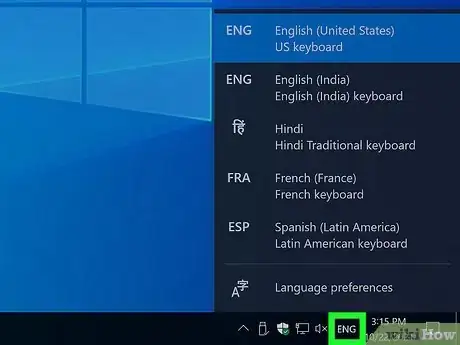
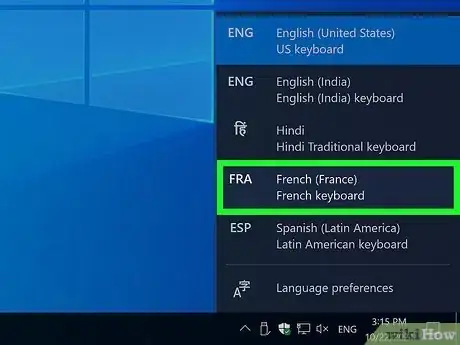
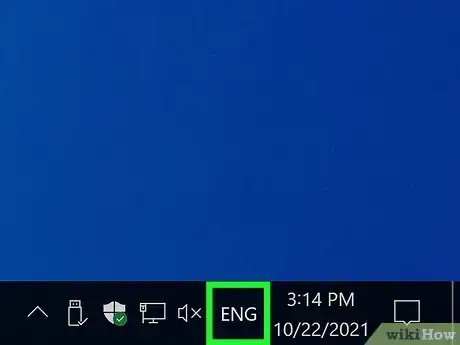
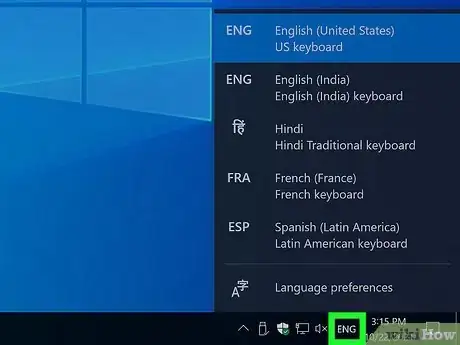
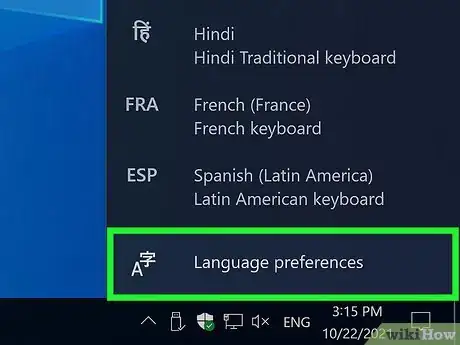
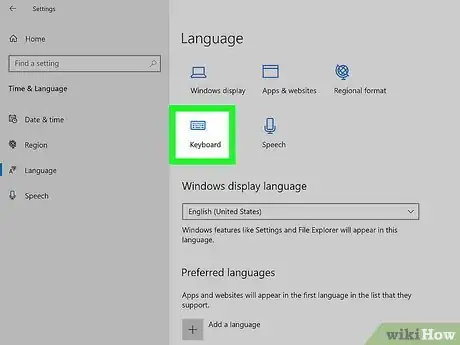
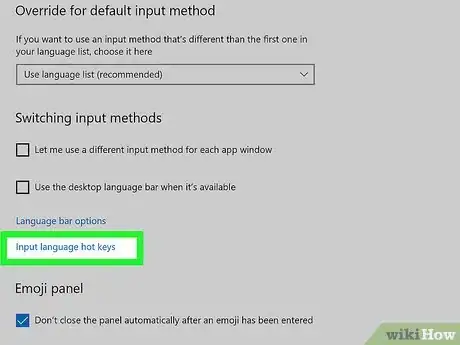


-Step-17.webp)




















-Step-17.webp)



































