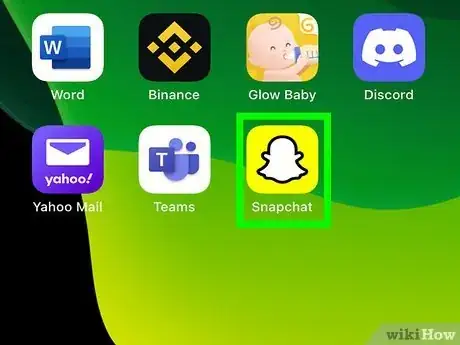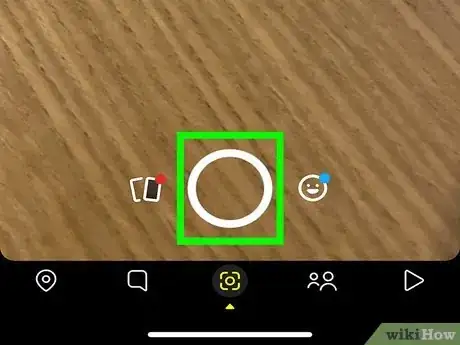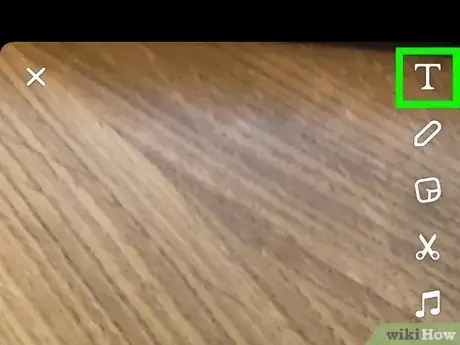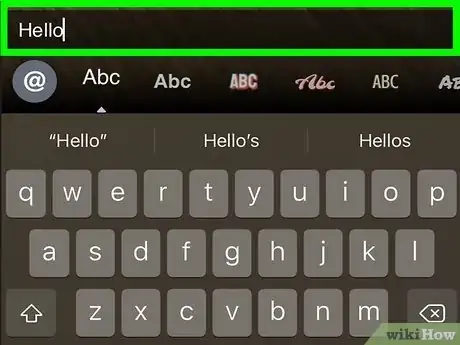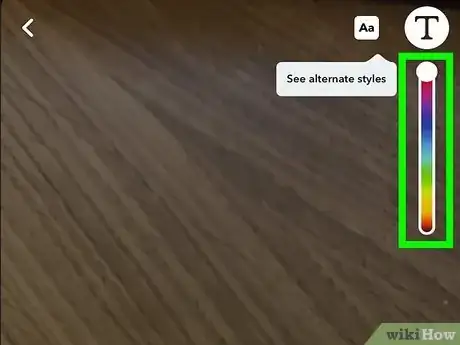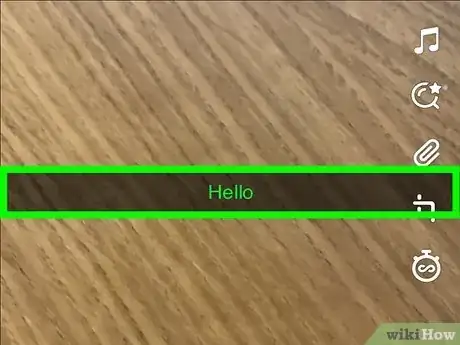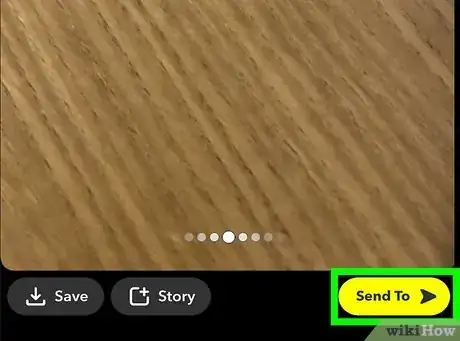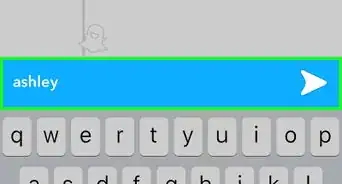This article was co-authored by wikiHow staff writer, Darlene Antonelli, MA. Darlene Antonelli is a Technology Writer and Editor for wikiHow. Darlene has experience teaching college courses, writing technology-related articles, and working hands-on in the technology field. She earned an MA in Writing from Rowan University in 2012 and wrote her thesis on online communities and the personalities curated in such communities.
This article has been viewed 68,933 times.
Learn more...
Did you know that you can change the color of the text in your Snapchat captions? For example, you can add text to a picture that you're sending to your friend and change the color of the text so it stands out or doesn't blend into the background. This wikiHow article teaches you how to change the color of Snapchat captions on the mobile app.
Steps
-
1Open the Snapchat app. If you do not already have Snapchat, you can download it from the App Store or Play Store.
- If you aren't already logged into Snapchat, tap Log In and enter your username (or email address) and password.
-
2Tap the circular button at the bottom of the screen. Doing so will take a picture.
- Tapping and holding this button will take a video up to 10 seconds long.
- Tap the camera icon in the top right corner of the screen to change the direction the camera faces (e.g., toward you).
Advertisement -
3Tap T. This T icon is in the top right corner of the screen and will allow you to add text to your Snap.
-
4Type in your desired caption. By default, the text will be placed in the center of the screen.
- You can change the font by tapping the font previews above your keyboard.
- Tap the Aa icon under the T icon to change if your text has a background or not.
- Tap the "Alignment" icon (or the icon of multiple lines) to change if your caption is aligned to the left, right, or center.
-
5Tap and drag your finger over the color slider. It's on the right side of the screen or centered above your keyboard. Your text will change color as you drag your finger up or down the slider.
- You can change the text color to black by dragging your finger all the way down to the bottom right corner of the screen. Dragging your finger from here to the bottom left corner of the screen and then up will change the color to grey.
-
6Tap anywhere on the screen when you're done. Doing this saves your text and its color on the screen.
- You can also tap Done on an iPhone or the checkmark on an Android to save your text.
- You can tap and drag the text to move it on the picture.[1]
-
7Send your completed Snap. To do this, tap the arrow in the bottom right corner of the screen, select friends to send to the Snap to, and tap the arrow again.
- You can also send your Snap to your Story by tapping the square with a plus next to it on the bottom of the screen.
Community Q&A
-
QuestionI need to write in a gray colour is that possible!?
 wikiHow Staff EditorThis answer was written by one of our trained team of researchers who validated it for accuracy and comprehensiveness.
wikiHow Staff EditorThis answer was written by one of our trained team of researchers who validated it for accuracy and comprehensiveness.
Staff Answer wikiHow Staff EditorStaff AnswerYou can change the text color to black by dragging your finger all the way down to the bottom right corner of the screen. Dragging your finger from here to the bottom left corner of the screen and then up will change the color to grey.
wikiHow Staff EditorStaff AnswerYou can change the text color to black by dragging your finger all the way down to the bottom right corner of the screen. Dragging your finger from here to the bottom left corner of the screen and then up will change the color to grey. -
QuestionWhat do I do if I try to change the color of my Snapchat captions and they don't work?
 wikiHow Staff EditorThis answer was written by one of our trained team of researchers who validated it for accuracy and comprehensiveness.
wikiHow Staff EditorThis answer was written by one of our trained team of researchers who validated it for accuracy and comprehensiveness.
Staff Answer wikiHow Staff EditorStaff AnswerWhen you type in your text for the caption on the Snap, you will also see a color slider on top of your keyboard. Change it before you tap away. If you do tap away from the caption, you can tap it to pull up the keyboard again.
wikiHow Staff EditorStaff AnswerWhen you type in your text for the caption on the Snap, you will also see a color slider on top of your keyboard. Change it before you tap away. If you do tap away from the caption, you can tap it to pull up the keyboard again.
Warnings
- Mind the background behind your colored text. If the text color and the background match, people won't be able to read your text.⧼thumbs_response⧽