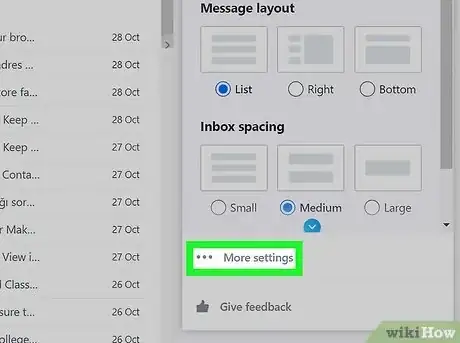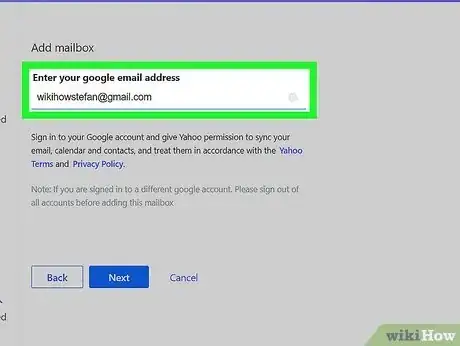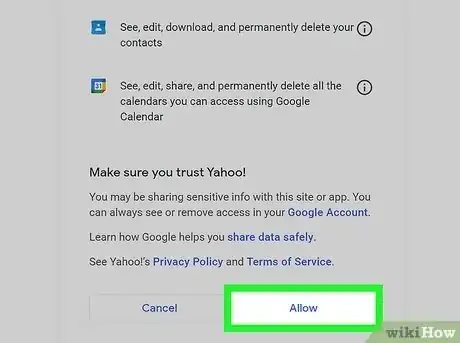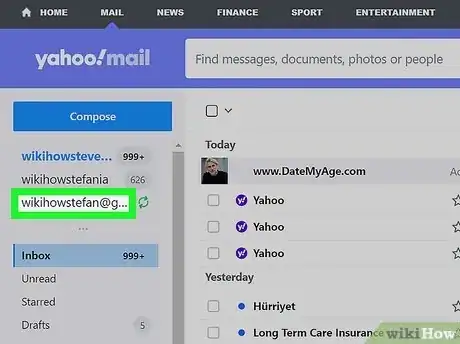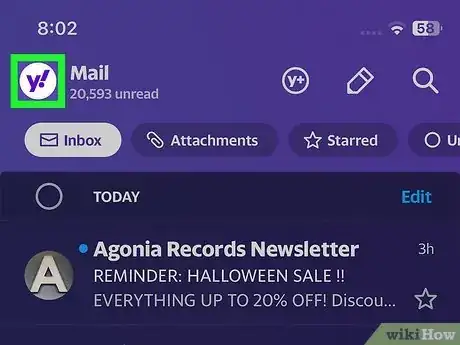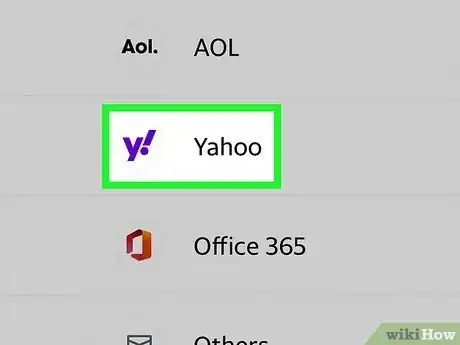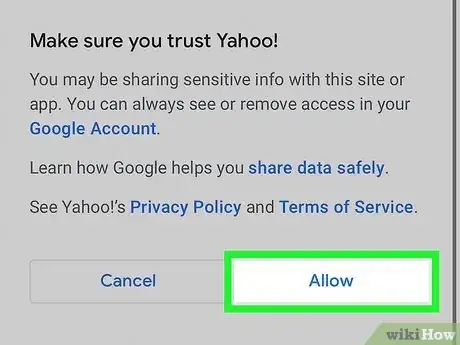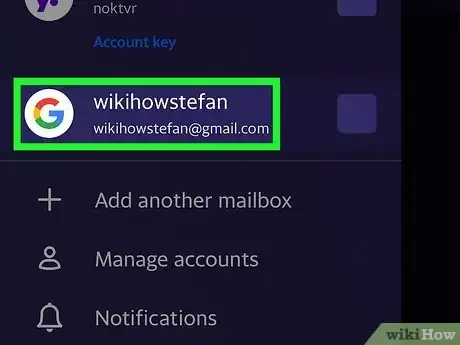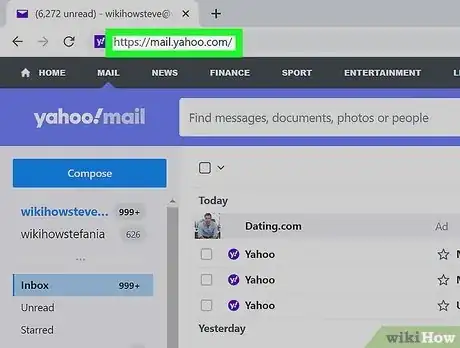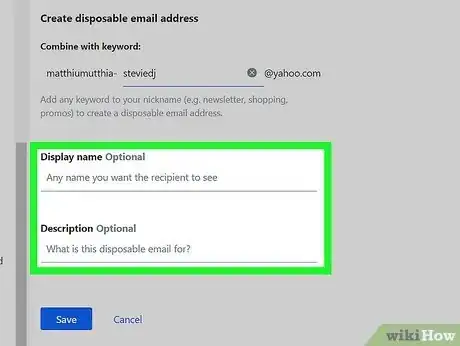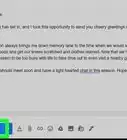This article was co-authored by wikiHow staff writer, Rain Kengly. Rain Kengly is a wikiHow Technology Writer. As a storytelling enthusiast with a penchant for technology, they hope to create long-lasting connections with readers from all around the globe. Rain graduated from San Francisco State University with a BA in Cinema.
This article has been viewed 80,878 times.
Learn more...
Do you want to change your Yahoo email address? While you can't change rename your email address, you can add another mailbox to your Yahoo account. This will allow you to send and receive messages with any of your connected email addresses. You can also create a disposable email address, which can help reduce spam mails. This wikiHow will show you how to create a disposable email address and connect a new email address to your Yahoo account using your desktop or mobile device.
Things You Should Know
- You can't change your email address, but you can add another mailbox or create a disposable email address.
- To add another mailbox, go to "Settings", "More Settings", then "Mailboxes". Click "Add mailbox" and select your email provider to sign in.
- To create a disposable email, go to "Mailboxes". Click "Add" under "Disposable email address" to find the creation page.
Steps
Adding Another Mailbox on Desktop
-
1Login to Yahoo Mail in your web browser. You can use Google Chrome, Safari, Mozilla Firefox, or another browser.[1]
- If you don't want to create a new Yahoo Mail account, use this method to add another email address to your Yahoo Mail account.
- This will let you manage all your emails in one place.
- If you don't want to create a new Yahoo Mail account, use this method to add another email address to your Yahoo Mail account.
-
2Click Settings. This will be in the top-right corner, next to a cog icon. You can find this underneath your name and Home.
- A drop-down menu will open.
Advertisement -
3Click ••• More Settings. This is located at the bottom of the drop-down menu, above Yahoo Mail Plus and Give feedback.
-
4In the left sidebar, click Mailboxes. You'll see your Mailbox management settings.
-
5Click Add mailbox. This is the blue button below your Yahoo email address.
- You can have up to 50 total mailboxes within your Yahoo account.
-
6Select the email provider. You'll be able to login with the email's website.
- You can select the following:
- Outlook.com
- Office 365
- Aol.
- Yahoo!
- Other
- You can select the following:
-
7Enter your email address and click Next. Use the text field to enter the email address you want to link.
- If you're adding a Google account, be sure to sign out of all accounts before attempting to add.
- A new window will open with the login screen of the email you entered.
-
8Sign into your email address. Input your email address and password, then click Next.
-
9Click Allow. Yahoo needs permission to access your account. If you don't allow permission, you won't be able to link your email accounts.
- The window will close.
- Your added email address can be found underneath Mailbox list on the Mailbox management page.
- Emails may take a few moments to fully sync.
-
10Find your emails. Click Back to Inbox in the top-left corner.
- Your emails can be found underneath the blue Compose button.
- Click on the email address to view its emails.
Adding Another Mailbox on Mobile
-
1Open the Yahoo Mail app. This looks like an envelop with a purple background.
- Yahoo Mail is available for iOS in the the App Store and for Android in the Google Play Store.
- If you aren't signed in already, tap 'Sign in with Yahoo to do so now.
-
2Tap your icon in the top-left. This may be the default Yahoo logo or a profile picture.
- A side menu will open.
-
3Tap Add another mailbox. You can find this underneath your name and email address.
- A new window will open with a list of email providers.
-
4Select the email provider. A new window will open with the login screen of the email you select.
- You can select the following:
- Outlook
- AOL
- Yahoo
- Office 365
- Others
- You can select the following:
-
5Sign into your email address. Use the login screen to input your email address and password, then tap Next.
-
6Tap Allow. Yahoo needs permission to access your account. If you don't allow permission, you won't be able to link your email accounts.
- The window will close.
- Your added email address can be found underneath Mailbox list on the Mailbox management page.
- Emails may take a few moments to fully sync.
-
7Find your emails. Tap your icon in the top-left corner.
- Your emails can be found underneath Accounts
- Tap on the email address to view its emails. The icon will change depending on the mailbox you're currently viewing.
Creating a Disposable Yahoo Email Address
-
1Login to Yahoo Mail in your web browser. You will only be able to create a disposable Yahoo email address on a web browser.[2]
- This method combines a permanent nickname and a keyword to create a disposable email address such as: hello-offers@yahoo.com.
- Use this method if you want to create a temporary email address for newsletters, discounts, selling online, or other.
-
2Click Settings. This will be in the top-right corner, next to a cog icon. You can find this underneath your name and Home.
- A drop-down menu will open.
-
3Click ••• More Settings. This is located at the bottom of the drop-down menu, above Yahoo Mail Plus and Give feedback.
-
4In the left sidebar, click Mailboxes. You'll see your Mailbox management settings.
-
5Click Add. This can be found underneath Disposable email address.
- You can have up to three disposable email address at once.
-
6Enter a permanent nickname and click Next. Use the field to input a nickname.
- Once you create a nickname, it will be locked to your email account. You cannot edit or remove a permanent nickname.
-
7Click Confirm. A pop-up window will ask you to confirm your permanent nickname.
- All of your disposable email address will start with this nickname.
-
8Enter a keyword and click Save. The keyword will be attached to your permanent nickname with a hyphen.
- You can also choose to add an optional Display name and/or Description.
- Display name is the name you want the recipient to see.
- Description can be used to differentiate its usage.
- You can also choose to add an optional Display name and/or Description.
-
9Organize your disposable email address. You can organize incoming emails to the new disposable email address by using a filter.
- Click Create a filter.
- Enter your disposable email address in the Filter Name field.
- Click Name a few folder or Select an existing folder.
- Click Save'.
- Incoming emails sent to the disposable email address will automatically be sent to the designated folder.
About This Article
1. Open Yahoo email and sign in.
2. Click the gear icon on the top-right.
3. Click Settings.
4. Click Accounts.
5. Click Add another mailbox.
6. Select a client, and enter your email.
7. Click Add mailbox, and verify your password.