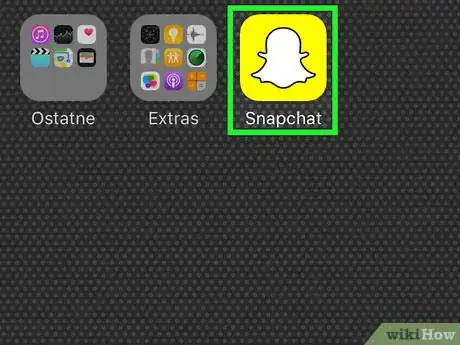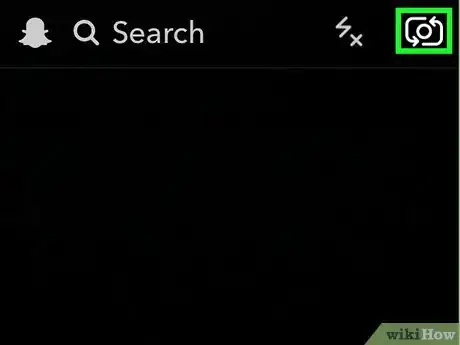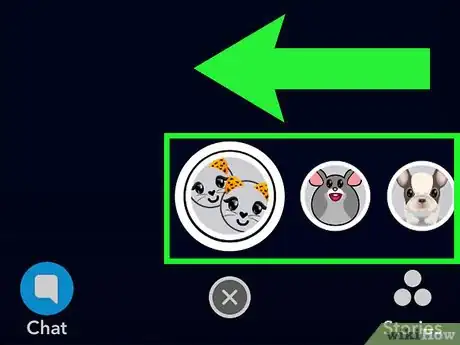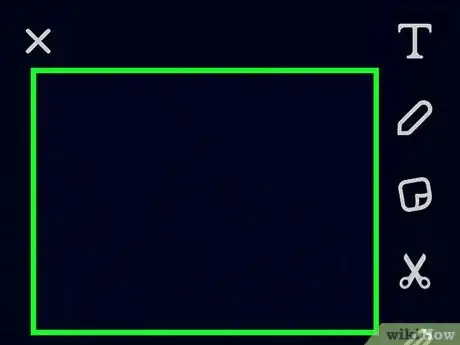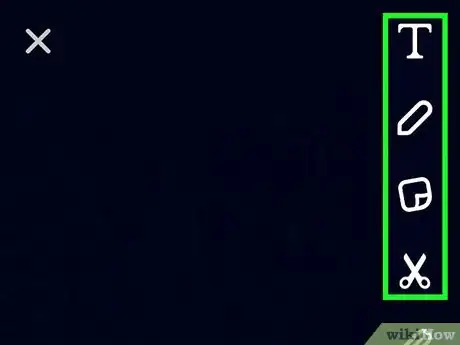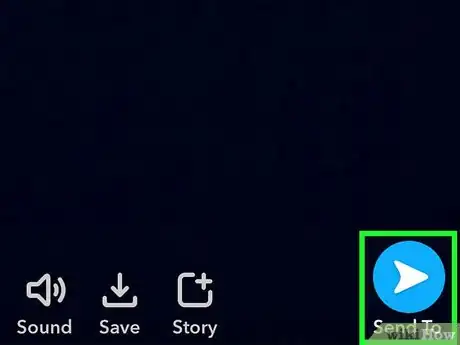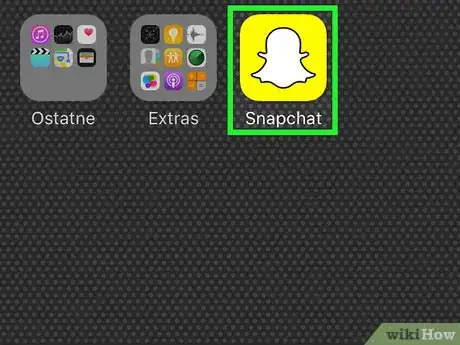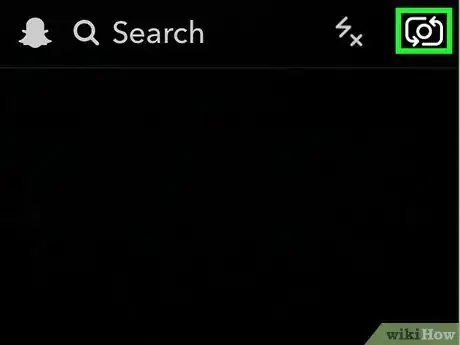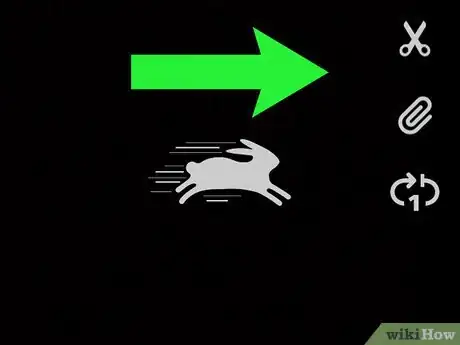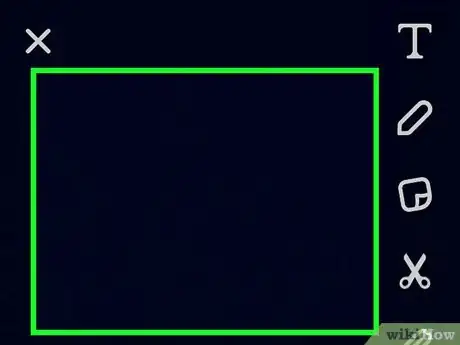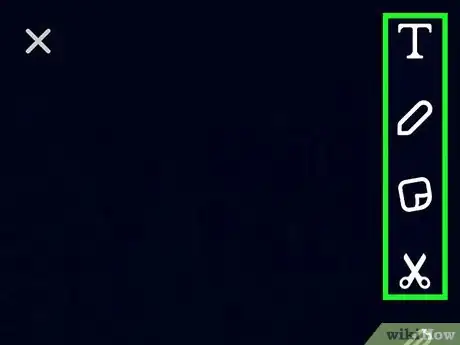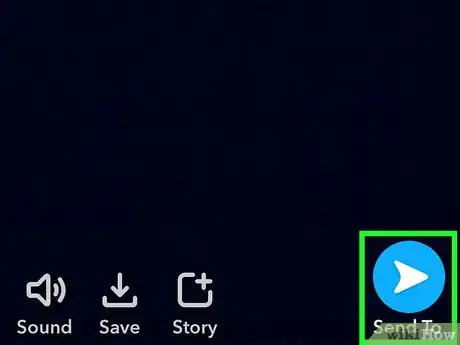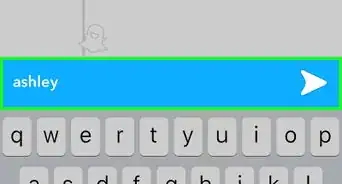X
This article was co-authored by wikiHow Staff. Our trained team of editors and researchers validate articles for accuracy and comprehensiveness. wikiHow's Content Management Team carefully monitors the work from our editorial staff to ensure that each article is backed by trusted research and meets our high quality standards.
This article has been viewed 82,667 times.
Learn more...
This wikiHow teaches you how to change the pitch and speed of your voice in Snapchat.
Steps
Method 1
Method 1 of 2:
Using Snapchat Lenses
-
1Open the Snapchat app. It’s the yellow app with the ghost icon.
-
2Double-tap the Snapchat camera page. This will enable the front-facing camera.
- You can also activate the front-facing camera by tapping the camera-switch button in the top right hand corner of your screen.
- Make sure your face is completely on the screen and in a well-lit area.
Advertisement -
3Tap and hold on the image of your face on the screen. You will see a grid appear and disappear over your face. This will activate Snapchat’s lenses feature at the bottom of your screen. Snapchat’s lenses use special effects features to change the look of your face and the sound of your voice.
- You may have to hold your the image of your face for several seconds. Re-tap and hold the screen if your face isn’t scanning.
-
4Swipe through the selection of lenses at the bottom of your screen. A filter with a voice modifier will be identified with an option that says “Voice Changer" in the middle of your screen.
- Snapchat regularly changes their lenses. You may not be able to find a lense that you have previously used.
-
5Tap and hold the lense to record a video. A red line will fill the circle around the filter when the video is recording. Release your finger to stop the recording.
- You must speak into the camera for the effect to modify your voice. You will not be able to hear the effect until the recording is finished.
-
6Playback your video. Your video will play back automatically when it is finished recording. You will now be able to hear the filter’s modification of your voice.
- If you cannot hear any sound, make sure your phone’s volume is enabled.
-
7Edit your Snap. Use the icons at the top of the screen to add drawings, text, and stickers to your Snap. Swipe to the right or left to add filters.
- Change how long your friends can view your Snap by selecting the timer at the bottom of your screen.
- Press the “Download” icon at the bottom of your screen to save the Snap to your device.
- Press the "Share" button to post the Snapchat to your Snapchat Story.
-
8Send your Snapchat. Press the blue button on the right side of your screen and select the friends you want to receive your Snapchat.
Advertisement
Method 2
Method 2 of 2:
Using Speed Modifiers
-
1Open the Snapchat app. You can change the speed of a Snapchat video, which alters the sound of your voice.
-
2Double-tap the Snapchat camera page. You will now be able to use the front-facing camera.
-
3Tap and hold the circular button to record a video. A red line will fill the circle around the filter when the video is recording. Release your finger to stop the recording.
-
4Swipe to the right or left on your recorded video.There are several filters that change the speed of your video.
- The <<< (Rewind) filter will play the video and audio in reverse.
- The “Snail” filter will play the video and audio in slow motion.
- The “Rabbit” filter will play the video and audio at a faster speed.
-
5Playback your video. Your video will play back automatically when it is finished recording. You will now be able to hear the filter’s modification of your voice.
-
6Edit your Snap. Use the icons at the top of the screen to add drawings, text, and stickers to your Snap. Swipe to the right or left to add filters.
- Change how long your friends can view your Snap by selecting the timer at the bottom of your screen.
- Press the “Download” icon at the bottom of your screen to save the Snap to your device.
- Press the "Share" button to post the Snapchat to your Snapchat Story.
-
7Send your Snapchat. Press the blue button on the right side of your screen and select the friends you want to receive your Snapchat.
Advertisement
Warnings
- Make sure your Snapchat version is up to date; if it isn't, you may not receive the latest Snapchat filters/lenses.⧼thumbs_response⧽
Advertisement
About This Article
Advertisement