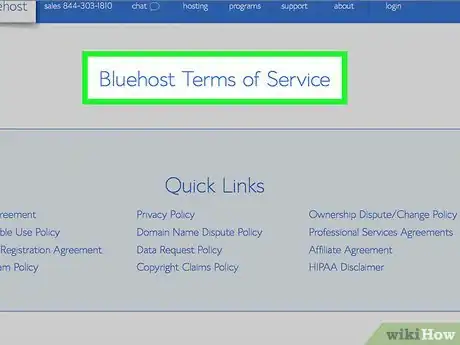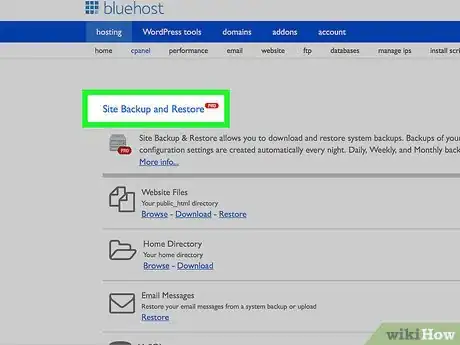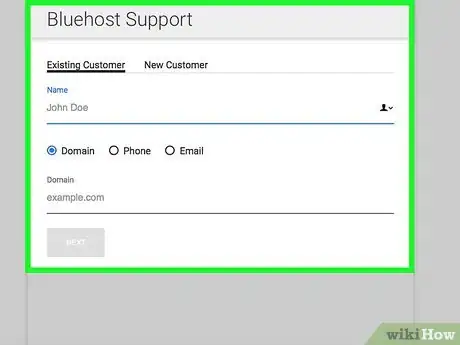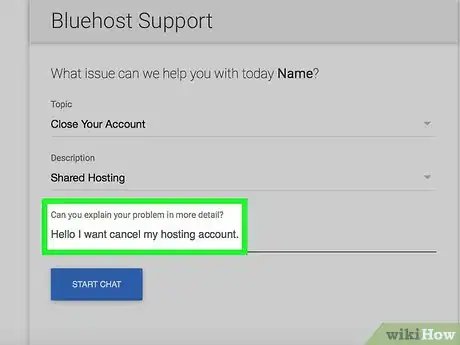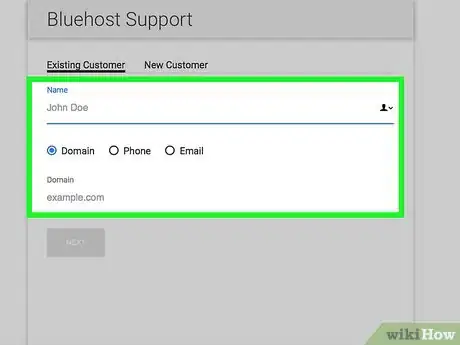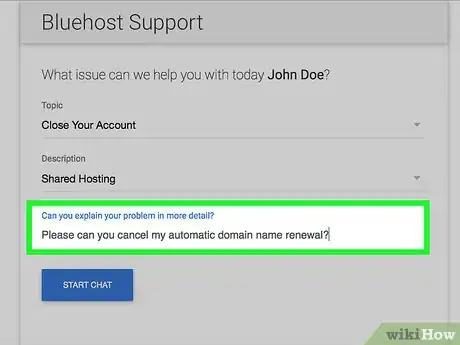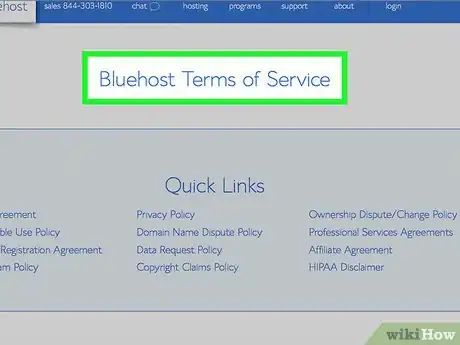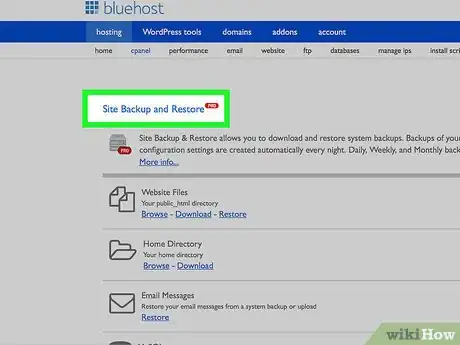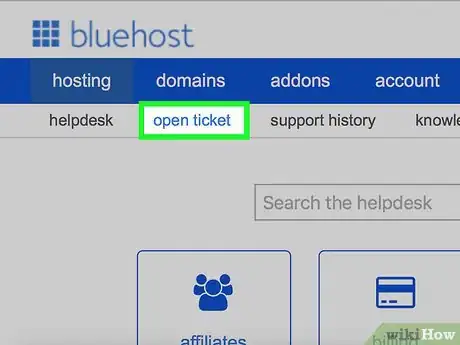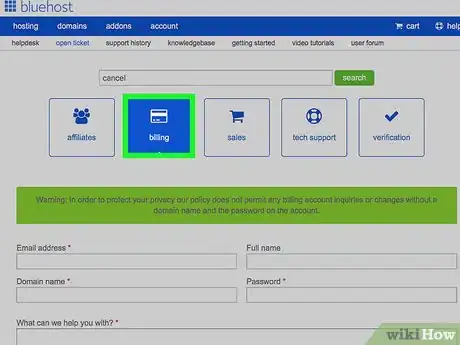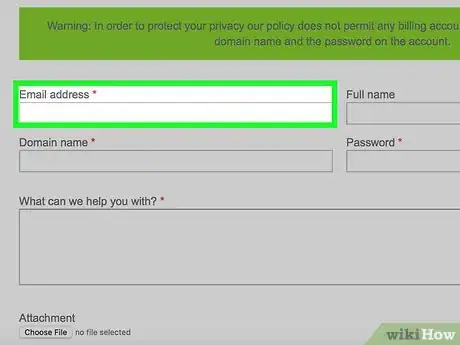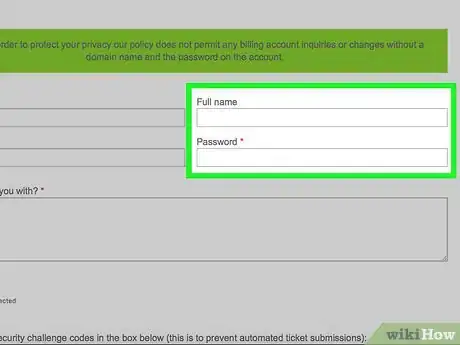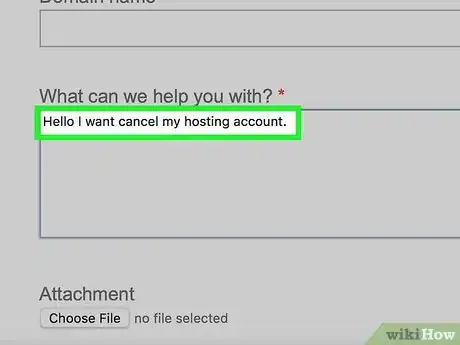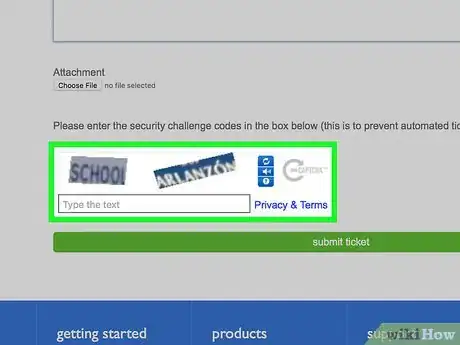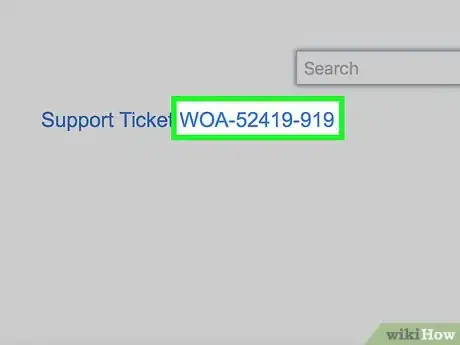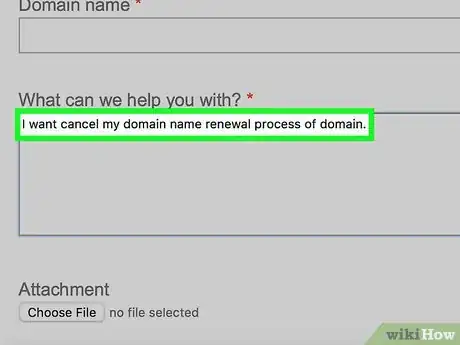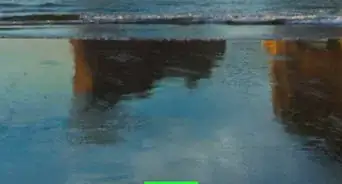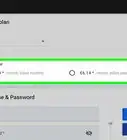wikiHow is a “wiki,” similar to Wikipedia, which means that many of our articles are co-written by multiple authors. To create this article, volunteer authors worked to edit and improve it over time.
The wikiHow Tech Team also followed the article's instructions and verified that they work.
This article has been viewed 62,239 times.
Learn more...
Bluehost is a paid web hosting and domain name management service that provides domain hosting, unlimited disk storage, a drag-and-drop site builder and templates, email accounts, and file transfer services. The service has grown to be one of the top 20 largest web hosting services, along with its sister companies, FastDomain and HostMonster. This article will walk you through the process of canceling your hosting services with Bluehost.
Steps
via Phone or Live Chat
-
1Review the Bluehost Terms of Service to familiarize yourself with the specifics of cancelling your account. Read Section 2 and Section 3 of the terms of service. This covers everything you need to know about refunds, nonrefundable fees, and cancellations associated with your account.
-
2Backup all of your data including any emails, databases, and files you may want to keep. After you cancel your hosting services all of this data will be deleted from the Bluehost servers.Advertisement
-
3Call the Bluehost Billing Department at (888) 401-4678 or start a live chat with a Bluehost representative.
-
4Tell the Bluehost representative you want to cancel your account.
-
5Provide the representative with your first and last name, the domain name associated with the account your cancelling, and the last 4 digits of your cPanel login password.
- If you paid via credit card, you will have to provide the last 4 digits of the number on the card. You may be asked to confirm that that credit card is still valid in order to issue a refund, when applicable.
- If you paid via PayPal, you will need to provide the 7-digit PayPal Invoice Number associated with the most recent payment for the hosting services you are cancelling. You may be asked to confirm that that PayPal account is still valid in order to issue a refund, when applicable.
-
6Ask to cancel your automatic domain name renewal. By default, your domain name renewal setting is “Auto-Renew”. You can leave this setting if you want to keep your domain name(s) active and continue to use the Bluehost Domain Manager.
via Opening a Support Ticket
-
1Review the Bluehost Terms of Service to familiarize yourself with the specifics of cancelling your account. Read Section 2 and Section 3 of the terms of service. This covers everything you need to know about refunds, nonrefundable fees, and cancellations associated with your account.
-
2Backup all of your data including any emails, databases, and files you may want to keep. After you cancel your hosting services all of this data will be deleted from the Bluehost servers.
-
3
-
4Select the “Cancellations” option and click the “OK” button.
-
5Enter your email address. Bluehost will use this to send you replies to your support ticket.
-
6Enter your full name, domain name, and the password associated with your account.
-
7Enter a message informing Bluehost you want to cancel your account. You can also optionally attach any files associated with your request by clicking the “Choose File” button and selecting a file from your computer.
-
8Enter the verification code seen in the image below the “Text:” input field and click “Send Message” to complete the process and send the ticket to Bluehost.
-
9Copy the reference number for your support ticket. Allow 24-48 hours for Bluehost to respond to your ticket. When you receive a response from a Bluehost representative, they may request further information such as the last 4 digits of your credit card, the 7-digit PayPal Invoice Number, or the last 4 digits of your cPanel login password.
-
10Request to cancel your domain name renewal to stop the renewal process of domain names you’ve registered with the service. By default, the domain name renewal setting is set to “Auto-Renew” and won’t automatically cancel when cancelling your account. You can alternatively keep the domain names registered with Bluehost and continue to use the Domain manager.
Warnings
- Domain names and Check Refunds are nonrefundable. Refer to the Bluehost Terms of Service for more information.⧼thumbs_response⧽