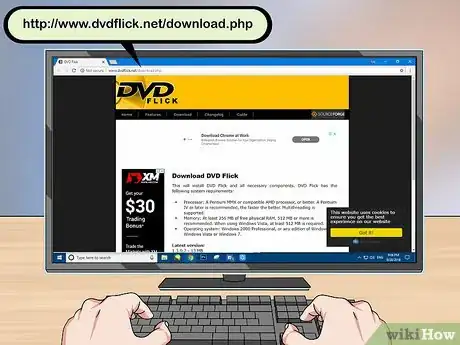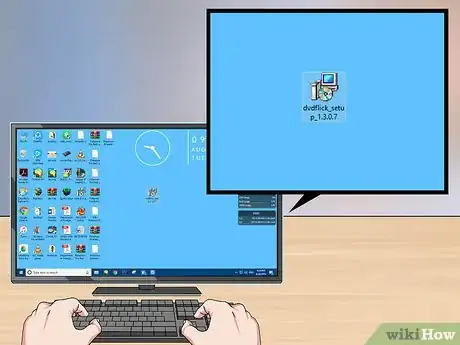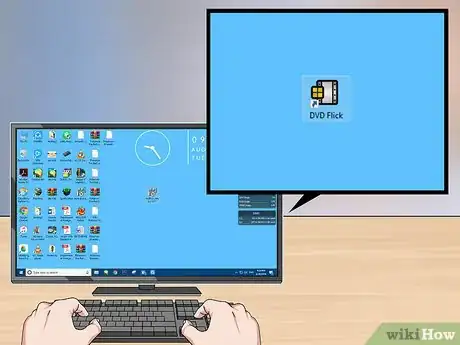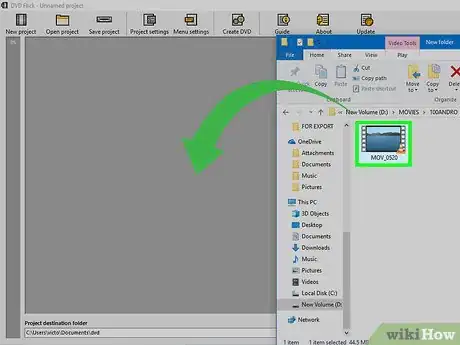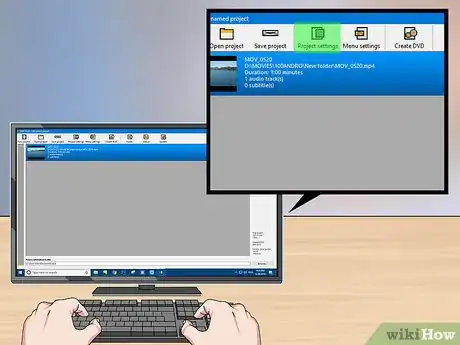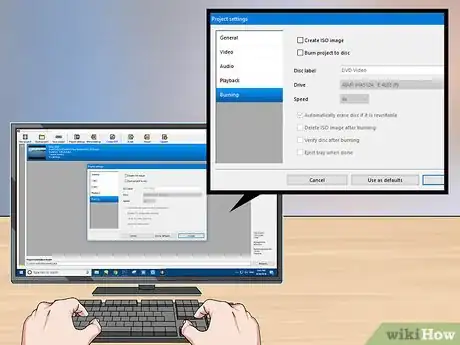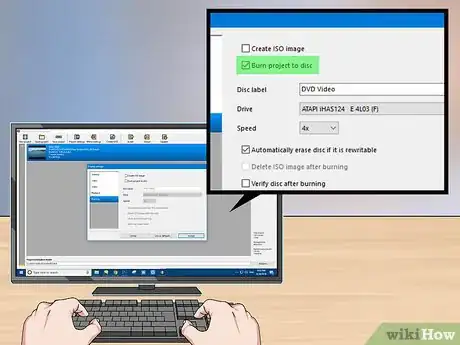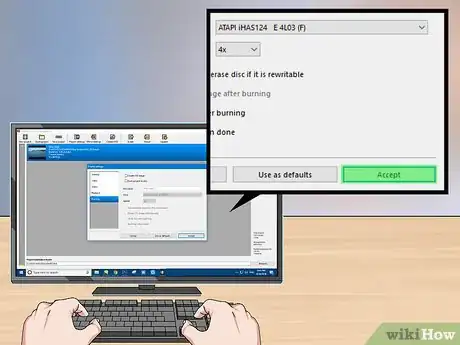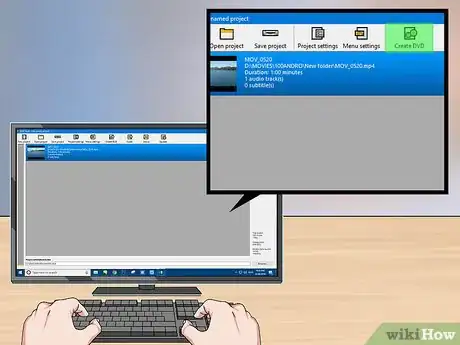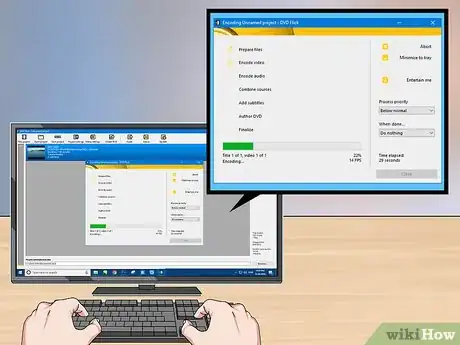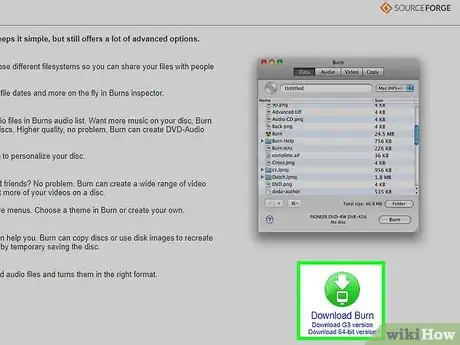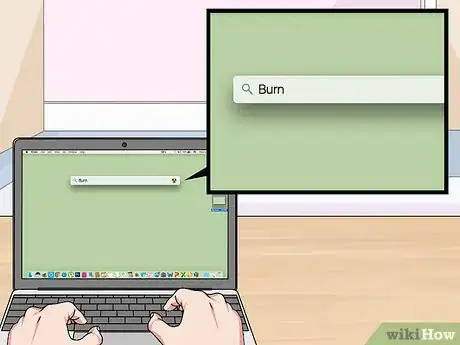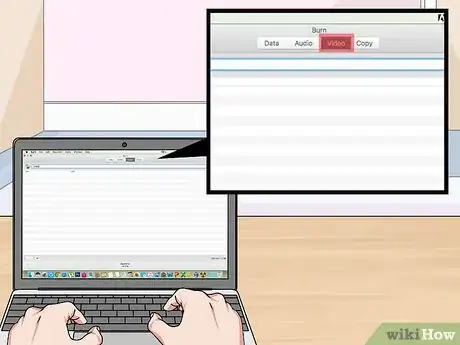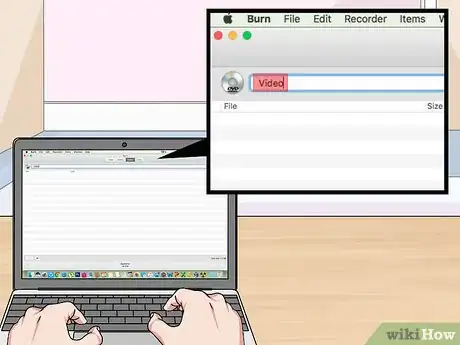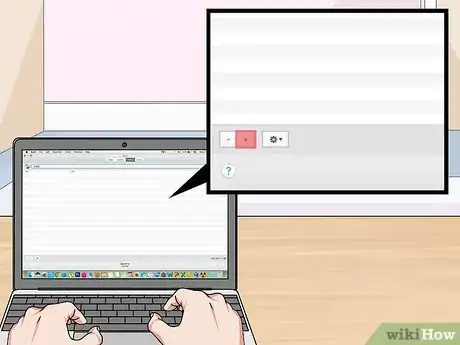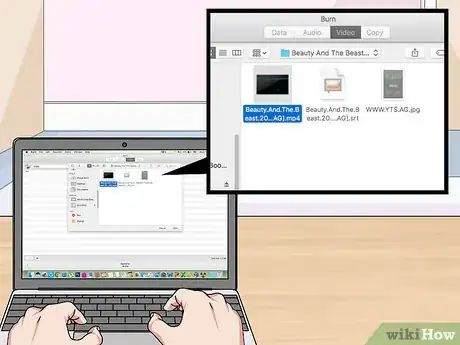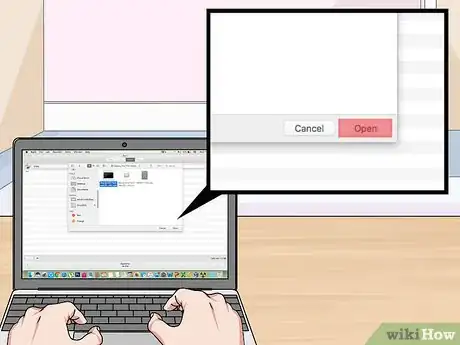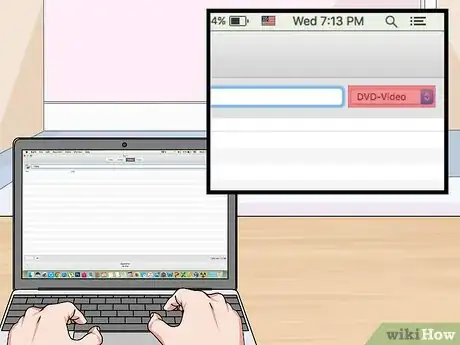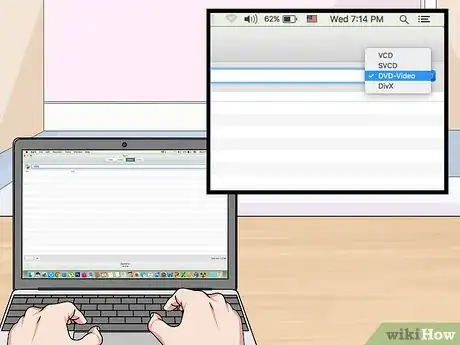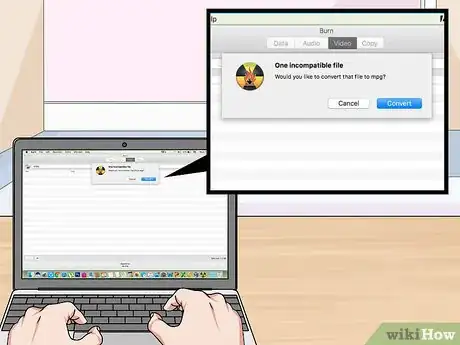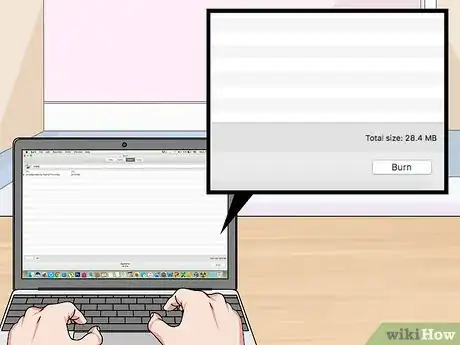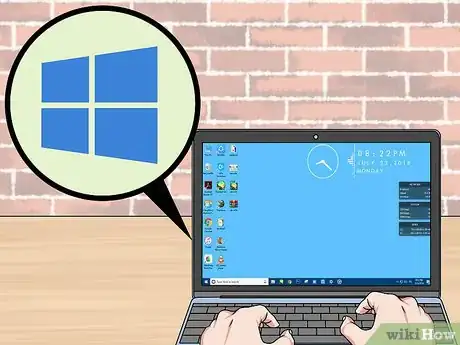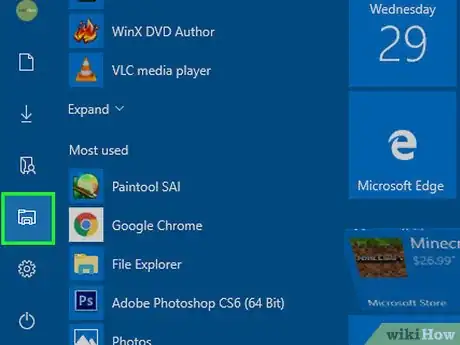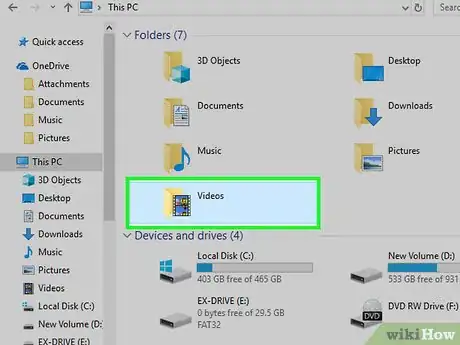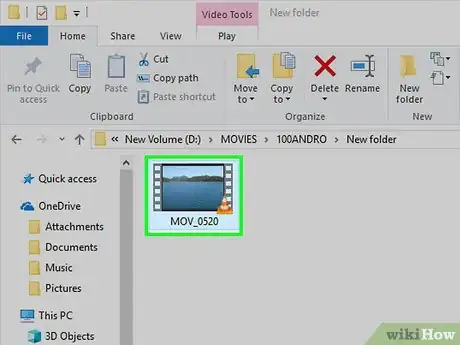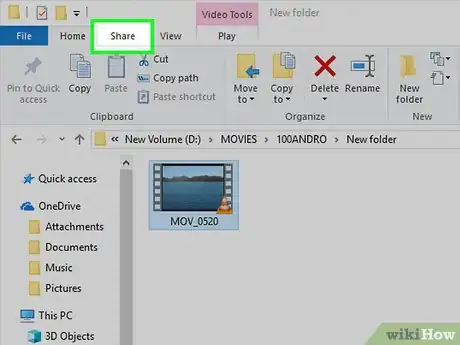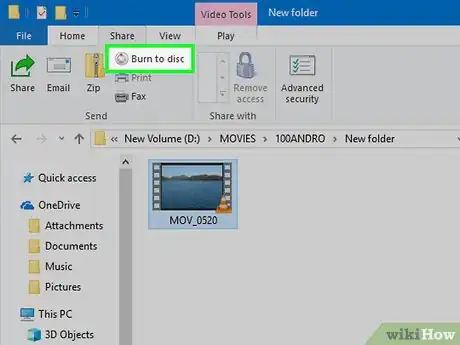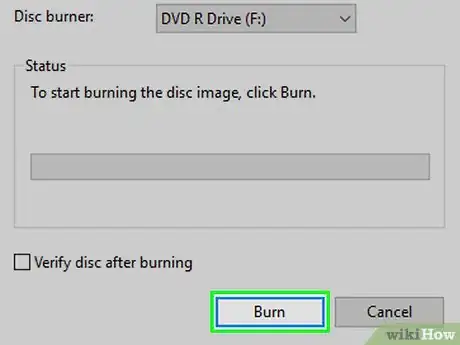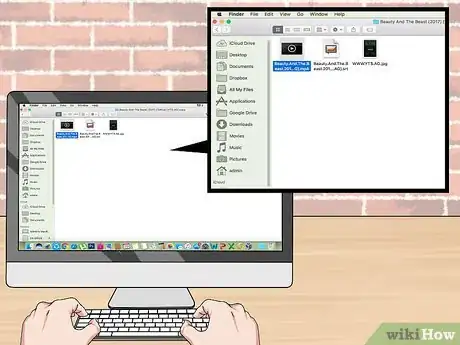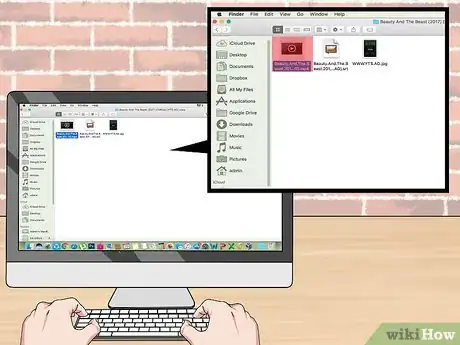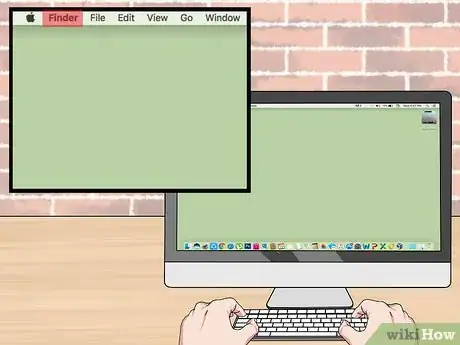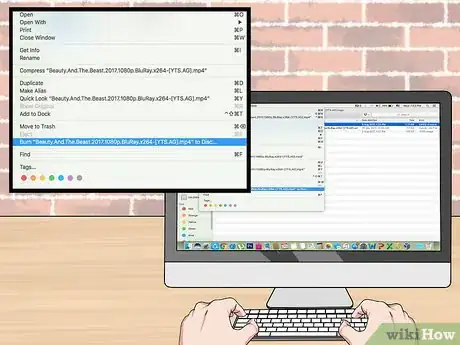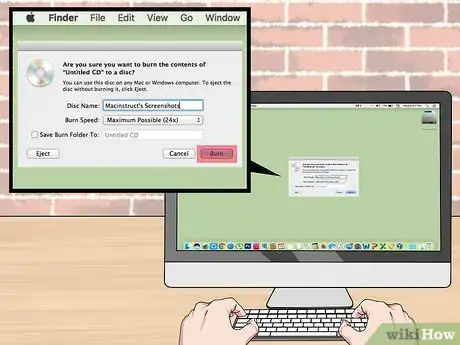This article was co-authored by wikiHow staff writer, Jack Lloyd. Jack Lloyd is a Technology Writer and Editor for wikiHow. He has over two years of experience writing and editing technology-related articles. He is technology enthusiast and an English teacher.
The wikiHow Tech Team also followed the article's instructions and verified that they work.
This article has been viewed 279,659 times.
Learn more...
This wikiHow teaches how to burn an MP4 video file onto a blank DVD disc. In order to make a DVD playable in most DVD players, you'll need to use free software such as DVD Flick (Windows) or Burn (Mac). If you just want to store the MP4 or play it on computers only, you can burn files to DVDs using your computer's built-in burning software.
Steps
Burning a Playable DVD on Windows
-
1Place a blank DVD in your computer's DVD tray. You can use any of the rewriteable DVD formats, as long as your DVD burner supports them. This includes DVD±R and DVD±RW, though DVD±RW discs are less likely to work in standalone DVD players.
- If any auto-play windows open after you insert the DVD into your computer, close them before continuing.
- If your computer doesn't have a DVD tray (signified by the word "DVD" on or near the tray), you'll first have to buy and plug in a USB DVD tray.
-
2Download the DVD Flick program. This program is free, and can encode MP4 files for playback on most DVD players. To download it:[1]
- Go to http://www.dvdflick.net/download.php in your browser.
- Click Download DVD Flick in the middle of the page.
- Wait for the download to start. You may also need to select a save location and/or confirm the download.
Advertisement -
3Install DVD Flick. Double-click the DVD Flick setup file once it's done downloading, then do the following:
- Click Next
- Check the I accept box.
- Click Next four times.
- Click Install
- Click Next
- Click Finish
-
4Open DVD Flick. Double-click the DVD Flick icon, which resembles a film strip. The DVD Flick window will open.
- You may have to click OK or Close on a tutorial window before proceeding.
-
5Place an MP4 file in the DVD Flick window. Find the MP4 video that you want to burn onto your DVD, click and drag the video onto the DVD Flick window, and release the mouse button. This will drop the file onto the DVD Flick window.
- If DVD Flick opens in a full-screen window, click the double-square icon in the upper-right corner of the window and then click and drag the top of the window to reposition the window on the screen.
- If you have two windows open, you can drag one window to the far-left side of the screen to snap it there and then select the other window that you want open to snap it to the other side of the screen.
-
6Click Project settings. This tab is at the top of the DVD Flick window. Doing so will open the DVD Flick Settings page.
-
7Click the Burning tab. It's on the left side of the page.
-
8Check the "Burn project to disc" box. You'll find this near the top of the page. Checking this box ensures that your MP4 file will be burned onto your DVD disc.
-
9Click Accept. It's at the bottom of the window. This saves your settings and returns you to the DVD Flick main page.
- If you plan on burning future projects using DVD Flick, click Use as defaults instead.
-
10Click Create DVD. This button is at the top of the window. Doing so will prompt DVD Flick to begin encoding and burning your MP4 file.
- If prompted with a warning about choosing a different file name, just click Continue.
-
11Wait for the process to conclude. DVD encoding and burning can take several minutes to an hour or more depending on the length of the video.
- If you receive an error during this process, see the "Tips" section at the bottom of this article for another way to burn your MP4 onto a DVD with DVD Flick.
-
12Test your DVD. Once the process is complete, you can eject your DVD and insert it into the DVD player of your choice.
- Again, if this doesn't create the DVD properly, see the "Tips" section for a potential fix.
Burning a Playable DVD on Mac
-
1Put a blank DVD in your drive. You can use any type of blank DVD to create a video DVD, but you'll have the most success with DVD±R discs on the widest range of players.
- If any auto-play windows open after you insert the DVD into your computer, close them before continuing.
- If your computer doesn't have a DVD tray (signified by the word "DVD" on or near the tray), you'll first have to buy and plug in a USB DVD tray. Make sure that you buy a version that fits your computer's USB slots, since modern Macs use USB-C slots rather than traditional USB slots.
-
2Download and install Burn. Burn is a free program that, among other things, allows you to burn MP4 files to DVD discs. To do this, go to http://burn-osx.sourceforge.net/Pages/English/home.html in your browser, click Download Burn in the lower-right side of the page, and then do the following:
- Open the Burn ZIP folder by double-clicking it.
- Click and drag the Burn app icon into the Applications folder.
- Double-click the Burn app icon.
- Verify the download if prompted.
-
3Open Burn. Click Spotlight , type in burn, and double-click the Burn option when it appears in the search results.
- You may have to right-click the Burn app icon, click Open in the menu, and then click Open when prompted to get Burn to open correctly.
-
4Click the Video tab. It's at the top of the Burn app window. This will shift the Burn file window to the "Video" section.
-
5Enter a DVD name. Click the text field at the top of the Burn window, then replace the current text (usually "Untitled") with whatever you want to name your DVD.[2]
-
6Click +. It's in the bottom-left corner of the window. A Finder window will open.
-
7Select your MP4 file. Click the MP4 file that you want to burn onto your DVD.
-
8Click Open. It's in the bottom-right corner of the Finder window. This will prompt the MP4 file to appear in the Burn window.
-
9Click the file type drop-down box. This option is in the upper-right side of the Burn window.
-
10Click DVD-Video. It's in the drop-down menu.
-
11Click Convert if necessary. If you see a Convert option appear after selecting the file type, click it, then follow any on-screen prompts. This will ensure that your DVD file is playable on the DVD disc.
-
12Click Burn. It's in the bottom-right corner of the window. Your MP4 will begin burning onto the DVD disc.
-
13Follow any on-screen prompts. You may receive a notification when the burn is complete. If not, just wait for the progress bar to disappear. Once the burn is complete, you can eject your DVD and play it on any standard DVD player.
Burning a Data DVD on Windows
-
1Insert a blank DVD into your computer's CD tray. Make sure that the DVD doesn't have any files on it before doing this.
- The CD tray must be able to burn DVDs. You can tell whether or not your computer's CD tray can burn DVDs by looking for the "DVD" logo on or near the CD tray.
-
2
-
3
-
4Select a file location. Click the folder in which your MP4 file is in.
-
5Select your movie. Click the movie file that you want to burn onto your DVD.
-
6Click Share. It's in the upper-left side of the window. This will prompt a toolbar to appear at the top of the window.
-
7Click Burn to disc. You'll find this in the "Send" section of the toolbar. A window will open.
-
8Click Burn. It's at the top of the window. Your movie will begin burning onto your DVD.
- This process will take anywhere from several minutes to an hour or more depending on the size of the movie and your computer's burn speed.
-
9Click Finish when prompted. It's at the bottom of the window. After you click Finish, you can eject your DVD from your computer. You should now be able to use your DVD to open and view the MP4 file on any computer with a DVD drive.
Burning a Data DVD on Mac
-
1Buy and attach a USB DVD drive. Since most modern Macs don't come with DVD drives, you'll need an external one to burn your data DVD.
- If your Mac uses USB-C (oval) ports rather than USB 3.0 (rectangular) ports, make sure that you get a DVD drive that uses a USB-C connection, or buy a USB 3.0 to USB-C adapter.
-
2Insert a blank DVD into your Mac's CD tray. Make sure that the DVD doesn't have any files on it before doing this.
-
3Open Finder. Click the blue, face-shaped icon in your Mac's Dock to do so.
-
4Go to the MP4 file's location. On the left side of the Finder window, click the folder in which your MP4 file is stored.
-
5Select the MP4 file. Click the MP4 file to do so. The file will become highlighted.
-
6Click File. This menu item is at the top of the screen. A drop-down menu will appear.
-
7Click Burn [movie] to Disc…. It's in the drop-down menu. Doing so will open the Burn window.
-
8Click Burn when prompted. It's near the bottom of the pop-up window.
-
9Click OK when prompted. It's in the bottom-right corner of the window. After you do this, you can eject your DVD from your computer. You should now be able to use your DVD to open and view the MP4 file on any computer with a DVD drive.
Community Q&A
-
QuestionOne particular converted video runs the video portion at double speed with the sound at normal speed. All others work fine. Why is that?
 Community AnswerThis may happen because that certain YouTube account had a certain bug that sped up the video. Or because the channel possibly had something that the bypass filter wanted to hide.
Community AnswerThis may happen because that certain YouTube account had a certain bug that sped up the video. Or because the channel possibly had something that the bypass filter wanted to hide. -
QuestionThe process worked until I clicked "start" to burn the files onto a blank DVD. A message popped up that says, "Please specify a writable DVD device first! Click Yes to burn DVD disc or click no to produce dvdfolder." What should I do?
 Community AnswerIf you want to burn it, then press yes. If you want to use it like a flash drive, press no. In your case, I would assume you would want to press yes, due to the article being about burning MP4 to a DVD.
Community AnswerIf you want to burn it, then press yes. If you want to use it like a flash drive, press no. In your case, I would assume you would want to press yes, due to the article being about burning MP4 to a DVD. -
QuestionI just downloaded DVD burning software, but when I get to the burn screen, it doesn't list my DVD burner, why?
 Community AnswerCheck if your DVD Burner is correctly installed and recognized by your computer by checking to see if it's listed as a device in My Computer. Your software might also not be able to recognize your burner due to compatibility issues or administrator authorization, as your computer could block access to the hardware list.
Community AnswerCheck if your DVD Burner is correctly installed and recognized by your computer by checking to see if it's listed as a device in My Computer. Your software might also not be able to recognize your burner due to compatibility issues or administrator authorization, as your computer could block access to the hardware list.
Warnings
- Some DVD players, such as old models or Blu-Ray-only ones, will not be able to play a user-created DVD.⧼thumbs_response⧽
References
About This Article
Mac:
1. Install and launch Burn.
2. Click Video.
3. Name the DVD.
4. Click +.
5. Select the .mp4 and click Open.
6. Select DVD-Video from the menu.
7. Click Burn.
PC:
1. Install and launch DVD Flick.
2. Drag the .mp4 to DVD Flick.
3. Click Project settings.
4. Click Burning.
5. Select "Burn project to disc."
6. Click Accept.
7. Click Create DVD.