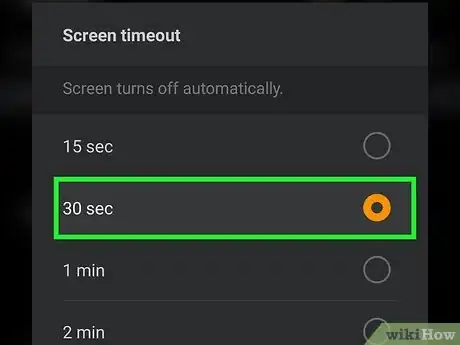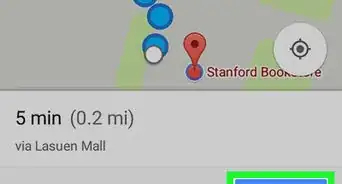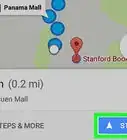This article was co-authored by wikiHow staff writer, Travis Boylls. Travis Boylls is a Technology Writer and Editor for wikiHow. Travis has experience writing technology-related articles, providing software customer service, and in graphic design. He specializes in Windows, macOS, Android, iOS, and Linux platforms. He studied graphic design at Pikes Peak Community College.
This article has been viewed 201,527 times.
Learn more...
If your Android phone screen stays illuminated too long after you put it down, or it goes black a little too fast for your liking, you can easily change the screen timeout. This wikiHow article teaches you how to change the amount of time it takes for your Android's screen to automatically go dark.
Steps
Changing the Screen Timeout Length
-
1
-
2Tap Display. You should see this option on most Androids, although some models have varying language on their menus.Advertisement
-
3Tap Screen timeout. If you're using a Samsung model, you'll usually find this at the bottom of the menu.
- If you're using a recent Pixel model or another brand, you may have to tap Advanced and then Screen timeout or Sleep instead. If you are having a hard time finding this option, tap the magnifying glass icon in the upper-right corner of the Settings menu. Then type "Screen Timeout" or "Sleep" in the search bar.[1]
-
4Choose how long your phone screen should stay on when idle. Tap the radio option next to the time you want your phone or tablet to wait before your phone screen times out. The smallest option is 15 seconds, which conserves the least amount of battery power. The largest option, 30 minutes, will consume the most. Once you tap your selection, it will take effect immediately.
- Some phones have fewer options from which to choose. For example, some Androids won't let you choose a timeout length longer than 5 minutes.[2]
- If you're using a Samsung phone with Smart Stay enabled, your phone's screen will stay illuminated as long as you are looking at the screen regardless of what you select here. To customize your Smart Stay settings on a Samsung Galaxy, continue reading on.
Using Samsung Smart Stay
-
1Open up your Samsung Galaxy's Settings . It's the gear-shaped icon in your apps list. If you're using a Samsung Galaxy, you have the option of enabling Smart Stay. This is a feature that keeps your phone's screen on as long as you are looking at it. Smart Stay uses your phone's front camera to do this. This setting will override your the screen timeout settings.[3]
- Alternatively, you can swipe down from the top of the screen and tap the icon that resembles a gear to open the Settings menu.
-
2Scroll down and tap Advanced features. It's fairly close to the bottom of the menu. It's next to a yellow icon that resembles a gear with a plus (+) sign in the middle.[4]
- You may have to select Controls on some models. If you are unable to locate the Smart Stay option in your Settings menu, tap the magnifying glass icon in the upper-right corner of the menu and type "Smart Stay" in the search bar. This feature may not be available on all Samsung Galaxy devices.
-
3Tap Motions and gestures. It's near the bottom of the Advanced Features menu.
-
4Tap Smart Stay. Now you'll see the Smart Stay switch. If Smart Stay is disabled, the switch will be gray or white. If it's another color, Smart Stay is already turned on.
- You can tap the colored switch to disable Smart Stay if you don't want to use your phone's camera to sense whether you are looking at the screen.
-
5
Community Q&A
-
QuestionWhat can I do if my phone does not have a screen timeout?
 Community AnswerFollow the steps in the article to choose a screen timeout on your phone. If the setting is unavailable to you, then you may be out of luck.
Community AnswerFollow the steps in the article to choose a screen timeout on your phone. If the setting is unavailable to you, then you may be out of luck. -
QuestionHow do I set my Moto G4 Bluetooth to keep my phone from being visible to unpaired devices?
 Community AnswerTurn of Bluetooth device visibility in settings; it will let you connect to them, but they can't connect to you.
Community AnswerTurn of Bluetooth device visibility in settings; it will let you connect to them, but they can't connect to you. -
QuestionWhy does the screen turn off when I answer my phone?
 Community AnswerThe screen turns off for a few reasons. The reason it goes totally black is that it saves battery on long calls. Lots of people talk on the phone for hours at a time, so it is fairly useful. A bigger reason is because when you put your phone up to your ear, you want to be able to touch it to your cheek without accidentally hanging up. It goes black so that you don't think you can touch the buttons.
Community AnswerThe screen turns off for a few reasons. The reason it goes totally black is that it saves battery on long calls. Lots of people talk on the phone for hours at a time, so it is fairly useful. A bigger reason is because when you put your phone up to your ear, you want to be able to touch it to your cheek without accidentally hanging up. It goes black so that you don't think you can touch the buttons.
References
- ↑ https://www.androidcentral.com/how-change-your-android-phones-screen-timeout-period
- ↑ https://www.samsung.com/us/support/troubleshooting/TSG01001473/
- ↑ https://www.samsung.com/za/support/mobile-devices/what-is-the-smart-stay-feature-on-my-samsung-galaxy-alpha/
- ↑ https://www.youtube.com/watch?v=fvVVPBcV7wY
About This Article
1. Open Settings.
2. Tap Display.
3. Tap Screen timeout.
4. Select a timeout period.