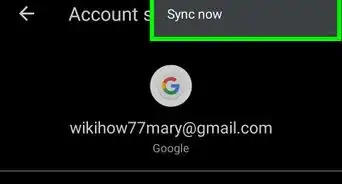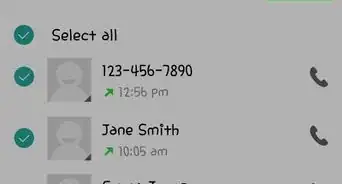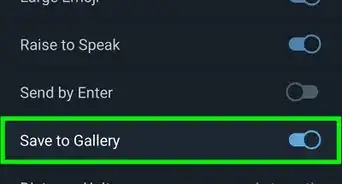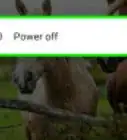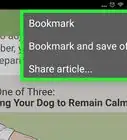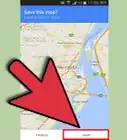This article was co-authored by wikiHow staff writer, Jack Lloyd. Jack Lloyd is a Technology Writer and Editor for wikiHow. He has over two years of experience writing and editing technology-related articles. He is technology enthusiast and an English teacher.
The wikiHow Tech Team also followed the article's instructions and verified that they work.
This article has been viewed 549,387 times.
Learn more...
This wikiHow will teach you how to find step-by-step directions to a location using your Android. There are tons of different GPS apps available on the Google Play Store that you can use, but Google Maps is definitely the most common (plus it's super easy to use), so we'll walk you through how to use that. Check out the steps below to get started!
Steps
-
1
-
2Open Google Maps. Tap OPEN when it appears in the Play Store. This will open the main Google Maps page.
- You can also tap the Google Maps icon in your Android's App Drawer.
Advertisement -
3Tap the search bar. It's the "Search here" text box at the top of the screen.
-
4Enter the name or address of a destination. Type in the name (e.g., "Starbucks") or the street address of the place to which you want to travel.
- If you don't know the name of the destination or the destination is a private residence, you'll need to enter an address.
-
5Tap the destination. In the drop-down menu below the search bar, tap the destination that matches the name or address that you typed in.
- If you don't see the appropriate destination appear after typing in an address, just tap Search or Enter in your Android's keyboard.
-
6Tap DIRECTIONS. It's a blue button near the bottom of the screen, though you may need to scroll down to find it.
-
7Enter a starting point. Tap the "Choose starting point..." text box near the top of the screen, then enter the address of the location from which you'll be starting your trip.
- You'll usually have a Your location option that allows you to select your current location as the starting point.
-
8Select a mode of transportation. Tap one of the icons—the car, bus, person, or bike—near the top of the screen to indicate whether you'll be driving, taking public transportation, walking, or cycling to your destination.
-
9Start your route. Tap START near the bottom of the screen to begin automated navigation. You'll hear a voice explaining directions to you as you move.
- If prompted, tap Got it to continue before you begin your route.
- You can also tap Steps to view the list of directions on a turn-by-turn basis.
Community Q&A
-
QuestionHow do I locate another GPS user?
 Community AnswerI'm not sure if you can locate another GPS user on the Android itself, but I do know if you want to locate a friend or family member, Life360 is the best one out there! It's free and you can see the person's location and where they have been before. You can even contact them from the app. They also show you where registered sex offenders are in your area.
Community AnswerI'm not sure if you can locate another GPS user on the Android itself, but I do know if you want to locate a friend or family member, Life360 is the best one out there! It's free and you can see the person's location and where they have been before. You can even contact them from the app. They also show you where registered sex offenders are in your area. -
QuestionHow can I send my location to my friend using the GPS in my smartphone?
 Community AnswerIf you're using an iPhone, there is an app called "Find Friends." This allows you to share your location with anyone in your contact list that also has an iPhone.
Community AnswerIf you're using an iPhone, there is an app called "Find Friends." This allows you to share your location with anyone in your contact list that also has an iPhone. -
QuestionWhy is it that even though I have already enabled my GPS, there's still a message that says GPS not found?
 Community AnswerIt may take a while for your device to completely locate you, but most of time you have to be outside in order for this to happen successfully.
Community AnswerIt may take a while for your device to completely locate you, but most of time you have to be outside in order for this to happen successfully.
Warnings
- Google Maps, like any GPS, isn't 100 percent accurate. If a route looks dangerous or unlikely, trust your common sense.⧼thumbs_response⧽
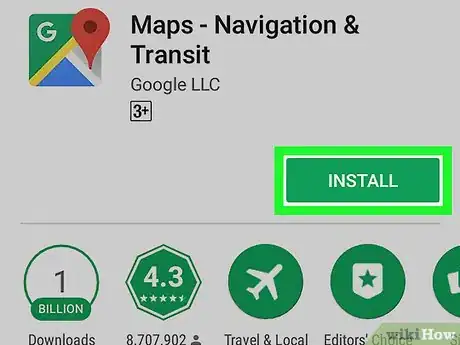

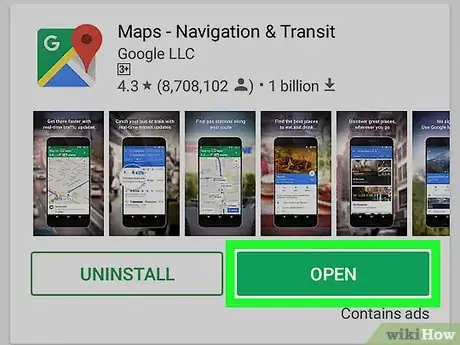
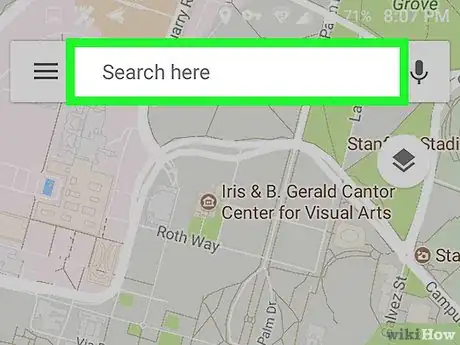
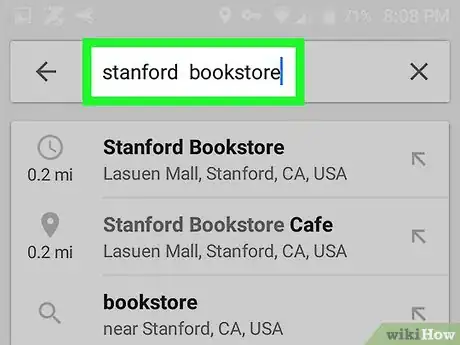
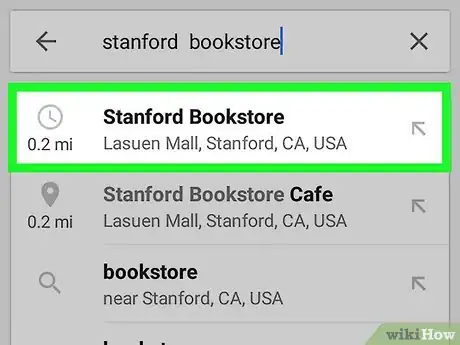
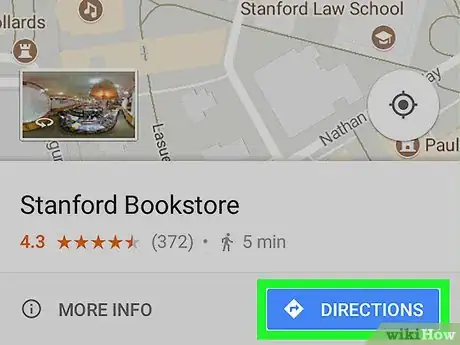
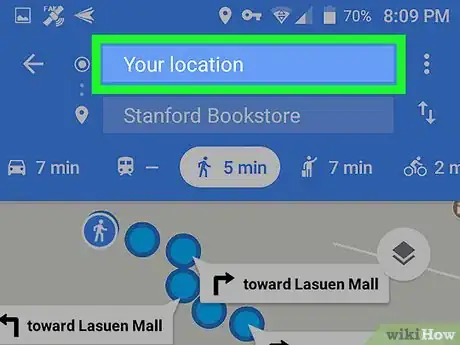
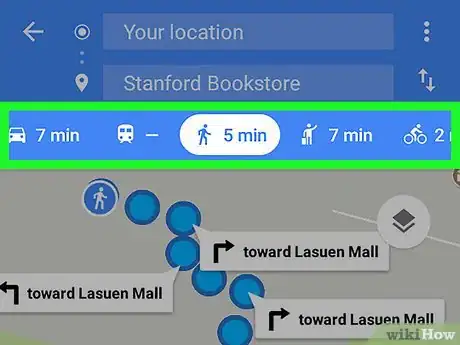
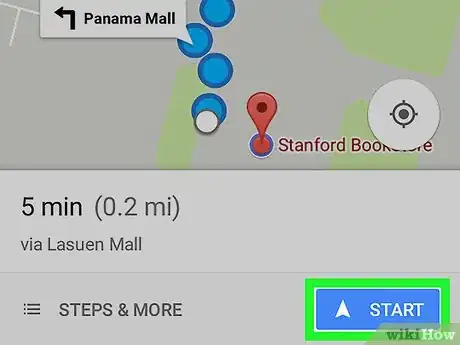
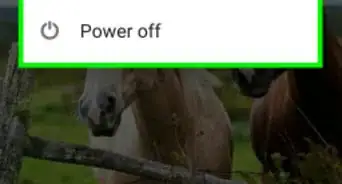
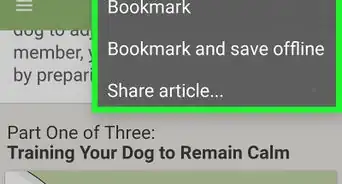
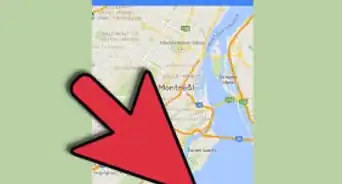

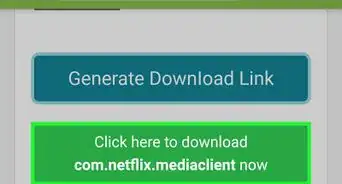
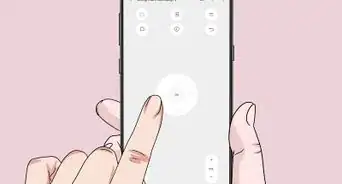
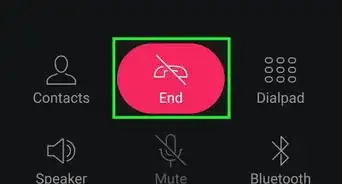
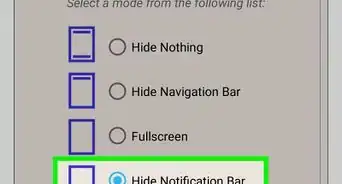
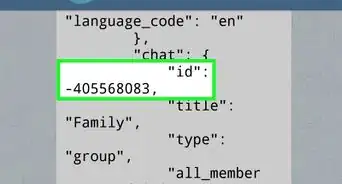
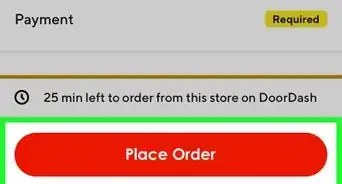
-Step-34.webp)