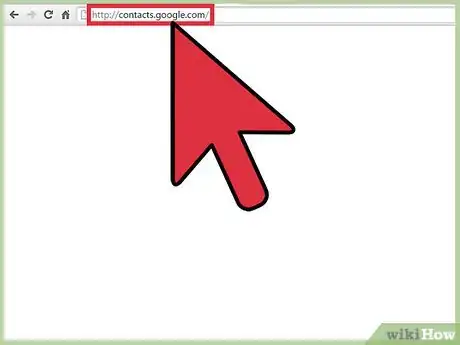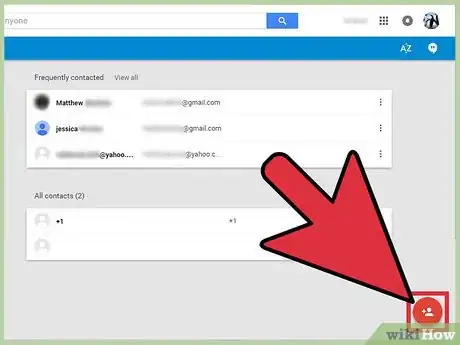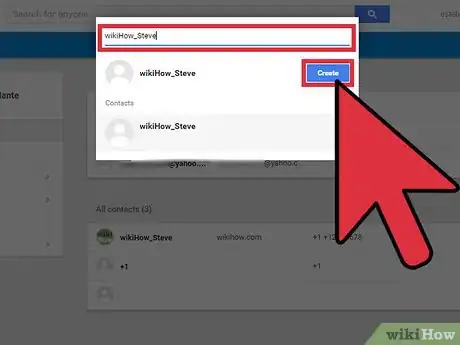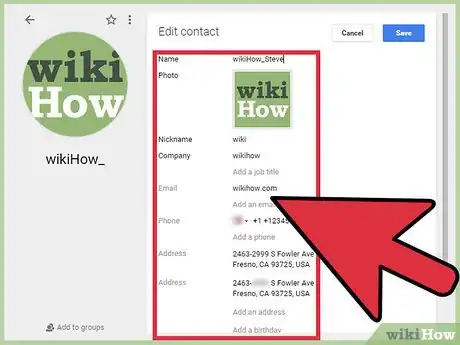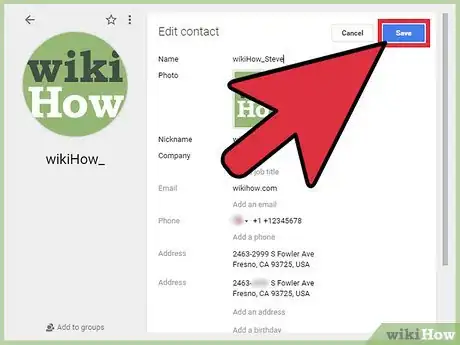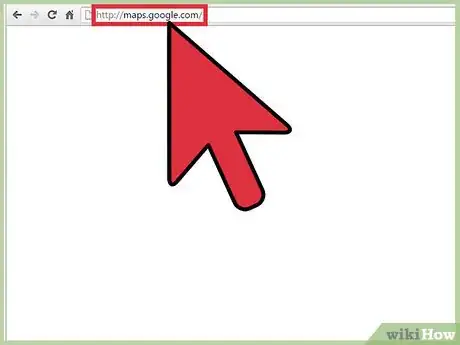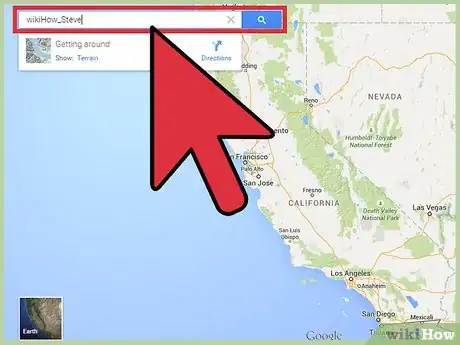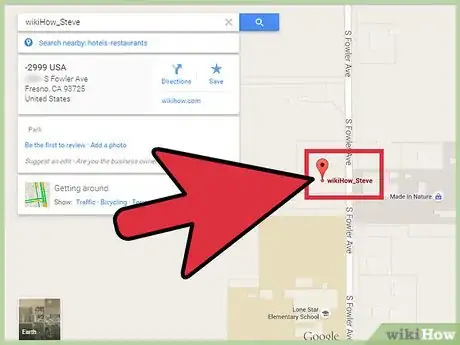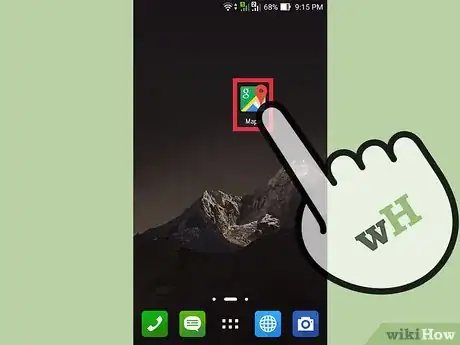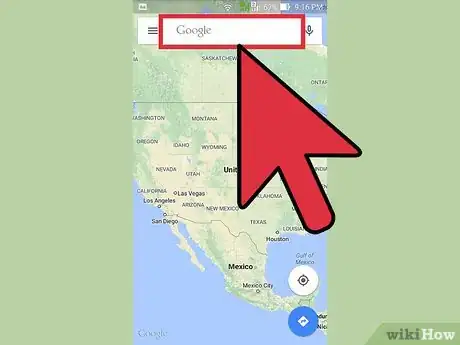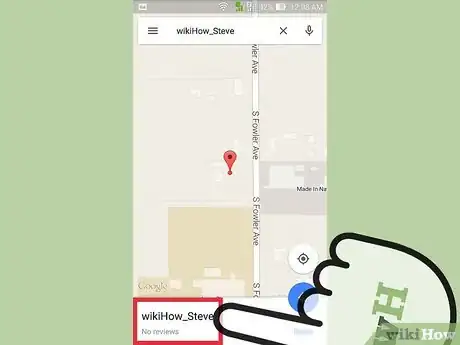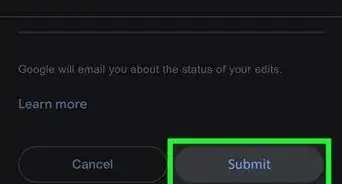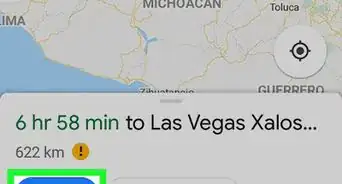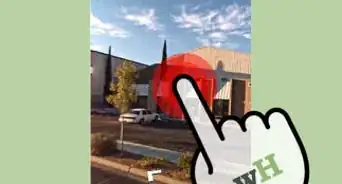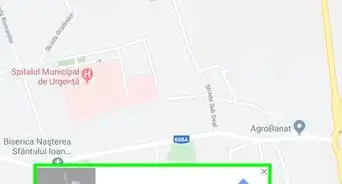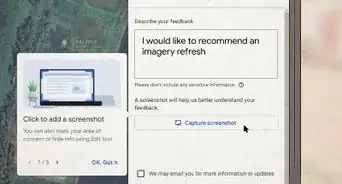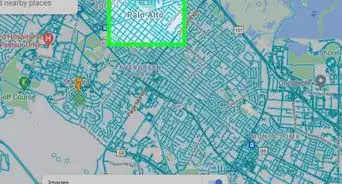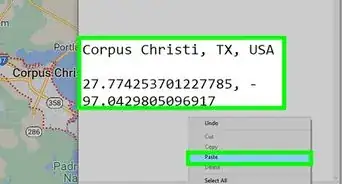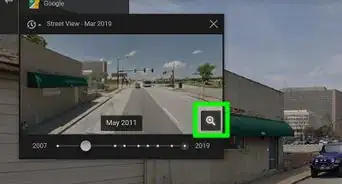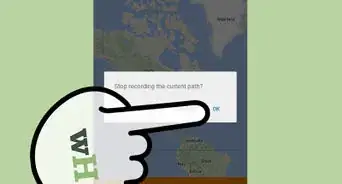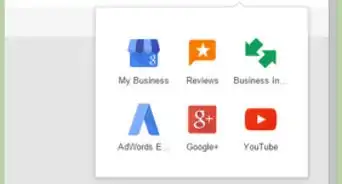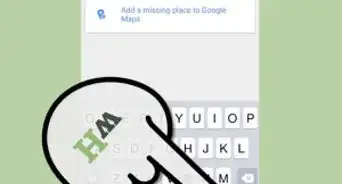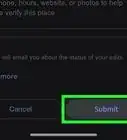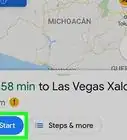You can easily link a contact's name, phone number, or email address to a Google Maps location
X
wikiHow is a “wiki,” similar to Wikipedia, which means that many of our articles are co-written by multiple authors. To create this article, volunteer authors worked to edit and improve it over time.
This article has been viewed 49,092 times.
Learn more...
Google Maps allows you to add contacts, such as name, phone numbers, and email address. When a person types in a name of his or her friend on the Google Maps search bar, any address saved on Google Maps of that person will display. You add contacts to Google Maps via Google Contacts.
Steps
Part 1
Part 1 of 3:
Adding Contacts to Google Maps
-
1Visit the Google Contacts website. Open a new web browser tab or window and go to the Google Contacts website.
-
2Sign into Google Contacts using your Google account. Google has made it possible for us to use one Google account across all Google products. Enter your Google email address on the first text box and the password on the second text box. Then click the blue “Sign in” button below the boxes.
- Sometimes you might not be asked to sign in, especially when you are already logged into any product of Google, like Gmail or Google Chrome. Instead, you are taken straight to your Google Contacts.
Advertisement -
3Click the “Add New contact” button. The “Add New Contact” button is at the bottom right corner of the page. It is represented by a red circle with the (+) sign on it. A small window will appear on the top of the page where you will be required to input a name.
-
4Type the name of the person/organization that you are adding to Google Maps. Do this in the text field provided, when you’re done, hit “Create” at the bottom. You will be taken to the Edit Contact page.
-
5Enter contact address information. The Edit Contact page has several options for you. You can add a photo, nickname, email, phone, address, birthday, and additional notes. You can add all the fields as prompted; however, because we are adding contacts to Google Maps, the most important field here is “Add address.”
- Click the Add address” option, and a text box will appear for you to type the physical address of the person or organization, e.g., Nairobi, Kenya.
-
6Click “Save” to save the details. Once you hit “Save,” a pop-up window will appear showing the contact name you have added and the address of this contact. Close the window to go back to Google Contacts page.
Advertisement
Part 2
Part 2 of 3:
Viewing the Contact in Google Maps
-
1Navigate to the Google Maps website. Open a new tab on your browser and go to the Google Maps website. A Google Map page will open up where you will see a full map on your screen.
-
2Type the name of the contact you saved into the search bar. The search bar is at the top left corner of the Google Maps home page. Type the contact you have just added here, and hit Enter on your keyboard. Google Maps will load for a while and return your contact on the map, confirming that your contact has been added to Google Maps. Other results similar to the contact you added will be returned too.
-
3View the location. Scroll and click the exact contact you added to display its location on the map, indicated by a location icon. Google Maps will zoom in and display the contact address you added on the map. You can zoom in further to view the exact location.
- If Street View is possible for the location, you can even check it out this way. Just drag the Google pegman from the right side (above the zoom in/out buttons), and drop it into the location. The display will change to Street View. Use the directional buttons and zoom in/out sliders at the right to navigate.
Advertisement
Part 3
Part 3 of 3:
Viewing the Contact Using the Google Maps App (Android and iOS)
-
1Launch Google Maps. Go to the app menu of your phone, and tap the Google Maps icon to open it. When the app starts, it will take you to the map screen.
- If you do not have the app installed on your phone, be sure to download it for free at your device’s respective store.
-
2Type the name of the contact you added in the search box. The search box is at the top side of your Google Map page. As you type, suggested contacts will appear in the search results.
-
3Tap on the result to see the person’s address on the map. The result of the person’s address you have searched will appear among the suggested contacts. Tap the correct contact from the list, and Google Maps will zoom to the location, indicated by a location icon.
Advertisement
Community Q&A
-
QuestionWhy don't I see a save button?
 Community AnswerFirst you need to create the contact. After you've created the contact, then you can edit the contact information, which is where you should see the save button.
Community AnswerFirst you need to create the contact. After you've created the contact, then you can edit the contact information, which is where you should see the save button.
Advertisement
About This Article
Advertisement