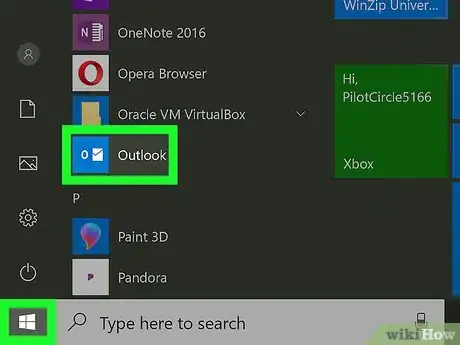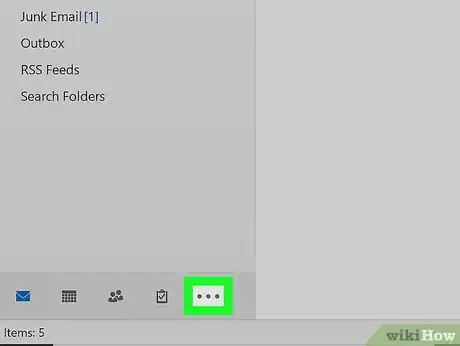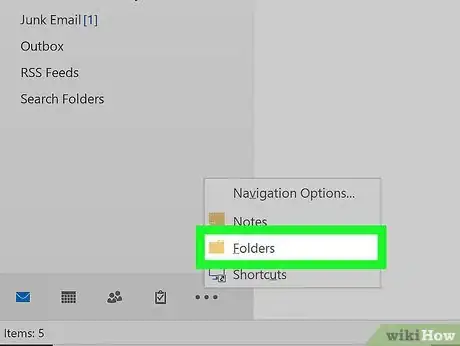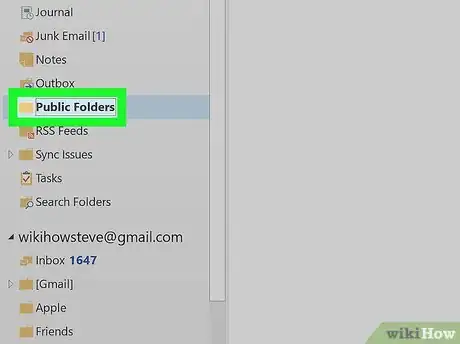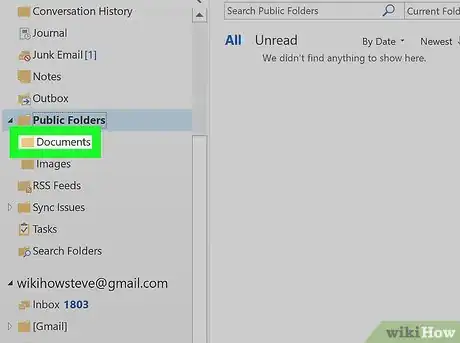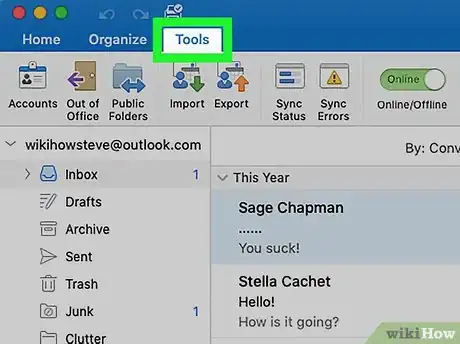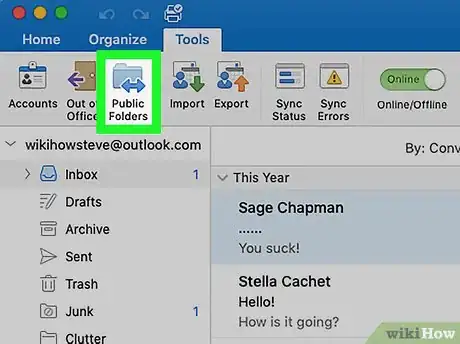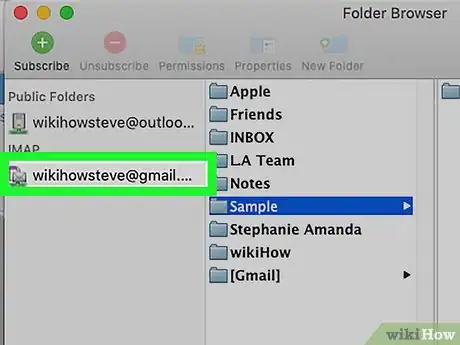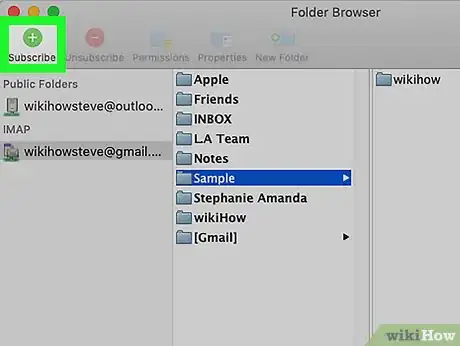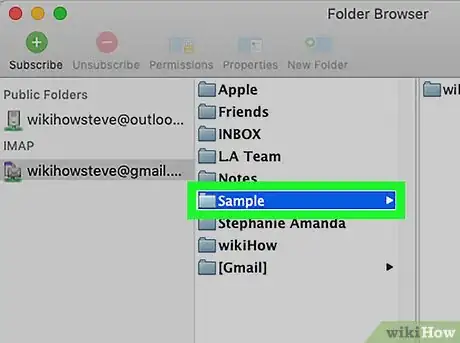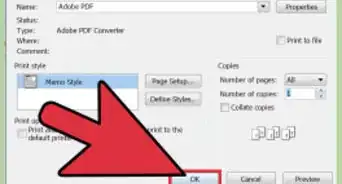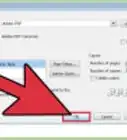This article was co-authored by wikiHow staff writer, Travis Boylls. Travis Boylls is a Technology Writer and Editor for wikiHow. Travis has experience writing technology-related articles, providing software customer service, and in graphic design. He specializes in Windows, macOS, Android, iOS, and Linux platforms. He studied graphic design at Pikes Peak Community College.
The wikiHow Tech Team also followed the article's instructions and verified that they work.
This article has been viewed 30,416 times.
Learn more...
This wikiHow teaches you how to access public folders in Outlook 2016. Public folders in Outlook are folders used to share information with large groups of people, such as an entire department or campus. Public folders have access permissions to determine who can view, create and modify items in the folder.
Steps
On Windows
-
1Open Outlook. It's the app that has an image of a blue plane with an "O" over an envelope.
-
2Click ⋯. It's at the bottom of the Inbox navigation pane on the left.
- If the navigation pane is collapsed, click ">" to expand the navigation pane.
Advertisement -
3Click Folders. It's in the pop-out menu.
-
4Click Public Folders. This will expand and show all the public folders you have been granted access to.
-
5Click the public folder you want to access.
On Mac
-
1Click Tools. It's in the menu bar at the top.
-
2Click Public Folders. It's in the tools menu.
-
3Click a public folder.
-
4Click Subscribe. It's next to the green icon with the "+" sign. Subscribed folders appear in the navigation pane.
-
5Click a folder in the navigation pane. The navigation pane is to the left. Click a public folder to view the contents of that folder.
About This Article
1. Open Outlook.
2. Click ⋯
3. Click Folders.
4. Click Public Folders.
5. Click a public folder.