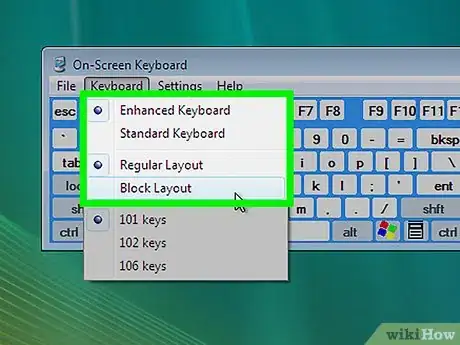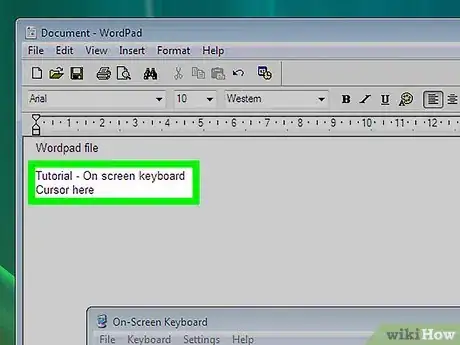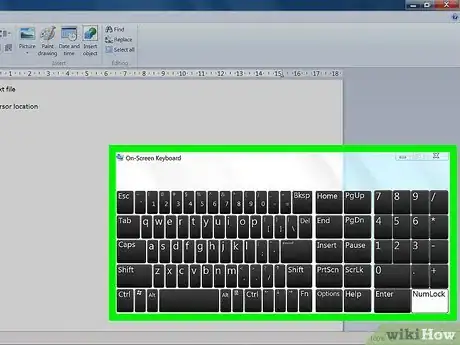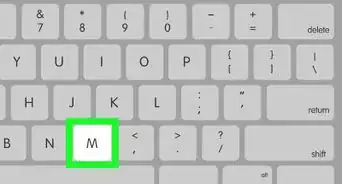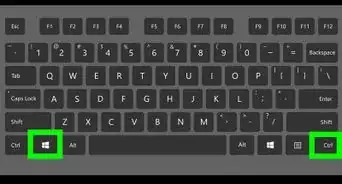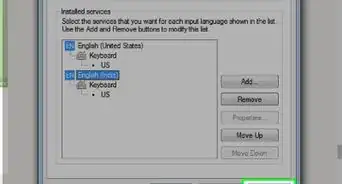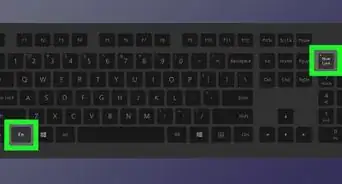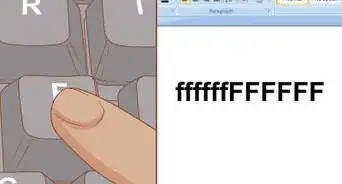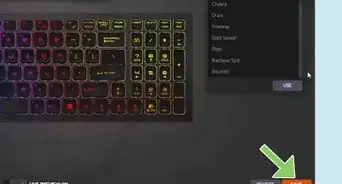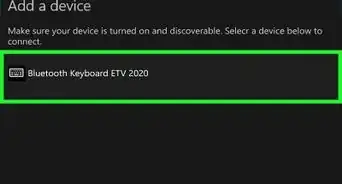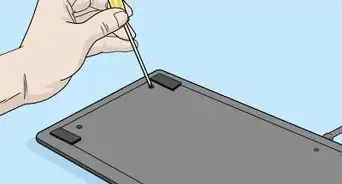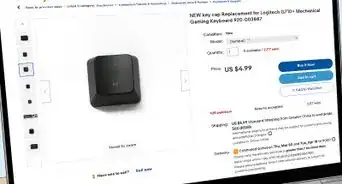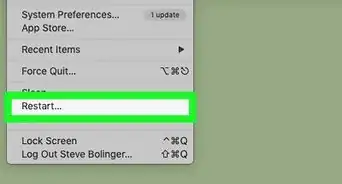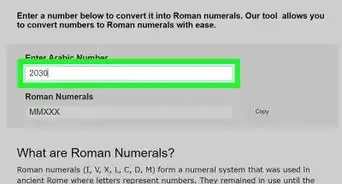wikiHow is a “wiki,” similar to Wikipedia, which means that many of our articles are co-written by multiple authors. To create this article, volunteer authors worked to edit and improve it over time.
This article has been viewed 54,447 times.
Learn more...
It is 2 AM. You have an important project due tomorrow and have gone into hyperdrive. You should have never waited so late, but the adrenaline has spiked and you are sailing though the typing like a professional keyboardist, when, all of a sudden, you have nothing. You are typing along, but nothing is going on the screen. Oh no! - A disaster of the first order. - Your keyboard has gone out. - What can you do? - Call a friend and ask them to bring you a keyboard and a cup of java? - Not hardly! - Just suck it up and access your on screen keyboard with a mouse.Note: If you have more time, you can train your computer to respond to voice commands.
Steps
For a Mac: Use a Mouse
Transition to a virtual on-screen keyboard
-
1Unplug the keyboard from your computer and set it aside. Put the keyboard in a safe place for repair, refurbishing or reuse. Don't throw it away until you have had time to troubleshoot the problem. It may just be the connector or an intermittent short.
-
2Open the on-screen keyboard.
- Click on the icon in the menu bar next to the day of week.
- Click Show Keyboard Viewer from the drop down menu.
Advertisement -
3Maneuver the mouse to click on the individual letters on the on-screen layout of the virtual keyboard.
Transition back to the traditional, physical keyboard
For a PC: Use a Mouse
Windows XP
-
1Open the on-screen keyboard:
Start → All Programs → Accessories → Accessibility → On-Screen Keyboard. -
2Configure the virtual on-screen keyboard control options. On the virtual keyboard, click Options and select one of the following radio buttons, then click OK:
- 1) Click on keys - letters, numbers and special keys are selected from the virtual keyboard by a mouse click.
- 2) Hover over keys - letters, numbers and special keys are selected from the virtual keyboard by hovering over a virtual key for the specified duration.
- Set Hover duration between 0.5 and 3 seconds.
- 3) Scan through keys - Uses advanced look ahead.
- Set Scanning speed between 0.5 and 3 seconds.
-
3Select the keyboard layout. Choose to display the numeric keypad or not.
-
4Position the cursor within your document and sequentially select the keys using the mouse to control the cursor position on the virtual on-screen keyboard.
-
5Move the virtual keyboard if necessary. You may drag the keyboard to another part of the screen, minimize it, or close it out.
-
6Configure the virtual on-screen keyboard to start upon reboot (if desired).
- Under Explore all settings select
Use the computer without a mouse or keyboard. - Tick the box to the left of Use On-Screen Keyboard and click Apply, then OK.
The virtual on-screen keyboard will come up each time you start your computer.
- Under Explore all settings select
Windows Vista
-
1Open the on-screen keyboard: Start → All Programs → Accessories → Ease of Access → Ease of Access Center → On-Screen Keyboard.
-
2Configure the virtual on-screen keyboard control options. On the virtual keyboard, click Options and select one of the following radio buttons, then click OK:
- 1) Click on keys - letters, numbers and special keys are selected from the virtual keyboard by a mouse click.
- 2) Hover over keys - letters, numbers and special keys are selected from the virtual keyboard by hovering over a virtual key for the specified duration.
- Set Hover duration between 0.5 and 3 seconds.
- 3) Scan through keys - Uses advanced look ahead.
- Set Scanning speed between 0.5 and 3 seconds.
-
3Select the keyboard layout. Choose to display the numeric keypad or not.
-
4Position the cursor within your document and sequentially select the keys using the mouse to control the cursor position on the virtual on-screen keyboard.
-
5Move the virtual keyboard if necessary. You may drag the keyboard to another part of the screen, minimize it, or close it out.
-
6Configure the virtual on-screen keyboard to start upon reboot (if desired).
- Under Explore all settings select
Use the computer without a mouse or keyboard. - Tick the box to the left of Use On-Screen Keyboard and click Apply, then OK.
The virtual on-screen keyboard will come up each time you start your computer.
- Under Explore all settings select
Windows 7
-
1Open the on-screen keyboard: Start → All Programs → Accessories → Ease of Access → On-Screen Keyboard.
-
2Configure the virtual on-screen keyboard control options. On the virtual keyboard, click Options and select one of the following radio buttons, then click OK:
- 1) Click on keys - letters, numbers and special keys are selected from the virtual keyboard by a mouse click.
- 2) Hover over keys - letters, numbers and special keys are selected from the virtual keyboard by hovering over a virtual key for the specified duration.
- Set Hover duration between 0.5 and 3 seconds.
- 3) Scan through keys - Uses advanced look ahead.
- Set Scanning speed between 0.5 and 3 seconds.
-
3Select the keyboard layout. Choose to display the numeric keypad or not.
-
4Position the cursor within your document and sequentially select the keys using the mouse to control the cursor position on the virtual on-screen keyboard.
-
5Move the virtual keyboard if necessary. You may drag the keyboard to another part of the screen, minimize it, or close it out.
-
6Configure the virtual on-screen keyboard to start upon reboot (if desired).
- Under Explore all settings select
Use the computer without a mouse or keyboard. - Tick the box to the left of Use On-Screen Keyboard and click Apply, then OK.
The virtual on-screen keyboard will come up each time you start your computer.
- Under Explore all settings select