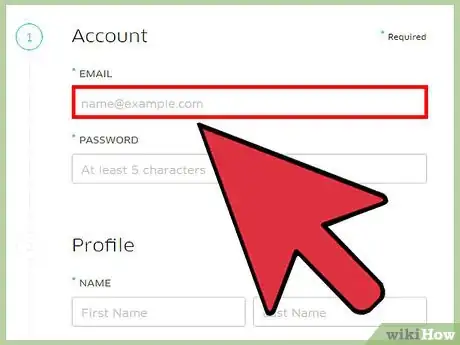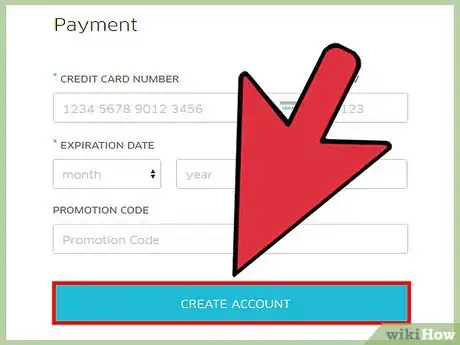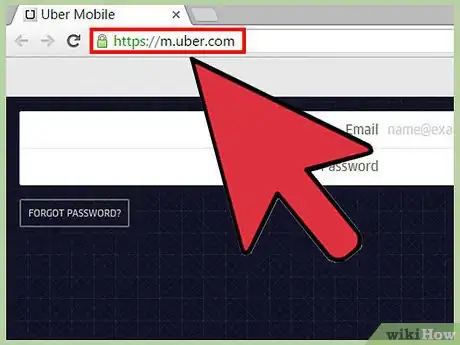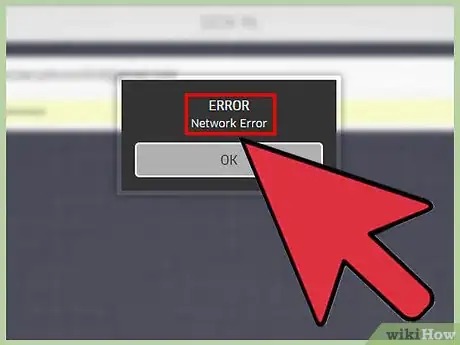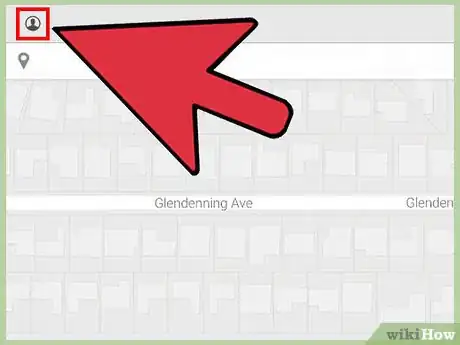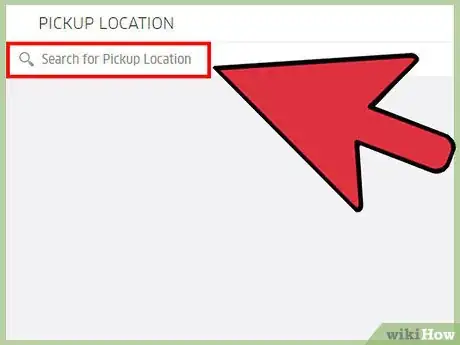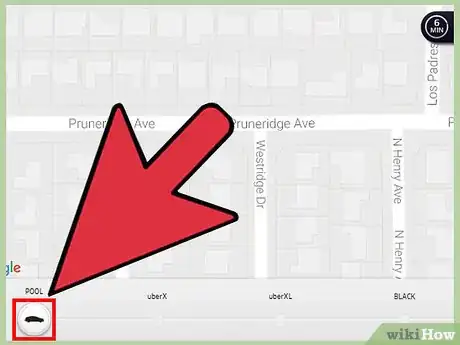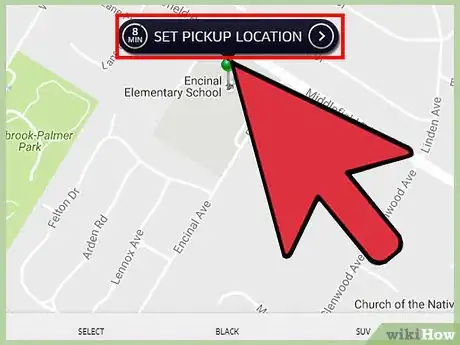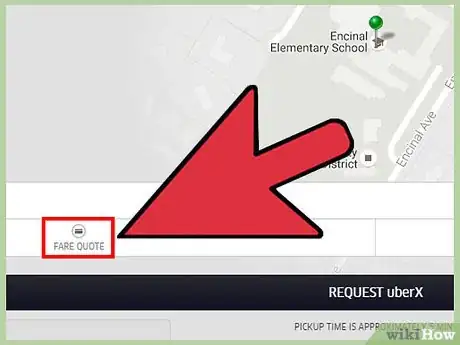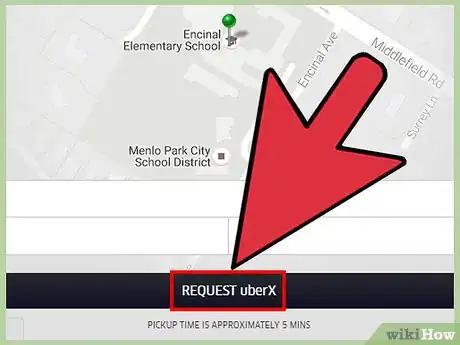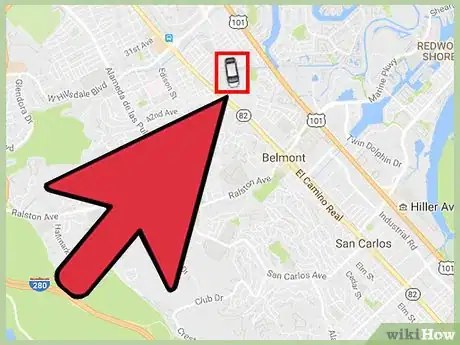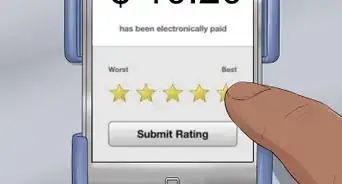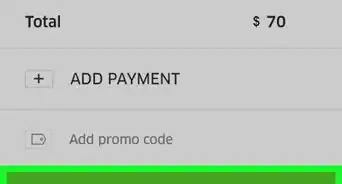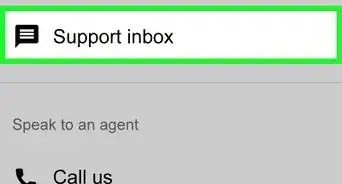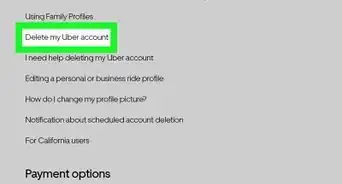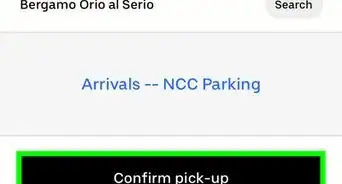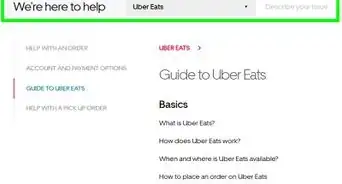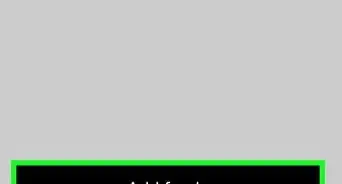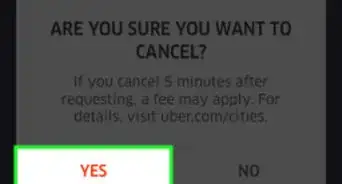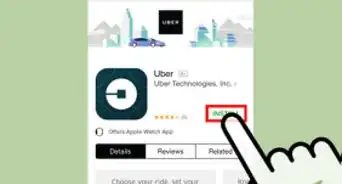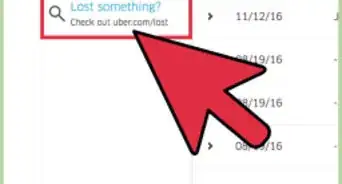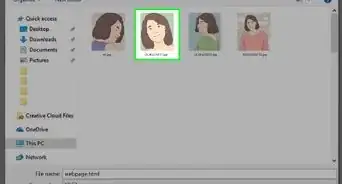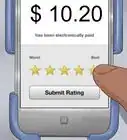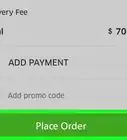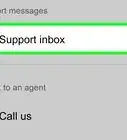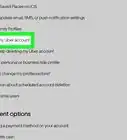This article was co-authored by wikiHow Staff. Our trained team of editors and researchers validate articles for accuracy and comprehensiveness. wikiHow's Content Management Team carefully monitors the work from our editorial staff to ensure that each article is backed by trusted research and meets our high quality standards.
This article has been viewed 64,643 times.
Learn more...
Uber is a service well-known to iPhone and Android users who use the app to arrange trips to various destinations. However, many people without smartphones may be getting down at the thought of being unable to use Uber without the app. Fear not! There are some simple ways to order Uber's on-demand ride service even if all you have is a proverbial "dumb phone".
Steps
Creating an Uber Account
-
1Visit the Uber website. On a computer or a mobile web browser, visit the Get Uber page. This will take you to a site where you can sign up for an Uber account.
- You may receive a notification in your browser that Uber is asking to know your location. Clicking "Yes" on this prompt will allow Uber to use your IP address to estimate your location when you order your car.
-
2Enter your account and payment information. On the next page, you will see several text boxes asking for a number of details to identify you with. Enter all required fields by clicking on them and entering in your corresponding information.[1]
- If you do not see an option to enter your payment information, your browser may have defaulted to https://get.uber.com/sign-up/. Confirm that the page you are on says only https://get.uber.com/. If your browser continues to redirect, don't worry! You can add payment details later.
- If you are signing up with a promotional code, tap the "Add Promo Code" button at the bottom of the page and enter the code you have received.
Advertisement -
3Click "Create Account". At the bottom of the screen, look for the blue "Create Account" button. You're all set to start ordering Uber without the app.
Using Uber Without the App
-
1
-
2Request access to the site (if necessary). For security reasons, you may receive a "network error" message when you attempt to access the mobile site it. If this occurs:
- Compose a new e-mail to support@uber.com.
- In the e-mail's body, include your name, the e-mail account associated with your Uber account you use, and a message requesting access to the mobile site.
- Send the e-mail. You should be able to access the site shortly.
- If days go by and you remain unable to access the mobile site, resend your e-mail.
-
3Sign in. Type the account details you used to create your Uber account into the boxes that read "e-mail" and "Password". Click/tap "Done" in the top-right corner once you have completed this.[3]
-
4Enter your payment information. If you were unable to enter your payment information while signing up for an account, enter it here:[4]
- Tap/click the person icon in the top-left corner of your screen.
- Tap/click "Payment" in the menu that appears.
- Tap/click "Add Payment" in the Payment menu, and enter your card details.
-
5Enter your location. Depending on your device's settings, Uber may be unable to detect your location automatically. If you receive a message to this effect:[5]
- Tap/click on the white box underneath the green "Pickup Location" banner and enter your current location. You should see the black "Set Pickup Location" pin in the middle of your screen move to the location you entered.
-
6Adjust location if necessary. If Uber was able to detect your location, you may find that the pin it selects is not perfectly aligned with your actual address. Look for the blue dot in the center of your map and its corresponding location at the top of your screen. If it's not quite correct, click/tap and hold the screen and drag it to your actual location.
-
7Select Uber type. At the bottom of your screen, you will see a slidable icon underneath a number of different types of Uber car. Drag this icon to the slot underneath the type of Uber you would like to take.[6]
- uberX is the standard service offering from Uber. Click here if you're not sure what type of Uber you should select.
- If you see a lightening bolt circled in blue underneath an option, that means there is currently surge pricing for that option. This occurs when there is a lot of demand for a certain type of Uber car and Uber temporarily increases its prices to compensate for the shortage of drivers. This typically occurs during rush hours, and can usually be avoided by waiting a few minutes when the demand destabilizes.
-
8Set your pickup location. Once you have selected your Uber type and confirmed that the address of the pin is in the correct place, click/tap on the "Set Pickup Location" banner in the middle of your map. You will be taken to a confirmation screen.
-
9Enter your destination. In the top-left corner of the confirmation screen, you'll see a "Destination" bar that is labelled red. Tap/click on it and type your destination in to set it.
-
10Check your fare. On the bottom-left region of the screen, tap/click the "Fare Quote" button for an estimate of your journey's cost.
-
11Enter promo codes (optional). If you have a promotion code, tap/click "Promo Code" next to the "Fare Quote" button and enter it into the box that appears.
-
12Request your Uber. Tap/click on the black button at the bottom of the screen to request your Uber. It's on its way![7]
-
13Keep your browser open to check your car's progress. You will see the icon of a car traveling towards you (a blue icon) on the screen as well as a picture of the driver, their name, and an image of their car at the bottom of the screen. As the icon approaches your address, look outside for the car as it pulls up.
- Do not close the browser, as it may log you out and cancel your trip in the progress.
Community Q&A
-
QuestionIs there a number for uber?
 Community AnswerNo, there is not.
Community AnswerNo, there is not. -
QuestionHow do I request a pickup for 3 guys at different addresses to take them to a golf club?
 Community AnswerThe Uber app has a function specifically for this. Once inside the app, click on the "Group travelers" icon.
Community AnswerThe Uber app has a function specifically for this. Once inside the app, click on the "Group travelers" icon.
Warnings
- This method requires access to the Internet. If you order a ride from a desktop computer, you will not be able to bring it with you to order a ride back. Check with your destination to see if they have Internet. Otherwise you may be interested in a concierge service that lets you use Uber with a phone call. You can find these services online by Searching Google⧼thumbs_response⧽
References
- ↑ https://help.uber.com/riders/article/how-do-i-create-an-uber-account--?nodeId=fdfc0273-f67e-4545-9885-f89d0ca0aacf
- ↑ https://www.uber.com/en-NL/blog/how-to-request-an-uber-ride-without-the-app/
- ↑ https://www.uber.com/en-NL/blog/how-to-request-an-uber-ride-without-the-app/
- ↑ https://www.uber.com/en-NL/blog/how-to-request-an-uber-ride-without-the-app/
- ↑ https://www.uber.com/en-NL/blog/how-to-request-an-uber-ride-without-the-app/
- ↑ https://www.uber.com/en-NL/blog/how-to-request-an-uber-ride-without-the-app/
- ↑ https://www.uber.com/en-NL/blog/how-to-request-an-uber-ride-without-the-app/