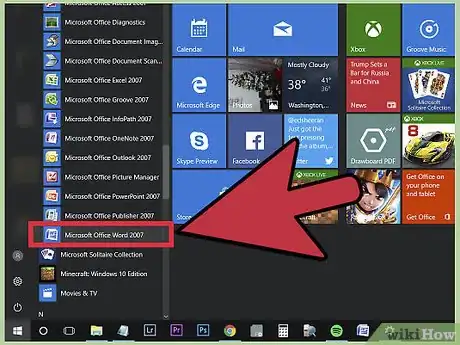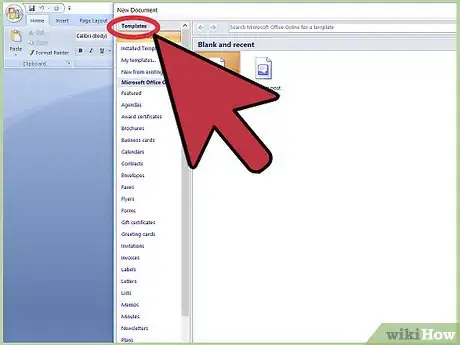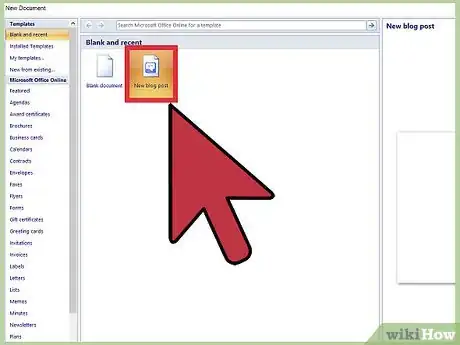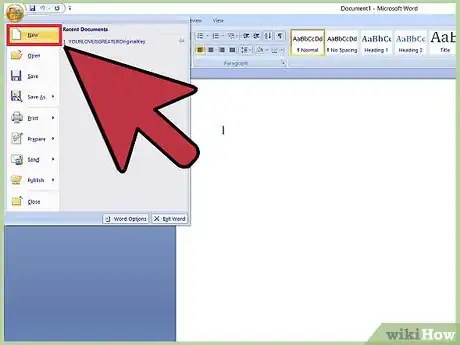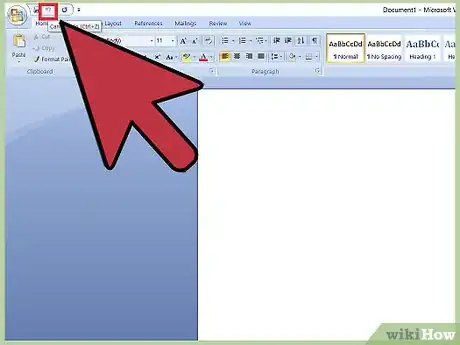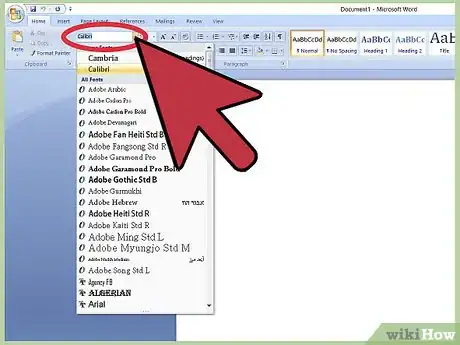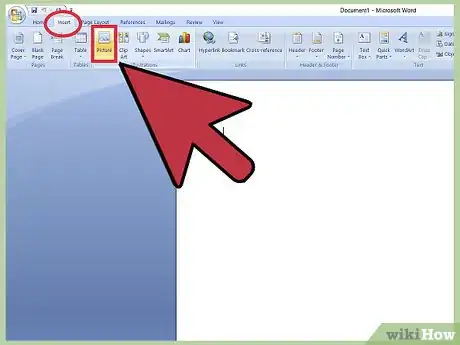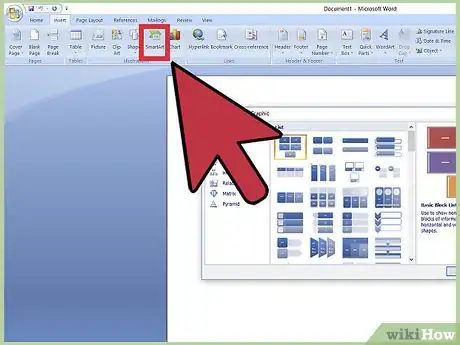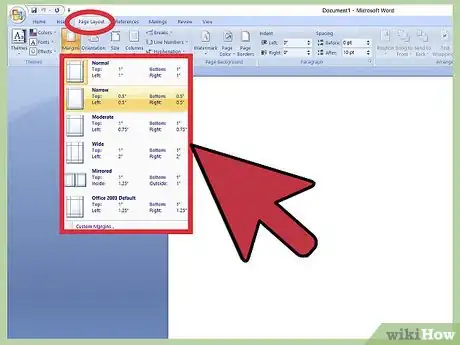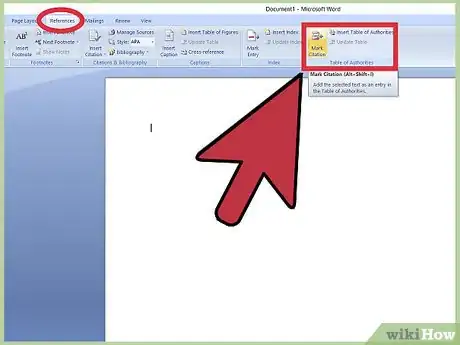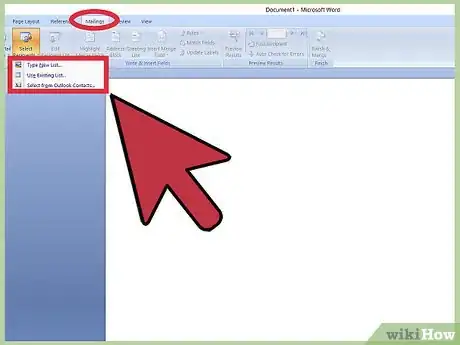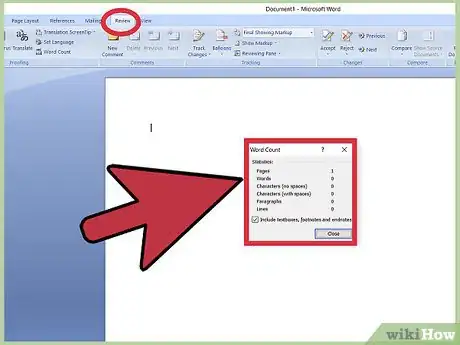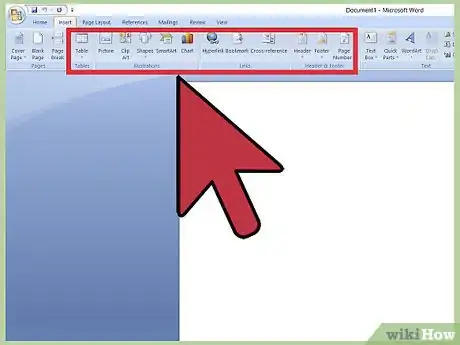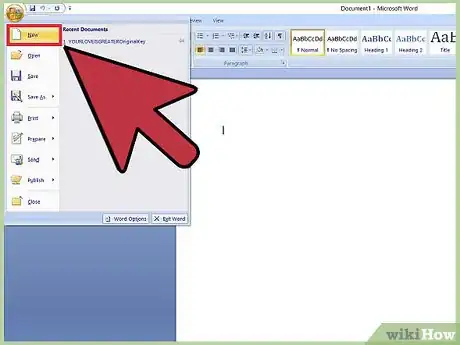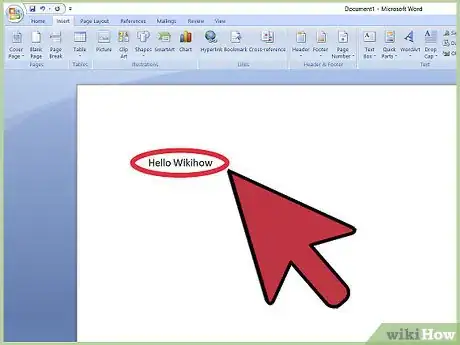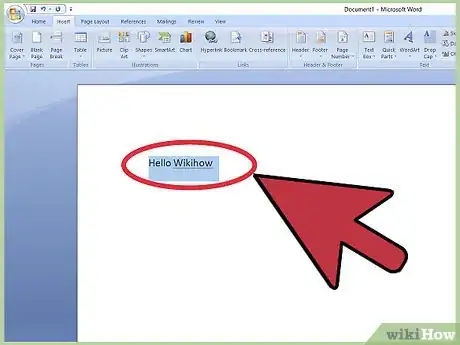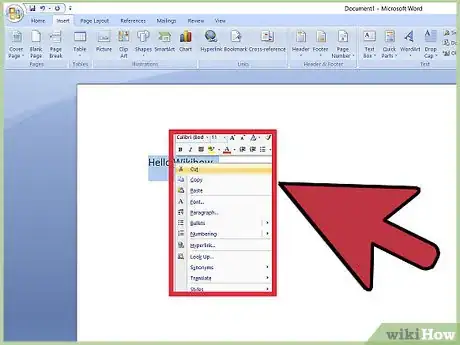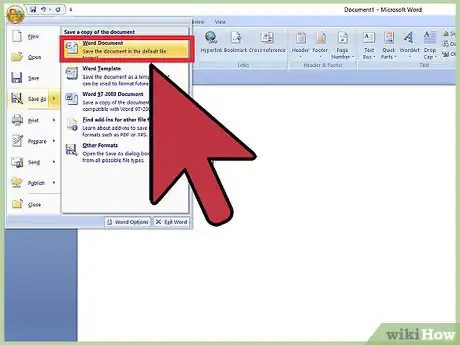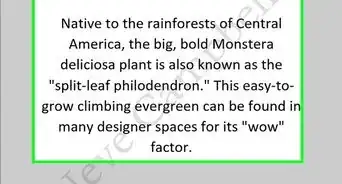X
This article was co-authored by wikiHow staff writer, Jack Lloyd. Jack Lloyd is a Technology Writer and Editor for wikiHow. He has over two years of experience writing and editing technology-related articles. He is technology enthusiast and an English teacher.
This article has been viewed 210,604 times.
Learn more...
This wikiHow teaches you how to create, navigate, and format a Microsoft Word document.
Things You Should Know
- To create a basic document, choose a template from the list provided or start with a blank document.
- Use the File tab to open, save, and start documents, and the Insert tab to add any images, symbols, or other media to your document.
- Highlight your text and play around with formatting options in the "Home" tab. You can change the font, italicize/bold/underline your words, and play around with font size.
Steps
Part 1
Part 1 of 3:
Creating a Basic Document
-
1Open the Microsoft Word application. Do this by double-clicking the Microsoft Word icon.
-
2Review the available templates. On the right side of the screen, you'll see several templates of interest:
- Blank document - A blank document with default formatting.
- Creative Resume/Cover Letter - A clean, pre-formatted resume (and accompanying cover letter) document.
- Student Report with Cover Photo - A document format geared toward an academic demographic.
- Fax Cover Sheet - A document to preface fax reports.
- You can also search for specific templates online from within Word by using the search bar at the top of this screen.
Advertisement -
3Choose a template. Doing so will open the template in Word with whatever pre-determined formatting applies to it. Now that your document is open, you're ready to review your Toolbar options.
- When in doubt, open a blank document.
Advertisement
Part 2
Part 2 of 3:
-
1Click the File tab. It's in the top left side of the screen (or in the menu bar for Mac users). From here, you have several useful options on the far left side of your screen:
- Info (PC only) - Click this to review the documents statistics, such as when it was last modified, as well as any potential issues with the document.
- New - Click this to bring up the "New Document" page that lists all of the pre-formatted templates. Opening a new document will prompt you to save your old one.
- Open - Click this to review a list of recently-opened documents. You can also select a directory (e.g., "This PC") in which to search.
- Save - Click this to save your document. If this is your first time saving this particular document, you'll be prompted to enter a name, save location, and preferred file format as well.
- Save As - Click this to save your document "as" something (e.g., a different name or file format).
- Print - Click this to bring up your printer settings.
- Share - Click this to view sharing options for this document, including email and cloud options.
- Export - Click this to quickly create a PDF or change the file type.
-
2Click ← in the top left corner of your screen. If you're using a Mac, you won't have this option--simply click your document to exit the "File" menu.
-
3Review the Home tab to see your formatting options. At the top of your screen--from left to right--are five sub-sections of this tab:
- Clipboard - Whenever you copy text, it is saved on your clipboard. You can view copied text by clicking the Clipboard option here.
- Font - From this section, you can change your font style, size, color, formatting (e.g., bold or italic), and highlighting.
- Paragraph - You can change aspects of your paragraph formatting--such as line spacing, indentation, and bullet formatting--from this section.
- Styles - This section covers different types of text for various situations (e.g., headings, titles, and subtitles). You'll also see the popular "No Spacing" option here, which removes excess spaces between lines of text.
- Editing - A couple of commonly-used tools--such as "Find and Replace", which allows you to quickly replace all appearances of one word with another--live here.
-
4Click the Insert tab to review the types of media you can place in your document. Insert is to the right of the Home tab. The Insert tab allows you to add things like graphics and page numbers to your document. From left to right, a couple of notable options include the following:
- Table - Clicking this option will allow you to create an Excel-style table right in your document.
- Pictures - Use this feature to insert a picture into your document.
- Header, Footer, and Page Number - These options are all essential for writing in MLA- or APA-style formatting. The Header places a space at the top of the document for comment, while the Footer goes at the bottom--page numbers are customizable.
- Equation/Symbol - These options use special formatting to accurately display simple equations. You can select these equations or symbols from the pertinent drop-down menu.
-
5Click the Design tab to create your own template. It's to the right of the Insert tab.
- The Design tab contains pre-designed themes and formats listed across the top of the page.
-
6Click the Layout tab to customize your page's formatting. This tab contains options for changing the following aspects of your document:
- Margins
- Page orientation (vertical or horizontal)
- Page size
- Number of columns (defaults to one)
- Location of page breaks
- Indentation
-
7Click the References to manage your citations. If you have a bibliography page, you can also manage it from here.
- For quick bibliography formatting, click the Bibliography drop-down menu and select a template.
- In the "Citations & Bibliography" group of options, you can change your bibliography formatting from APA to MLA (or other citation styles).
- The "Captions" group has an option to insert a table of figures. This is useful for scientific review papers or similar documents in which statistical data is prioritized over quotations.
-
8Click the Mailings tab to review your document sharing options. You can review your email settings and share your documents from within this section.
- You can also print an envelope or label template by clicking the pertinent option in the top left corner of your screen.
- The Select Recipients drop-down menu allows you to choose Outlook contacts as well as an existing contact list within Word.
-
9Click the Review tab. The Review section is geared towards editing, so it includes options for marking up documents and proofreading. A couple of important options include:
- Spelling & Grammar - Click this option (far left corner) to underline any spelling or grammatical errors.
- The "Changes" section - This is to the far right of the toolbar. From here, you can enable the "Track Changes" feature which automatically formats any additions or deletions you make in a document to appear in red print.
-
10Decide on the set of options that best apply to your work. If you're a student, for example, you'll likely use the Insert and References tab often. Now that you're familiar with the toolbar options, you can format your first Word document.
Advertisement
Part 3
Part 3 of 3:
Formatting Your Writing
-
1Open a new Blank Document in Word. If you have an existing document, you can open that instead.
-
2Enter text. Do this by clicking on the blank section of the document and typing away.
- If you opened an existing document, be sure to save your work before re-formatting.
-
3Highlight a section of text. To do this, click and drag your cursor across your writing, then let go when you've highlighted the section you wish to edit.
-
4Consider what you want to do to the writing. Some potential options include:
- Quickly format your writing. Do this by right-clicking (or two-finger clicking) your highlighted text and then selecting an option from the right-click menu.
- Change the font of your selection. You can do this by clicking the drop-down bar at the top of the "Font" section (Home tab) and then selecting a new font.
- Bold, italicize, or underline your highlighted section. To do this, click the B, I, or U in the "Font" section of the Home tab.
- Change your document's spacing. This is easiest to accomplish by right-clicking your selected text, clicking Paragraph, and modifying the "Line Spacing" value in the bottom right corner of this window.
-
5Continue working with Word. Your preferred options for your documents will differ based on the intention behind creating them, so the more you work within your own particular format, the more proficient you'll become.
Advertisement
Community Q&A
-
QuestionHow do I copy and paste?
 Community AnswerTo copy a certain piece of text, highlight it and press Ctrl + C. Then click the spot you want to place the copied text and press Ctrl + V to paste.
Community AnswerTo copy a certain piece of text, highlight it and press Ctrl + C. Then click the spot you want to place the copied text and press Ctrl + V to paste. -
QuestionHow do I place a logo in MS Word?
 Community AnswerPress the Insert tab and then press the Pictures button. You will then be allowed to select the image.
Community AnswerPress the Insert tab and then press the Pictures button. You will then be allowed to select the image. -
QuestionHow can I save a document to a specific location?
 Community AnswerClick File --> Save As... and you'll be allowed to select the destination location (and filename and format) of the file.
Community AnswerClick File --> Save As... and you'll be allowed to select the destination location (and filename and format) of the file.
Advertisement
Warnings
- Don't forget to save your work before closing Word.⧼thumbs_response⧽
Advertisement
About This Article
Article SummaryX
1. Create blank documents or from templates.
2. Format text colors, fonts, and sizes.
3. Insert media like photos and animations.
4. Insert data like tables, page numbers, headers, and equations.
5. Customize the on-screen and print layouts.
6. Add references and citations.
Did this summary help you?
Advertisement