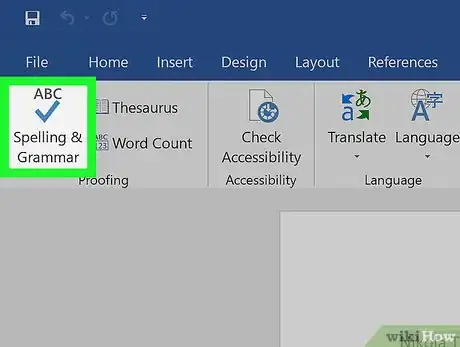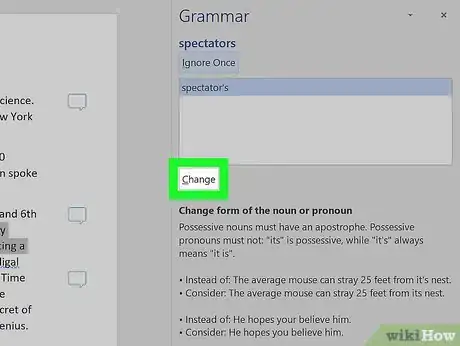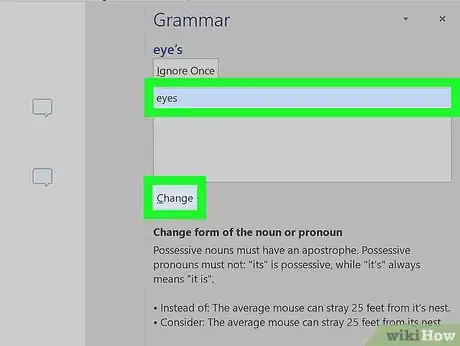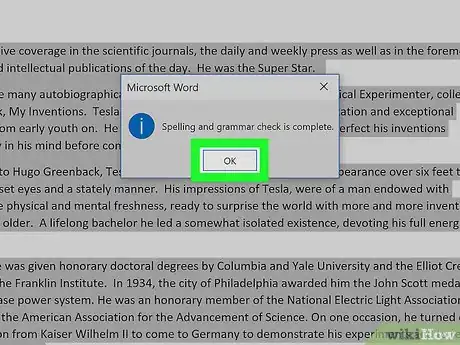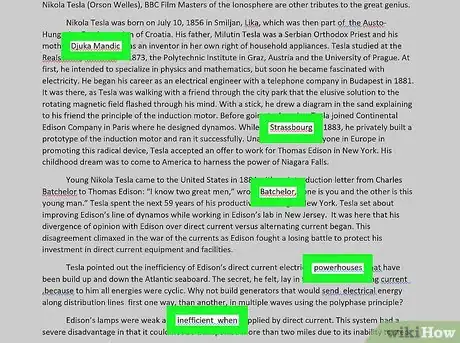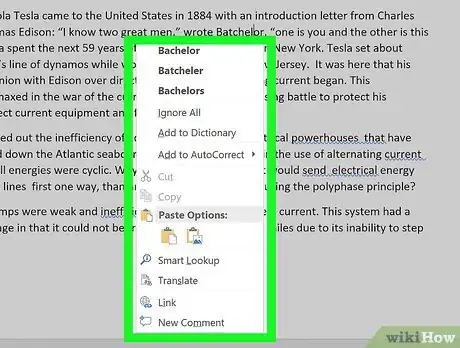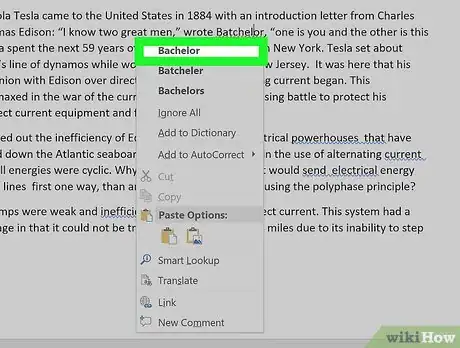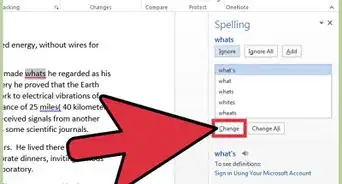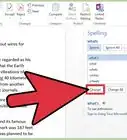This article was co-authored by wikiHow staff writer, Nicole Levine, MFA. Nicole Levine is a Technology Writer and Editor for wikiHow. She has more than 20 years of experience creating technical documentation and leading support teams at major web hosting and software companies. Nicole also holds an MFA in Creative Writing from Portland State University and teaches composition, fiction-writing, and zine-making at various institutions.
This article has been viewed 39,527 times.
Learn more...
This wikiHow teaches you how to do a spelling and grammar check in Microsoft Word, as well as how to fix the automatic errors found by Word as you type.
Steps
Running a Spelling and Grammar Check
-
1Click the Review tab. It’s at the top of Word.
-
2Click Spelling or Spelling & Grammar. One of these options will be on the Review tab. If potential errors are found, the “Spelling & Grammar” window will appear, displaying the first error.[1]
- Spelling errors appear in red, while grammatical errors appear in blue or green (depending on your version).
Advertisement -
3Select an action.
- To fix a mistake, click a correction in the suggestion list (or type your correction into the box), and then click Change.
- To skip this instance of the error, click Ignore. To skip all instances of this error in the document, click Ignore All.
- If you don’t want Word to ever report a certain spelling as incorrect, click Add to add it to your dictionary.
-
4Select actions for the remaining errors. After you choose an option for the first error, Word will automatically take you to the next. When no more errors are found, you’ll see a confirmation message that says the spelling and grammar check is finished.
-
5Click OK to close the tool.
Correcting Errors as you Type
-
1Look for words or phrases underlined in red, green, or blue. Word is set up to check your spelling and grammar automatically as you type.[2]
- Spelling mistakes are underlined with a red squiggly line.
- Grammar issues are underlined with a blue or green squiggly line.
-
2Right-click an error. A menu will appear.
-
3Select an action.
- To replace an error with one of the suggestions in the menu, click it now.
- To ignore the error and remove its squiggly underline, click Ignore.
- If you don't want Word to report a certain spelling as an error in the future, click Add to Dictionary. This option may not be available on all Word versions.
References
About This Article
1. Click Review.
2. Click Spelling & Grammar.
3. Select an action.
4. Repeat for all errors.
5. Click OK when finished.