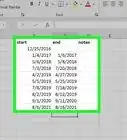Easily get the latest version of Excel
This article was co-authored by wikiHow staff writer, Kyle Smith. Kyle Smith is a wikiHow Technology Writer, learning and sharing information about the latest technology. He has presented his research at multiple engineering conferences and is the writer and editor of hundreds of online electronics repair guides. Kyle received a BS in Industrial Engineering from Cal Poly, San Luis Obispo.
The wikiHow Tech Team also followed the article's instructions and verified that they work.
This article has been viewed 121,618 times.
Learn more...
This wikiHow guide teaches you how to check for updates in Microsoft Excel on a Windows or Mac computer. If updates are available, Excel will download and install them as needed. Keep in mind that Excel, like most Microsoft Office products, will usually update itself automatically. If your version of Excel doesn’t have an update button, you might have a volume license install or your company is managing Office updates.
Things You Should Know
- For Excel on Windows, navigate to File > Account > Update Options > Update Now.
- On macOS, go to Help > Check for Updates > check “Automatically Download and Install” > click “Check for Updates.”
- If you installed Excel via the Mac App Store, it’ll update automatically unless you've disabled automatic updates.
- If you don’t have an Update Options button, your Excel might be a volume license install or managed by your company.
Steps
On Windows
-
1Open Excel. Click or double-click the Excel app icon, which resembles a green box with a white "X" on it. This will open the Excel launch page.
- If you already had Excel open, make sure you save your work by pressing Ctrl+S. You can then skip the next step.
-
2Click Blank document. It's in the upper-left side of the launch page.Advertisement
-
3Click File. This option is in the top-left corner of the Excel window. Doing so brings up a menu on the left side of the window.
-
4Click Account. You'll find this in the left-hand column of options.
-
5Click Update Options. It's in the middle of the window. Clicking it prompts a pop-up menu.
-
6Click Update Now. This option is in the pop-up menu.
- If you don't see this option, first click Enable Updates in the pop-up menu. You should then be able to find the Update Now option in the pop-up menu.[1]
-
7Allow the updates to install. This may involve following some on-screen instructions or prompts (e.g., closing Excel). Once the updates finish installing, the update window will close and Excel will re-open.
- If no updates are available, you won't see an update progress window appear.
- Shopping for PC accessories to up your spreadsheet productivity? Check out our coupon site for Staples discounts or our coupon site for Office Depot.
On a Mac
-
1Open Excel. Click or double-click the Excel app icon, which resembles a green box with a white "X" on it.
- If you already had Excel open, make sure you save your work by pressing ⌘ Command+S before proceeding.
- Note: If you downloaded Office/Excel from the Mac App Store and have automatic app updates enabled, they’ll update automatically. You can manually update by opening the Mac App Store, going to the Updates section, and clicking “Update” next to Excel.[2]
-
2Click the Help menu item. It's in the menu bar at the top of the screen. A drop-down menu will appear.
-
3Click Check for Updates. This option is in the Help drop-down menu. Clicking it opens the update window.
-
4Check the "Automatically Download and Install" box. It's in the middle of the update window.[3]
-
5Click Check for Updates. This blue button is in the bottom-right corner of the window.
-
6Allow the updates to install. This may involve following some on-screen instructions or prompts (e.g., closing Excel). Once the updates finish installing, the update window will close and Excel will re-open.
- If no updates are available, you won't see an update progress window appear.
Troubleshooting
-
1If there isn’t an Update Options button, you might not have a version of Excel you can update manually. You might have a volume license install or your company is managing Office updates.
- You can try turning on automatic updates to update Office with Microsoft Update. Navigate to Settings > Update and security > Advanced options > Choose how updates are installed.[4]
- Then, click the checkbox for “Give me updates for other Microsoft products when I update Windows.”
- Check out our guide on updating Windows for more info.
-
2If your Mac App Store version of Excel isn’t updating automatically, turn on automatic updates. Follow these steps to get this feature up and running:
- Open the App Store. It’s the blue “A” icon.
- Go to “App Store” in the menu bar.
- Select “Preferences” from the drop-down menu.
- Select “Automatic Updates” in the preferences menu.
- For more ways to install updates, see our guide on checking for updates on a Mac.
Expert Q&A
-
QuestionHow can I get data analysis on excel?
 Kyle SmithKyle Smith is a wikiHow Technology Writer, learning and sharing information about the latest technology. He has presented his research at multiple engineering conferences and is the writer and editor of hundreds of online electronics repair guides. Kyle received a BS in Industrial Engineering from Cal Poly, San Luis Obispo.
Kyle SmithKyle Smith is a wikiHow Technology Writer, learning and sharing information about the latest technology. He has presented his research at multiple engineering conferences and is the writer and editor of hundreds of online electronics repair guides. Kyle received a BS in Industrial Engineering from Cal Poly, San Luis Obispo.
wikiHow Technology Writer Load and activate the Analysis ToolPak in Excel Add-ins. This will give you access to anova, descriptive stats, f-test, and more!
Load and activate the Analysis ToolPak in Excel Add-ins. This will give you access to anova, descriptive stats, f-test, and more!
Warnings
- Excel will usually close during the update process, so it's important to save your work before updating. If you don't save your work, you'll be asked if you want to recover the most recent saved version of your work the next time you open Excel.⧼thumbs_response⧽
References
- ↑ https://support.office.com/en-us/article/install-office-updates-2ab296f3-7f03-43a2-8e50-46de917611c5
- ↑ https://support.microsoft.com/en-us/office/update-office-for-mac-automatically-bfd1e497-c24d-4754-92ab-910a4074d7c1
- ↑ https://support.office.com/en-us/article/check-for-office-for-mac-updates-automatically-bfd1e497-c24d-4754-92ab-910a4074d7c1
- ↑ https://support.microsoft.com/en-us/office/update-office-with-microsoft-update-f59d3f9d-bd5d-4d3b-a08e-1dd659cf5282