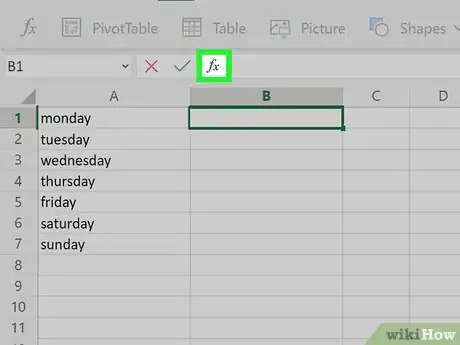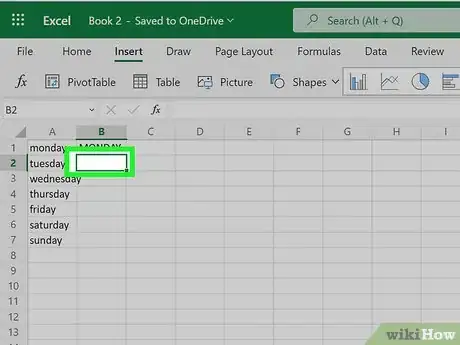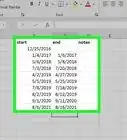This article was co-authored by wikiHow staff writer, Nicole Levine, MFA. Nicole Levine is a Technology Writer and Editor for wikiHow. She has more than 20 years of experience creating technical documentation and leading support teams at major web hosting and software companies. Nicole also holds an MFA in Creative Writing from Portland State University and teaches composition, fiction-writing, and zine-making at various institutions.
The wikiHow Tech Team also followed the article's instructions and verified that they work.
This article has been viewed 1,459,181 times.
Learn more...
When you're working with improperly-capitalized data in Microsoft Excel, there's no need to make manual corrections! Excel comes with two text-specific functions that can really be helpful when your data is in the wrong case. To make all characters appear in uppercase letters, you can use a simple function called UPPERCASE to convert one or more cells at a time. If you need your text to be in proper capitalization (first letter of each name or word is capitalized while the rest is lowercase), you can use the PROPER function the same way you'd use UPPERCASE. This wikiHow teaches you how to use the UPPERCASE and PROPER functions to capitalize your Excel data.
Steps
-
1Type a series of text in a column. For example, you could enter a list of names, artists, food items—anything. The text you enter can be in any case, as the UPPERCASE or PROPER function will correct it later.[1]
-
2Insert a column to the right of your data. If there's already a blank column next to the column that contains your data, you can skip this step. Otherwise, right-click the column letter above your data column and select Insert.
- You can always remove this column later, so don't worry if it messes up the rest of your spreadsheet right now.
Advertisement -
3Click the first cell in your new column. This is the cell to the right of the first cell you want to capitalize.
-
4Click fx. This is the function button just above your data. The Insert Function window will expand.
-
5Select the Text category from the menu. This displays Excel functions that pertain to handling text.
-
6Select UPPER from the list. This function converts all letters to uppercase.
- If you'd rather just capitalize the first character of each part of a name (or the first character of each word, if you're working with words), select PROPER instead.
- You could also use the LOWER function to convert all characters to lowercase.
-
7Click OK. Now you'll see "UPPER()" appear in the cell you clicked earlier. The Function Arguments window will also appear.
-
8Highlight the cells you want to make uppercase. If you want to make everything in the column uppercase, just click the column letter above your data. A dotted line will surround the selected cells, and you'll also see the range appear in the Function Arguments window.
- If you're using PROPER, select all of the cells you want to make proper case—the steps are the same no matter which function you're using.
-
9Click OK. Now you'll see the uppercase version of the first cell in your data appear at the first cell of your new column.
-
10Double-click the bottom-right corner of the cell that contains your formula. This is the cell at the top of the column you inserted. Once you double-click the dot at the bottom of this cell, the formula will propagate to the remaining cells in the column, displaying the uppercase versions of your original column data.
- If you have trouble double-clicking that bottom-right corner, you can also drag that corner all the way down the column until you've reached the end of your data.
-
11Copy the contents of your new column. For example, if your new column (the one that contains the now-uppercase versions of your original data) is column B, you'll right-click the B above the column and select Copy.
-
12Paste the values of the copied column over your original data. You'll need to use a feature called Paste Values, which is different than traditional pasting. This option will replace your original data with just the uppercase versions of each entry (not the formulas). Here's how to do it:
- Right-click the first cell in your original data. For example, if you started typing names or words into A1, you'd right-click A1.
- The Paste Values option might be in a different place, depending on your version of Excel. If you see a Paste Special menu, click that, select Values, and then click OK.
- If you see an icon with a clipboard that says "123," click that to paste the values.
- If you see a Paste menu, select that and click Values.
-
13Delete the column you inserted. Now that you've pasted the uppercase versions of your original data over that data, you can delete the formula column without harm. To do so, right-click the letter above the column and click Delete.
Community Q&A
-
QuestionCan I change to uppercase for an entire working sheet at one time?
 Community AnswerYes, you can do this by selecting the entire sheet then specifying you want it to be uppercase.
Community AnswerYes, you can do this by selecting the entire sheet then specifying you want it to be uppercase. -
QuestionHow do I do uppercase when putting in a password?
 Community AnswerYou can't use caps lock on some operating systems; try using the uppercase button
Community AnswerYou can't use caps lock on some operating systems; try using the uppercase button
References
About This Article
You can use the "UPPER" function in Microsoft Excel to transform lower-case letters to capitals. Start by inserting a blank column to the right of the column that contains your data. Click the first blank cell of the new column. Then, click the formula bar at the top of your worksheet—it's the typing area that has an "fx" on its left side. Type an equal (=) sign, followed by the word "UPPER" in all capital letters. To tell the "UPPER" function which data to convert, click the first cell in your original data column. Press the Enter or Return key on your keyboard to apply the formula. The first cell of your original data column is now converted to uppercase letters. To apply this change to the entire column, click the cell containing the uppercase letters to select it. Then, drag the small square at the bottom-right corner of the cell down to the final row.