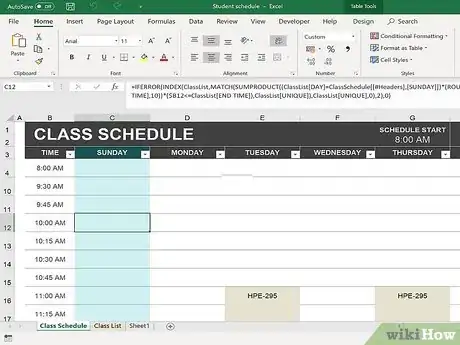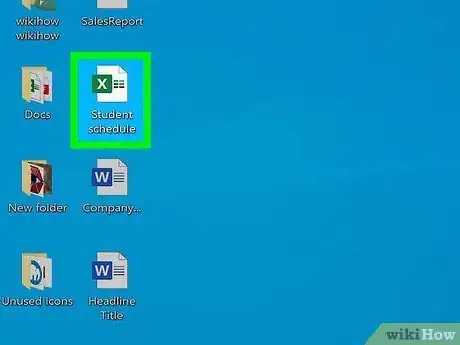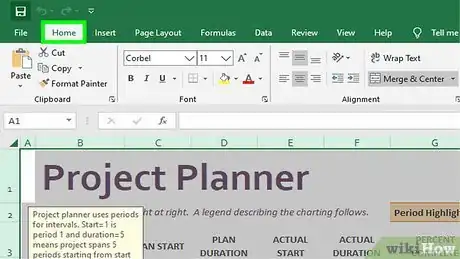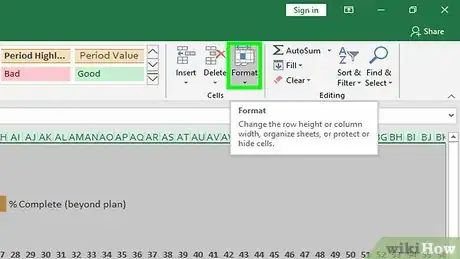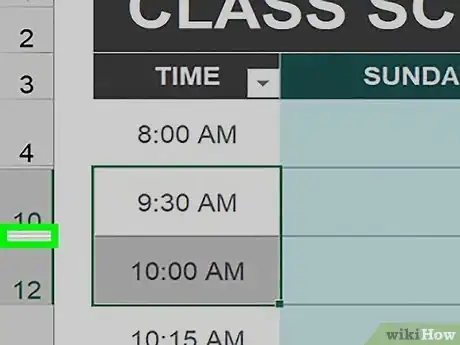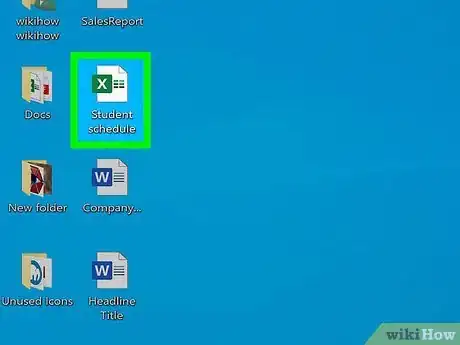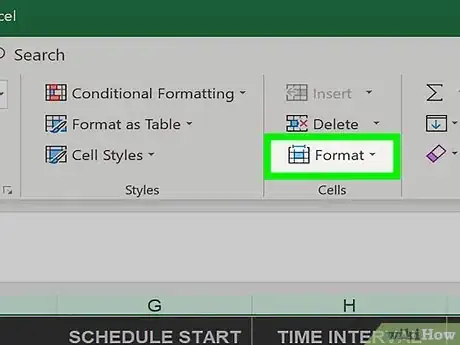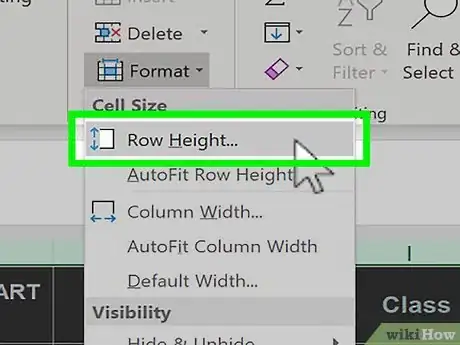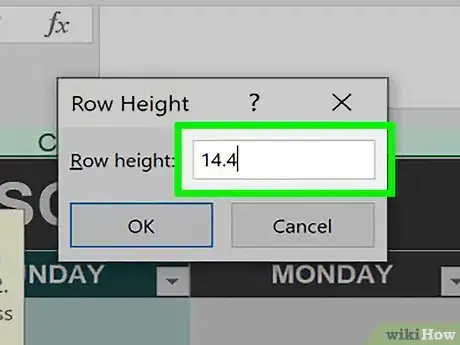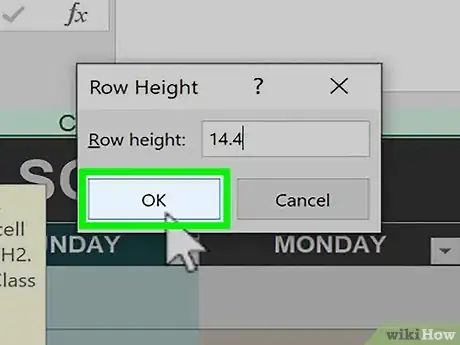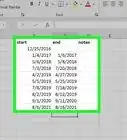This article was co-authored by wikiHow staff writer, Jack Lloyd. Jack Lloyd is a Technology Writer and Editor for wikiHow. He has over two years of experience writing and editing technology-related articles. He is technology enthusiast and an English teacher.
The wikiHow Tech Team also followed the article's instructions and verified that they work.
This article has been viewed 559,820 times.
Learn more...
Are there hidden rows in your Excel worksheet that you want to bring back into view? Unhiding rows is easy, and you can even unhide multiple rows at once. This wikiHow article will teach you one or more rows in Microsoft Excel on your PC or Mac.
Steps
Unhiding a Specific Row
-
1Open the Excel document. Double-click the Excel document that you want to use to open it in Excel.
-
2Find the hidden row. Look at the row numbers on the left side of the document as you scroll down; if you see a skip in numbers (e.g., row 23 is directly above row 25), the row in between the numbers is hidden (in 23 and 25 example, row 24 would be hidden). You should also see a double line between the two row numbers.[1]Advertisement
-
3Right-click the space between the two row numbers. Doing so prompts a drop-down menu to appear.
- For example, if row 24 is hidden, you would right-click the space between 23 and 25.
- On a Mac, you can hold down Control while clicking this space to prompt the drop-down menu.
-
4Click Unhide. It's in the drop-down menu. Doing so will prompt the hidden row to appear.
- You can save your changes by pressing Ctrl+S (Windows) or ⌘ Command+S (Mac).
-
5Unhide a range of rows. If you notice that several rows are missing, you can unhide all of the rows by doing the following:
- Hold down Ctrl (Windows) or ⌘ Command (Mac) while clicking the row number above the hidden rows and the row number below the hidden rows.
- Right-click one of the selected row numbers.
- Click Unhide in the drop-down menu.
Unhiding All Hidden Rows
-
1Open the Excel document. Double-click the Excel document that you want to use to open it in Excel.
-
2Click the "Select All" button. This triangular button is in the upper-left corner of the spreadsheet, just above the 1 row and just left of the A column heading. Doing so selects your entire Excel document.
- You can also click any cell in the document and then press Ctrl+A (Windows) or ⌘ Command+A (Mac) to select the whole document.
-
3Click the Home tab. This tab is just below the green ribbon at the top of the Excel window.
- If you're already on the Home tab, skip this step.
-
4Click Format. This option is in the "Cells" section of the toolbar near the top-right of the Excel window. A drop-down menu will appear.
-
5Select Hide & Unhide. You'll find this option in the Format drop-down menu. Selecting it prompts a pop-out menu to appear.
-
6Click Unhide Rows. It's in the pop-out menu. Doing so immediately causes any hidden rows to appear in the spreadsheet.
- You can save your changes by pressing Ctrl+S (Windows) or ⌘ Command+S (Mac).
Adjusting Row Height
-
1Understand when this method is necessary. One form of hiding rows involves the height of the row(s) in question to be so short that the row effectively disappears. You can reset the height of all spreadsheet rows to "14.4" (the default height) to address this.
-
2Open the Excel document. Double-click the Excel document that you want to use to open it in Excel.
-
3Click the "Select All" button. This triangular button is in the upper-left corner of the spreadsheet, just above the 1 row and just left of the A column heading. Doing so selects your entire Excel document.
- You can also click any cell in the document and then press Ctrl+A (Windows) or ⌘ Command+A (Mac) to select the whole document.
-
4Click the Home tab. This tab is just below the green ribbon at the top of the Excel window.
- If you're already on the Home tab, skip this step.
-
5Click Format. This option is in the "Cells" section of the toolbar near the top-right of the Excel window. A drop-down menu will appear.
-
6Click Row Height…. It's in the drop-down menu. This will open a pop-up window with a blank text field in it.
-
7Enter the default row height. Type 14.4 into the pop-up window's text field.
-
8Click OK. Doing so will apply your changes to all rows in the spreadsheet, thus unhiding any rows which were "hidden" via their height properties.
- You can save your changes by pressing Ctrl+S (Windows) or ⌘ Command+S (Mac).
Community Q&A
-
QuestionThe top 7 rows of my Excel worksheet have disappeared. I've tried to "unhide" from the Format menu, but nothing happens. What do I do?
 Community AnswerYou'll have to unlock the cells (via the format pop-up), then hide them all before unhiding them.
Community AnswerYou'll have to unlock the cells (via the format pop-up), then hide them all before unhiding them. -
QuestionI have the same problem - top 7 rows aren't displaying. I tried to unlock but they weren't locked and the spreadsheet isn't protected. I can see the top 7 rows only in print preview.
 Anuj_Kumar1Community AnswerThere is a possibility you did not hide the rows but reduced your rows' height to minimum. Select all rows above and below of your 7 rows and increase rows height from format menu. It will re-adjust the height of rows and your rows will be visible.
Anuj_Kumar1Community AnswerThere is a possibility you did not hide the rows but reduced your rows' height to minimum. Select all rows above and below of your 7 rows and increase rows height from format menu. It will re-adjust the height of rows and your rows will be visible.
References
About This Article
1. Open your spreadsheet in Microsoft Excel.
2. Select all data in the worksheet. A quick way to do this is to click the ""Select all"" button at the top-left corner of the worksheet.
3. Click the ""Home"" tab.
4. Click the ""Format"" button in the ""Cells"" section of the toolbar. A menu will expand.
5. Select ""Hide & Unhide"" on the menu.
6. Click ""Unhide rows"" to make all hidden rows visible.