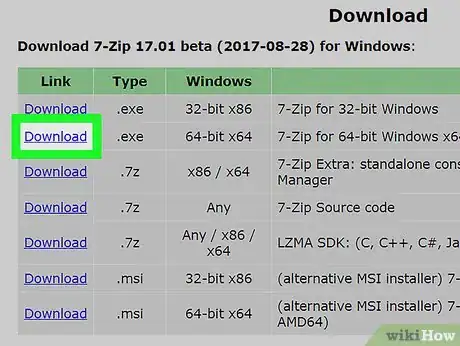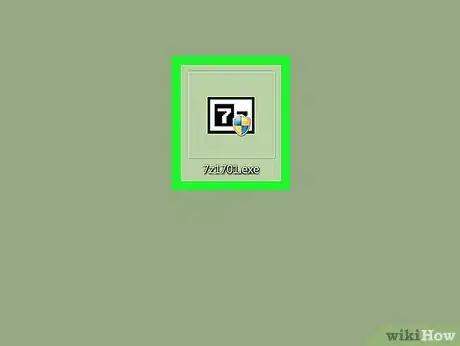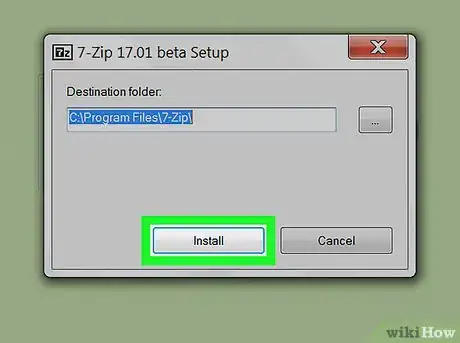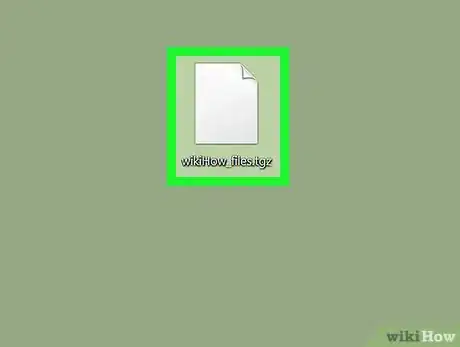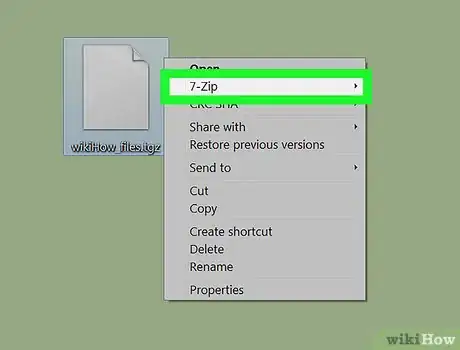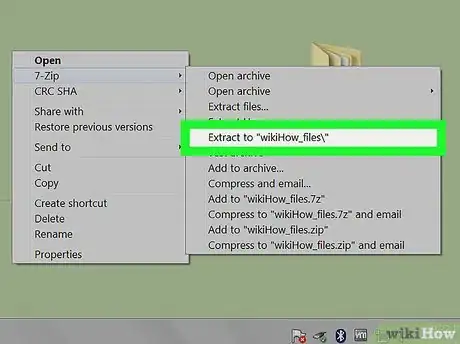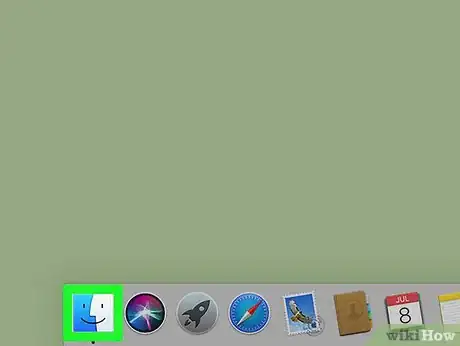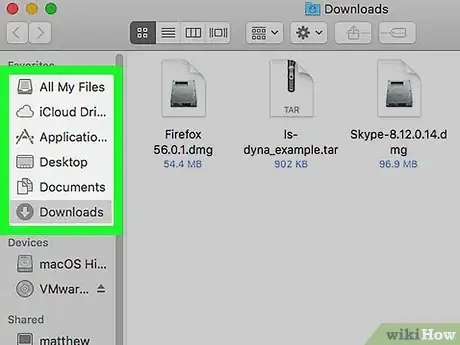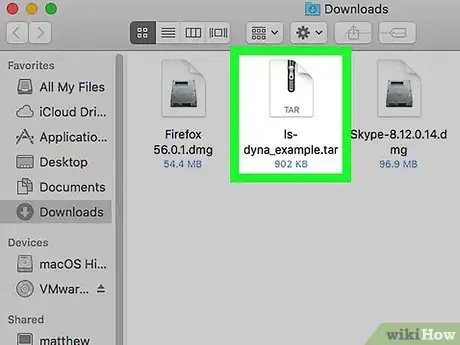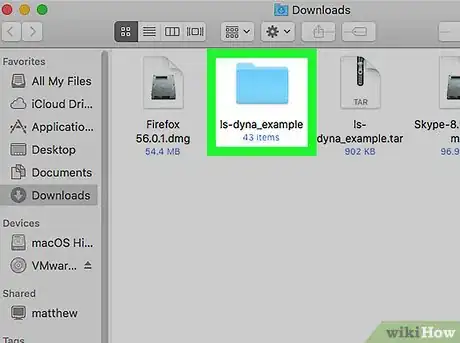X
This article was co-authored by wikiHow staff writer, Nicole Levine, MFA. Nicole Levine is a Technology Writer and Editor for wikiHow. She has more than 20 years of experience creating technical documentation and leading support teams at major web hosting and software companies. Nicole also holds an MFA in Creative Writing from Portland State University and teaches composition, fiction-writing, and zine-making at various institutions.
The wikiHow Tech Team also followed the article's instructions and verified that they work.
This article has been viewed 11,224 times.
Learn more...
This wikiHow teaches you how to extract files from a .TGZ archive in Windows or macOS.
Steps
Method 1
Method 1 of 2:
Windows
-
1Go to http://www.7-zip.org/download.html in a web browser. 7-Zip is a free utility that can quickly decompress TGZ files.
-
2Click Download next to the correct version. It’s a good idea to download a .exe file of the most recent version (that isn’t a beta). Be sure to click the link next to the right version of Windows (32-bit or 64-bit).Advertisement
-
3Double-click the file you downloaded. This opens the 7-Zip installer.
-
4Click Install. 7-Zip will now install on your computer. Once the installation is complete, move to the next step.
-
5Right-click the .tgz file. A menu will appear.
-
6Navigate to the 7-Zip menu. An additional menu will expand.
-
7Click Extract to (Folder Name). This tells 7-Zip to create a new folder (named after the .tgz file) in the current directory. The contents of the file will now extract to the selected location.
- If the only file that appears ends in .TAR, double-click it to extract the remaining files.
- To select a different location, choose Extract Files… instead, then choose a location.
Advertisement
Method 2
Method 2 of 2:
macOS
-
1Open Finder. It’s the two-toned smiling face on the Dock, which is usually at the bottom of the screen.
-
2Navigate to the TGZ file. If you downloaded it from the internet, it may be located in your Downloads folder.
-
3Double-click the TGZ file. Depending on how the file was zipped, this may be all you need to do. If the only file that extracted ends with “.tar,” you’ll need to extract that as well.[1]
-
4Double-click the TAR file. All files are now extracted from the TGZ.
Advertisement
About This Article
Advertisement