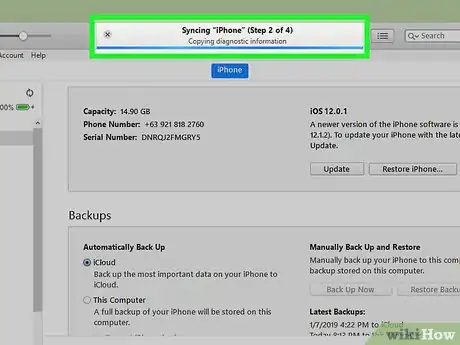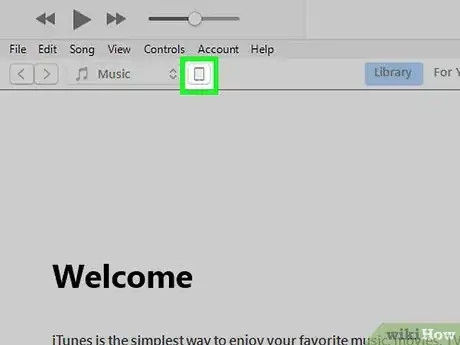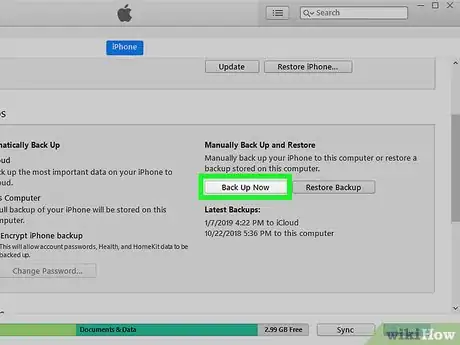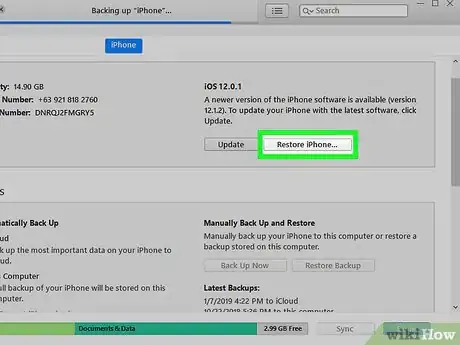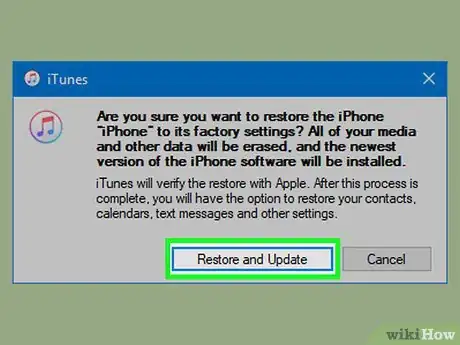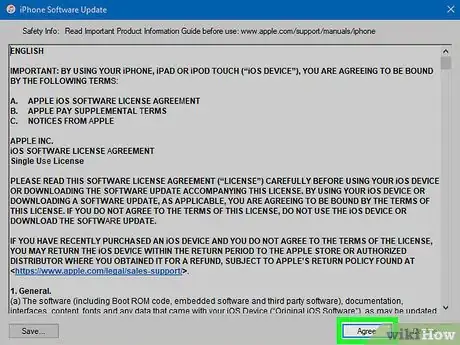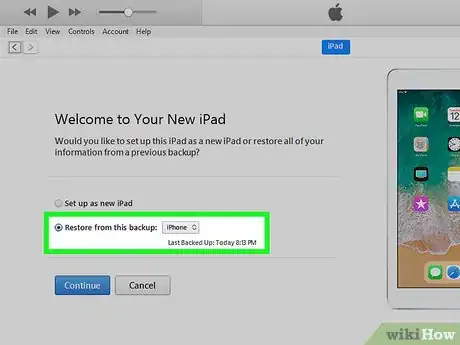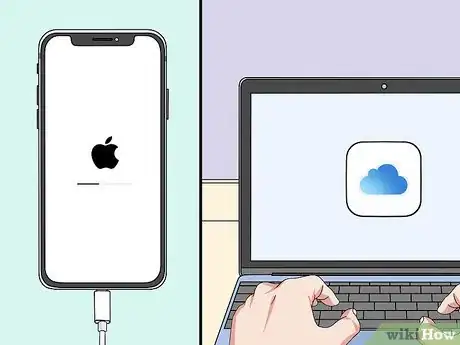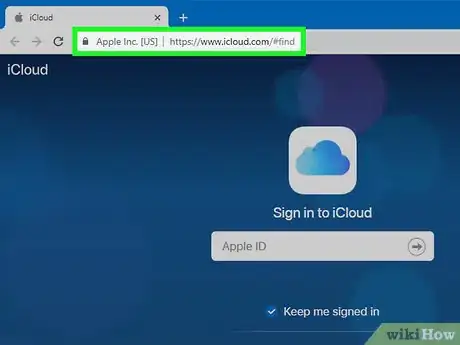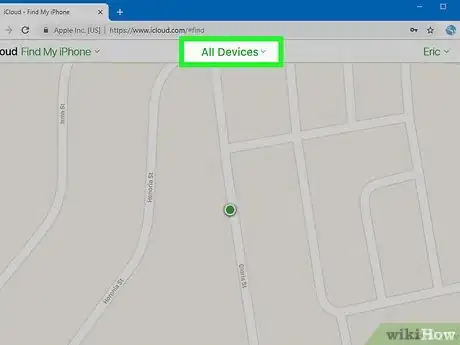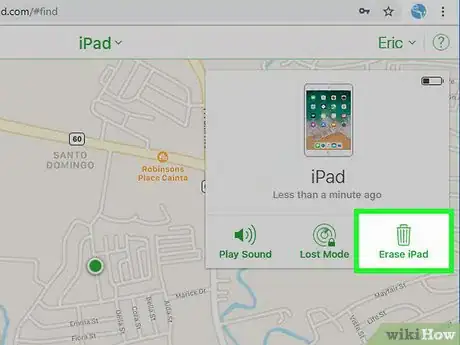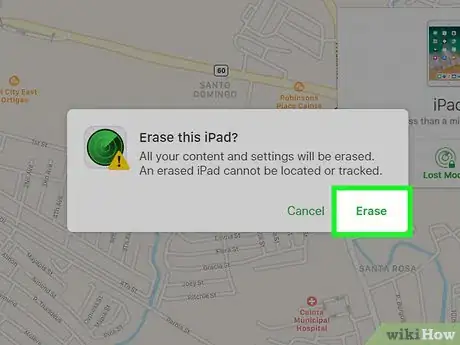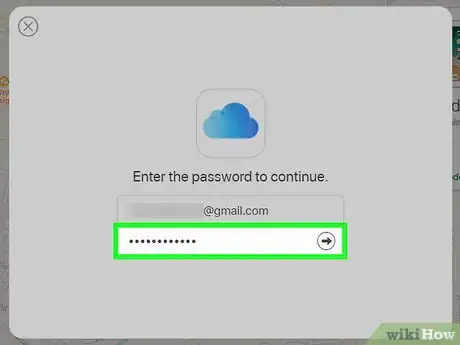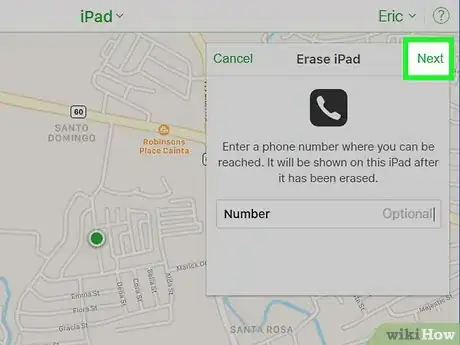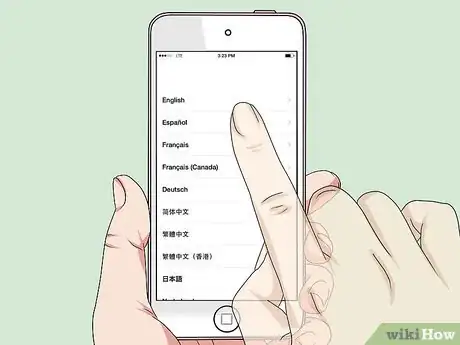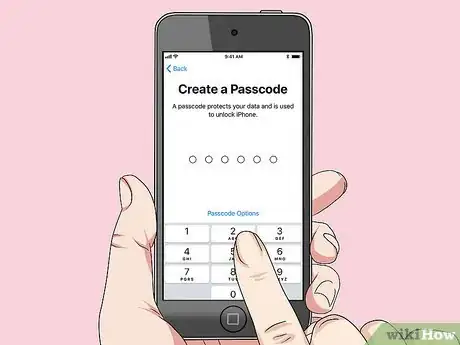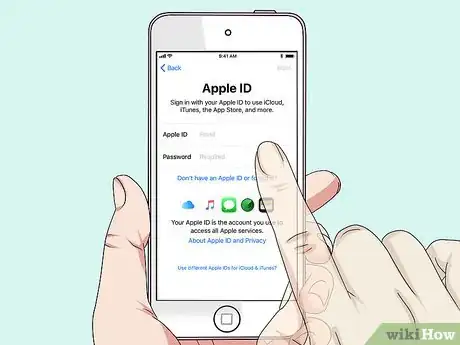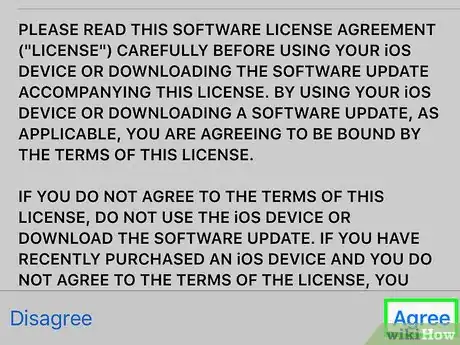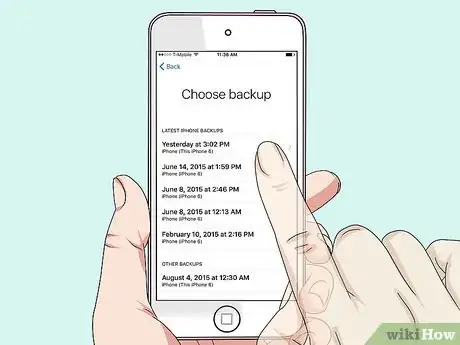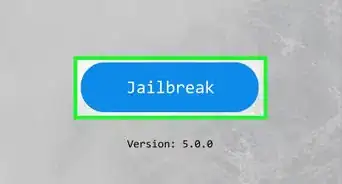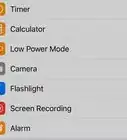X
This article was co-authored by wikiHow staff writer, Jack Lloyd. Jack Lloyd is a Technology Writer and Editor for wikiHow. He has over two years of experience writing and editing technology-related articles. He is technology enthusiast and an English teacher.
The wikiHow Tech Team also followed the article's instructions and verified that they work.
This article has been viewed 176,548 times.
Learn more...
This wikiHow teaches you how to unlock an iOS device (e.g., iPhone, iPad, or iPod Touch) in a variety of different situations. These situations include resetting a password-protected device to which you don't have access as well as unlocking a device to which you know the password.
Steps
Method 1
Method 1 of 4:
Resetting a Password-Protected iOS Device with iTunes
-
1Attach your iOS device's cable to your device and your computer. The USB end of the cable (the larger end) goes in one of the rectangular ports on the side of your computer, and the small end fits into the charging port on your device.
- If you've forgotten your device's passcode, restoring it from a backup will reset the passcode.
- USB ports have a three-pronged icon next to them.
- If your computer doesn't have USB ports, proceed to the "iCloud" method.
-
2Open iTunes on your computer if it doesn't open automatically. Depending on your model of computer, you may have to confirm that you want to open iTunes automatically after attaching your phone.Advertisement
-
3Wait for your device to sync to iTunes. The bar at the top of your iTunes window should say "Syncing [Your Name]'s iPhone (Step [X] of [Y])" or something similar. After your device finishes connecting, you can begin the reset process.
-
4Click the "Device" icon. It resembles an iPhone and is located beneath the "Account" tab.[1]
-
5Click Back Up Now. This is under the "Backups" section. While optional, doing this will ensure that your data is as up to date as possible when you restore from a backup point.
- If you have automatic backups enabled, you don't need to back up again. To be safe, check the date of the latest backup under the "Backups" section.
- When backing up your phone, you have two location options: "iCloud", which backs up your phone to your iCloud account, or "This computer", which saves your phone's data on your current computer.
-
6Click Restore Device. This is toward the top of the iTunes page. The word "Device" will be replaced by your device's designation (e.g., iPhone, iPad, or iPod).
- If you have "Find My iPhone" enabled, iTunes will prompt you to disable it before restoring. Do this by opening your iOS device's Settings, scrolling down and tapping iCloud, scrolling down and selecting Find My iPhone, and sliding the switch next to "Find My iPhone" to the left.
-
7Click Restore and Update. This will confirm your decision.
- Read the information on the pop-up before continuing so you know what to expect when you restore your device.
-
8Click Next.
-
9Click Agree. This will initiate the restore process. Clicking "Agree" means that you agree not to hold Apple responsible for any loss of data in the event of a system error.
-
10Wait for your reset to finish.
-
11Select your restore point. You'll find this option in the "Restore from this backup" section by clicking the bar with your iOS device's name in it.
- The date and location of your selected backup will display below the bar. Pick the most recent one for best results.
- You'll need to click the circle next to "Restore from this backup" to enable it if it isn't your default option.
-
12Click "Continue" to initiate the restoration. Your iTunes will begin restoring your device. This step will probably take around 15 to 30 minutes depending on how much data is on your iOS device.
- You should see a "Time remaining" value on the bottom of the restoration pop-up window.
-
13Wait for your iOS device to reboot. When your restore process is complete, you'll see "Hello" text gliding across the screen.
-
14Press the Home button. Due to the backup, the passcode should have been removed. Pressing the Home button will unlock your phone.[2]
- You can add a new password to your phone from the "Touch ID & Passcode" section of your iPhone's Settings.
-
15Type in your Apple ID password. This will restore your phone and its data.
- You'll need to wait an additional amount of time to let your phone's apps update and resume their pre-erase status.
Advertisement
Method 2
Method 2 of 4:
Resetting a Password-Protected iOS Device with iCloud
-
1Consider backing up your device to iCloud before continuing. The process entailed here includes remotely erasing your device's contents, so having a recent backup will ensure that you don't lose any data while restoring your phone.
- If you don't have enough available space for an iCloud backup, you'll need to backup your iOS device to iTunes.
- You only get 5 gigabytes of free iCloud storage, so you'll likely need to buy more in order to backup to iCloud.
- You can purchase 50 gigabytes of storage for $0.99 per month.
-
2Open the Find My iPhone webpage. Find My iPhone allows you to erase your iPhone, iPad, or iPod without having access to the device itself.
-
3Enter your Apple ID and password. You'll do this in the fields provided here.
- These are the credentials you use when purchasing apps from the app store.
-
4Click →. If your credentials match each other, this will log you into your Apple ID account.
-
5Click All Devices. This option is at the top of the webpage.
-
6Click your device's name. It should say "[Your Name]'s [Device]" in the drop-down menu.
- For example, this option might say "Jane Doe's iPad" for an iPad.
-
7Click Erase Device. This is in the right corner of the window in the top right side of your webpage.
-
8Click Erase again. Doing so will confirm your choice and take you to the password entry menu.
-
9Enter your Apple ID password again.
-
10Click Next. This will take you to the "Find My iPhone" preferences.
- You'll also need to click "Next" on the phone number entry menu.
-
11Click Done. iCloud will begin erasing your device from this point.
-
12Wait for your device to finish erasing. Once it finishes, you should see "Hello" text gliding across the screen. This is your cue to pick up your iPhone, iPad, or iPod Touch and set it back up.
-
13Press your device's Home button to unlock it. Since you reset your device, you shouldn't have to enter a password here.
-
14Navigate through the initial setup options. These include the following Settings:
- Preferred language
- Preferred region
- Preferred Wi-Fi network
-
15Enter your Apple ID and password on the "Activation Lock" screen. These credentials must be the same ones you used to erase your device.
-
16Tap Next.
-
17Choose to enable or disable location services. If you aren't sure of which one to choose, tap "Disable location services" at the bottom of your screen--you can always change this setting later.[3]
- Location services help apps improve their helpfulness by using your iOS device's regional location to personalize your experience.
-
18Type in a new passcode twice. You can also tap Skip to do this later.
-
19Select Restore from iCloud Backup. You'll find this option on the "Apps and Data" screen. Tapping it will begin the restoration process.
-
20Enter your Apple ID and password again. This is to check for iCloud backup files.
-
21Tap Agree. It's in the lower right corner of your screen. Tapping "Agree" will prompt you to select an iCloud backup date.
-
22Tap your preferred iCloud backup date to begin the backup process. Please note that a restoration from iCloud will take several minutes.
-
23Wait for your iOS device to finish restoring. You may need to enter your Apple ID password one more time during this process.
Advertisement
Method 3
Method 3 of 4:
Unlocking an iOS Device with a Known Passcode
-
1Press the "Lock" button to turn on the screen. An iPhone's Lock button is usually on the right side of the casing, while iPads and iPod Touches have their Lock buttons on the top of their casings.
- If you're using an iPhone 5 (or older model), the "Lock" button will be on the top of your phone's case.
- On iPhone 6S phones (and any subsequent models) with "Raise to Wake" enabled, you can simply pick up your phone to turn on the screen.
-
2Press the Home button. This will take you to the passcode entry field.
-
3Type in your device's passcode. If you enter the code correctly, your device should unlock automatically.
- Passcodes come in three different configurations: 4-digit, 6-digit, and alphanumeric (numbers, letters, and symbols).
Advertisement
Method 4
Method 4 of 4:
Unlocking an iPhone or iPad with Touch ID
-
1Confirm that your iOS device supports Touch ID. Note that the iPod Touch does not support Touch ID. Devices that do support Touch ID include the following:
- iPhone 5S, SE, 6, 6 Plus, 6S, 6S Plus, 7, and 7 Plus.
- iPad Air 2, Mini 3, Mini 4, and Pro (both the 9.7- and 12.9-inch screen varieties).
-
2Press the "Lock" button to turn on the screen. For an iPhone, the Lock button will likely be on the right side of the casing. iPads have their Lock buttons on the top of their casings.
- The iPhone 5S and the iPhone SE are the two exceptions to this rule, wherein the Lock button is on the top of the phone's casing.
-
3Rest your fingertip on the Home button. You'll need to do this with a finger you've previously registered with your iPhone or iPad.
- Make sure you're resting your finger directly on the Home button.
- If you have the "Rest Finger to Open" accessibility feature enabled, doing this should unlock your phone automatically.
-
4Press the Home button when prompted. If your fingerprint successfully scans, you'll see "Press home to unlock" text at the bottom of the screen. Doing so will unlock your phone.
- If your fingerprint doesn't adequately scan, your iOS device will transfer you to the passcode entry screen and prompt you to "Try Again."
Advertisement
Community Q&A
-
QuestionHow do I unlock my iPod if I forgot my pass code?
 Community AnswerConnect it up to your Mac book and wipe the whole thing. You could lose all the songs on your Ipod so be careful.
Community AnswerConnect it up to your Mac book and wipe the whole thing. You could lose all the songs on your Ipod so be careful. -
QuestionHow do I unlock an iPad when I put in the password and I do know the right one?
 Community AnswerGo to the Apple store for help.
Community AnswerGo to the Apple store for help. -
QuestionWhat can I do if l don't remember my lD and my password for my iPad?
 Community AnswerContact an Apple store in your area for help recovering your information.
Community AnswerContact an Apple store in your area for help recovering your information.
Advertisement
Warnings
- Gaining forced entry to a device that isn't yours is illegal. Do not use the information listed here to remove the password from an unowned device.⧼thumbs_response⧽
Advertisement
References
About This Article
Advertisement