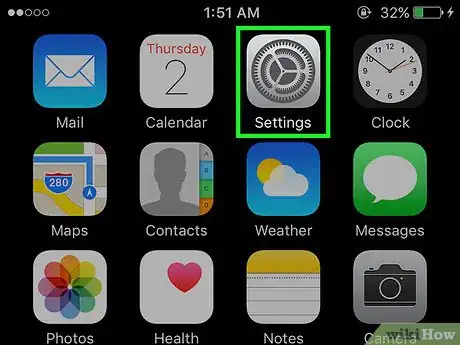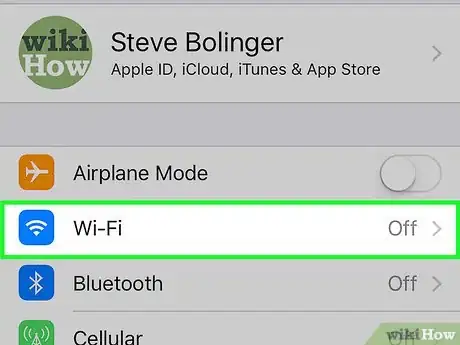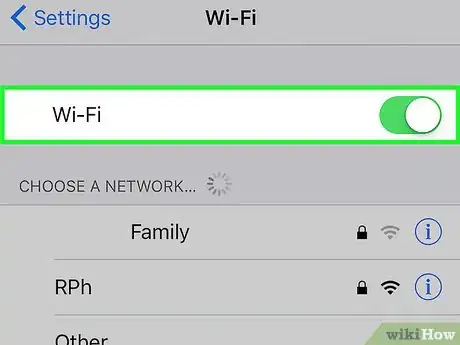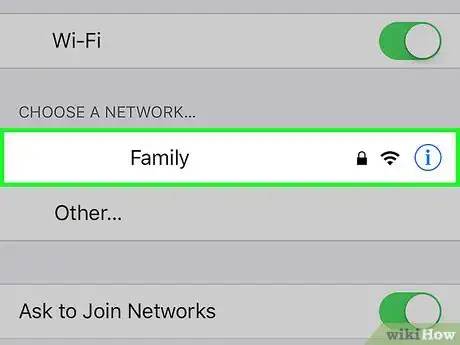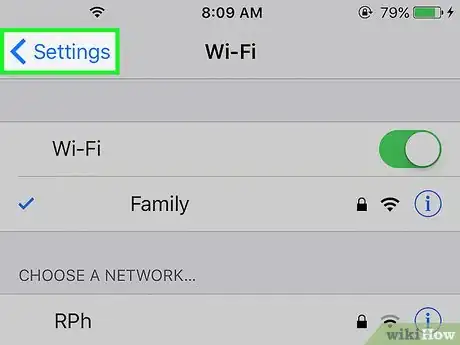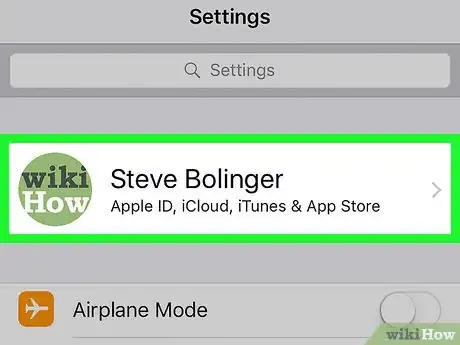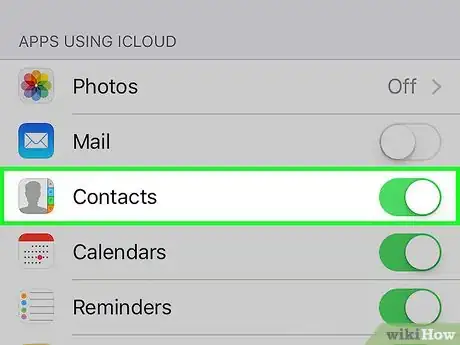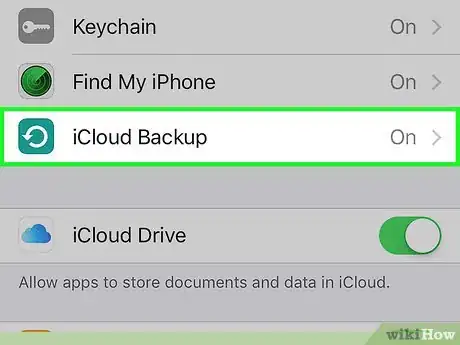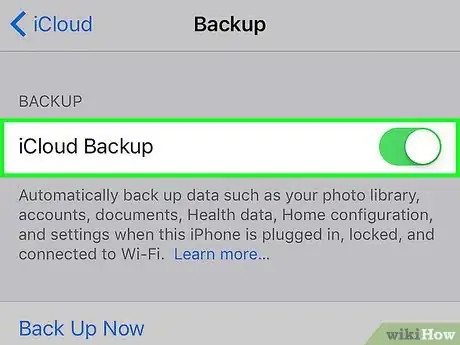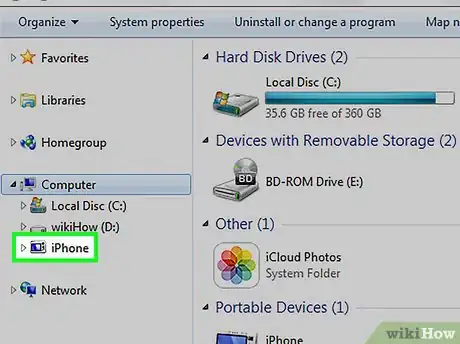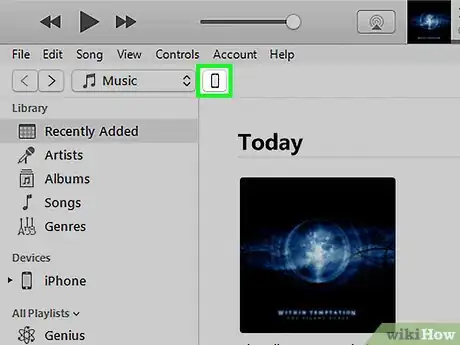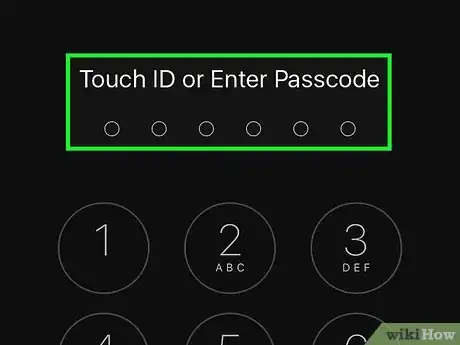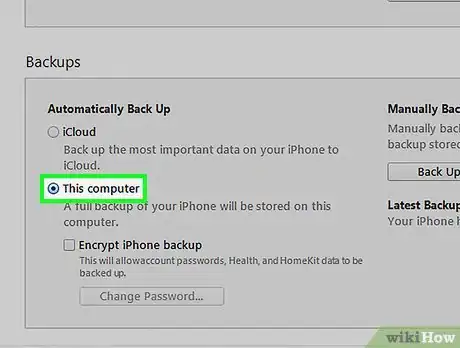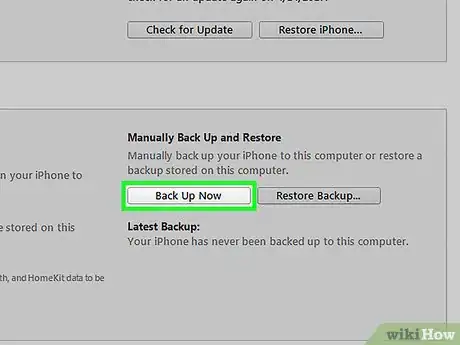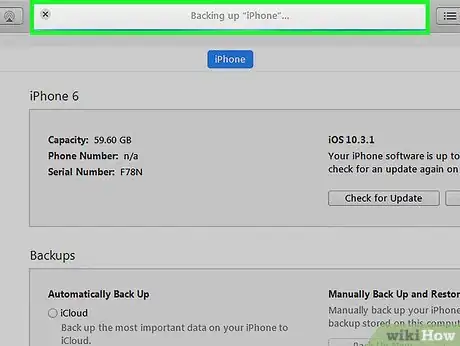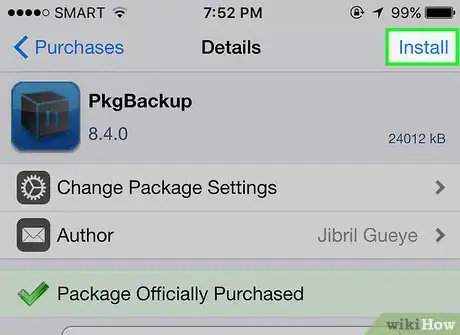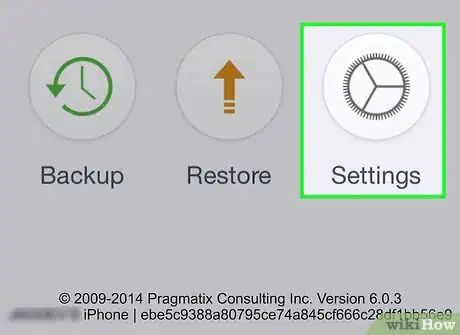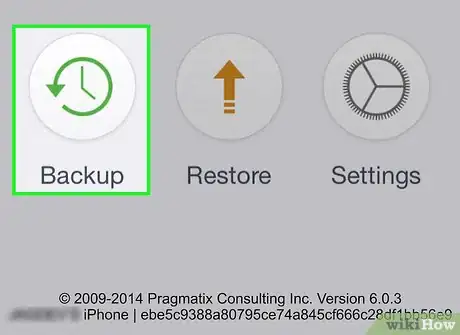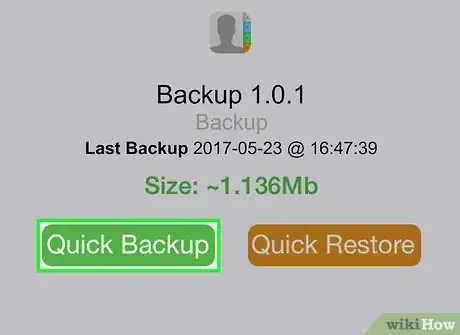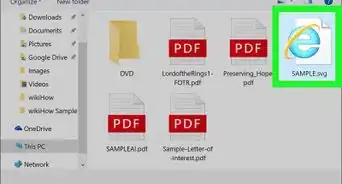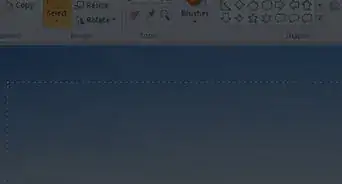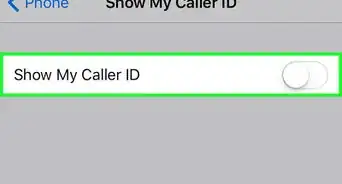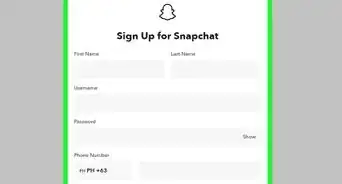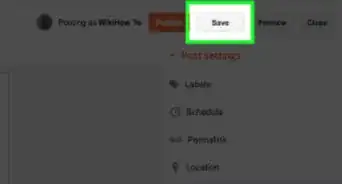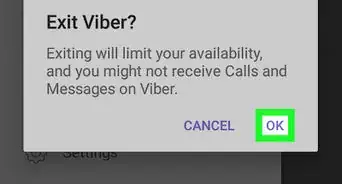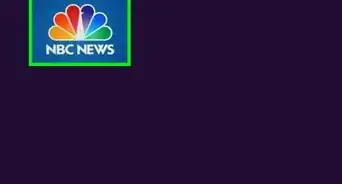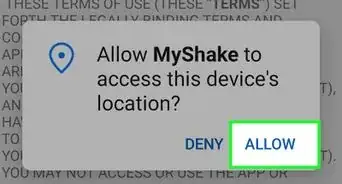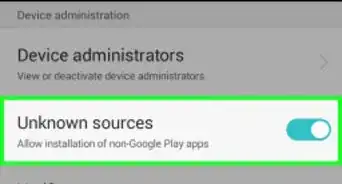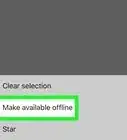This article was co-authored by Josef Storzi. Josef Storzi is an Apple and Mobile Phone Repair Specialist and the Owner of Imobile LA, a mobile phone repair company based in Los Angeles, California. Josef specializes in repairing screens, charging ports, batteries, water damage, speakers, and microphones on all mobile phone brands including Apple, Samsung, LG, Nokia, and Sony. He also specializes in tablet, laptop, and computer repairs as well as the pros and cons of recent mobile software updates.
The wikiHow Tech Team also followed the article's instructions and verified that they work.
This article has been viewed 1,005,073 times.
This wikiHow teaches you how to back up your iPhone's data, such as photos, contacts, and calendars, to iCloud or your desktop.
Steps
Using iCloud
-
1Open Settings. It's the gray app that contains an image of gears (⚙️) and is typically located on your home screen.
-
2
-
3Slide "Wi-Fi" to the "On" position. It will turn green.
-
4Tap a Wi-Fi network. Select a network from the list that appears under the "Choose a Network" section of the menu.
- Enter a password, if prompted to do so.
-
5Open Settings. If you're still on the Wi-Fi settings screen, tap Settings in the upper-left corner to return to the main Settings screen. Otherwise, simply launch the Settings app as you did before.[2]
-
6Tap your Apple ID. It's the section at the top of the screen that contains your name and image if you've added one.
- If you are not signed in, tap Sign in to (Your Device), enter your Apple ID and password, then tap Sign In.
- If you are running an older version of iOS, you may not need to do this step.
-
7Tap iCloud. It's in the second section of the menu.
-
8Select iCloud data to back up. Slide the buttons next to the listed apps, such as Notes and Calendars, to the "On" (green) position to include their data when your iPhone is backed up.[3]
- The data from apps whose buttons are "Off" (white) will not be backed up.
-
9Scroll down and tap iCloud Backup. It’s at the bottom of the second section.
-
10Slide "iCloud Backup" to the "On" position. It will turn green. Now your iPhone will back up to your iCloud account when it's plugged in and connected to a Wi-Fi network.[4]
-
11Tap "Back Up Now" to begin a back up. This process may take a while, but you can still do other things with your iPhone while it is backing up.
- Once complete, you will have a backup saved in iCloud that you can use to restore your iPhone with if needed.
Using iTunes
-
1Connect your iPhone to your desktop. Use the USB cable that came with your device.
- If this is the first time that you've connected the phone to your computer, you'll need to tap "Trust" on the iPhone's screen.
-
2Click on your iPhone icon. It will appear after a moment in the row of icons along the top of the window.
- This opens the "Summary" screen.
-
3Unlock your iPhone. If your iPhone is currently locked with a passcode, it will need to be unlocked before you can start the backup process.
-
4Click on "This computer" in the Backups section. This enables iTunes to back your iPhone up on your computer, saving your iCloud storage space. A backup will also be created during a sync process.[5]
- If you wish to back up your passwords, Homekit data, or Health and Activity data, you will need to check the box that says "Encrypt iPhone backup" and create a memorable password.
-
5Click On Back Up Now. This begins the backup process.
- You may be prompted to back up apps that aren't currently in your iTunes library. This can happen if you installed apps from other sources or haven't transferred your purchases from your iPhone to your iTunes library. You won't be able to restore these apps unless they've been added to your library.
- You may also be prompted to transfer purchases from your iPhone to your iTunes library. This will occur when you have installed apps on your iPhone but don't have iTune set to automatically download new purchases.
-
6Wait for the backup process to complete. Once you have confirmed whether or not you want to backup apps and transfer purchases, your iPhone will begin backing up to your computer. You can monitor the progress at the top of the iTunes window.[6]
- iTunes will backup your settings, contacts, app data, messages, and Camera Roll photos. It will not backup any synced music, videos, or podcasts from your iTunes library, or any other media added through other means. These will need to be re-synced using iTunes after the restore process.
- Your iPhone backup file is saved to your iTunes Media folder.
Backing Up a Jailbroken iPhone
-
1Download PKGBackup. If you're not using a jailbroken iPhone, the iTunes and iCloud backup options should be more than enough to ensure that your data is securely backed up without the need to install any third-party apps. If your iPhone is jailbroken, you'll want an app like PKGBackup to handle backing up your jailbroken apps and data.[7]
- You can download PKGBackup from Cydia if your iPhone is jailbroken.
-
2Launch PKGBackup and tap Settings. This will allow you to select where you want the backup to be saved. You can connect to a variety of different cloud services, including Dropbox, OneDrive, and Google Drive. You can also send your backup to an FTP server.
- The Settings menu will also allow you to setup your backup schedule.
-
3Return to the main screen and tap Backup. This will allow you to choose what you want to be backed up. You can switch views between your Apple apps, your App Store apps, your Cydia apps, and files stored on your iPhone.
- Tap the backup icon to the right of each item to enable or disable backup.
-
4Start the backup process. Once you have selected all of the apps, tweaks, and files that you want backed up, you can start the backup process. The time this takes will vary depending on what you are backing up and whether the backup file is being uploaded to a cloud storage service or not.
- iTunes will backup the settings for all of your apps, even jailbroken ones. It won't, however, backup your jailbroken apps. PKGBackup allows you to quickly redownload your jailbroken apps and tweaks after restoring a backup through iTunes.
Expert Q&A
-
QuestionHow do I make sure everything gets backed up?
 Josef StorziJosef Storzi is an Apple and Mobile Phone Repair Specialist and the Owner of Imobile LA, a mobile phone repair company based in Los Angeles, California. Josef specializes in repairing screens, charging ports, batteries, water damage, speakers, and microphones on all mobile phone brands including Apple, Samsung, LG, Nokia, and Sony. He also specializes in tablet, laptop, and computer repairs as well as the pros and cons of recent mobile software updates.
Josef StorziJosef Storzi is an Apple and Mobile Phone Repair Specialist and the Owner of Imobile LA, a mobile phone repair company based in Los Angeles, California. Josef specializes in repairing screens, charging ports, batteries, water damage, speakers, and microphones on all mobile phone brands including Apple, Samsung, LG, Nokia, and Sony. He also specializes in tablet, laptop, and computer repairs as well as the pros and cons of recent mobile software updates.
Apple & Mobile Phone Repair Specialist Back up all the data you want in iCloud by going to settings, navigating to iCloud, and toggling everything you want on. Otherwise, certain data will be left out.
Back up all the data you want in iCloud by going to settings, navigating to iCloud, and toggling everything you want on. Otherwise, certain data will be left out. -
QuestionHow do I back up an iPhone to my PC?
 Community AnswerConnect your phone and computer with a USB cable. It should give you a message on your phone asking if you trust the computer. Click, "yes."
Community AnswerConnect your phone and computer with a USB cable. It should give you a message on your phone asking if you trust the computer. Click, "yes." -
QuestionHow do I free up space in iCloud?
 Community AnswerYou can delete unnecessary data from the Cloud by going to Settings > iCloud > Storage > Manage Storage and see what data you don't need anymore -- tap that, then tap "Edit" then "Delete All". Of course, if you want, you can always buy more storage.
Community AnswerYou can delete unnecessary data from the Cloud by going to Settings > iCloud > Storage > Manage Storage and see what data you don't need anymore -- tap that, then tap "Edit" then "Delete All". Of course, if you want, you can always buy more storage.
References
- ↑ https://support.apple.com/en-us/HT203977
- ↑ https://support.apple.com/en-us/HT203977
- ↑ Josef Storzi. Apple & Mobile Phone Repair Specialist. Expert Interview. 7 December 2020.
- ↑ https://support.apple.com/en-us/HT203977
- ↑ https://support.apple.com/guide/itunes/back-up-your-ios-device-itns3280/12.9/mac/10.14
- ↑ http://support.apple.com/en-us/HT203977
- ↑ http://lifehacker.com/5840047/the-best-backup-app-for-iphone
About this article
1. Open Settings.
2. Tap your name.
3. Tap iCloud.
4. Select data to back up.
5. Tap iCloud Backup.
6. Toggle on the switch.
7. Tap Back Up Now.