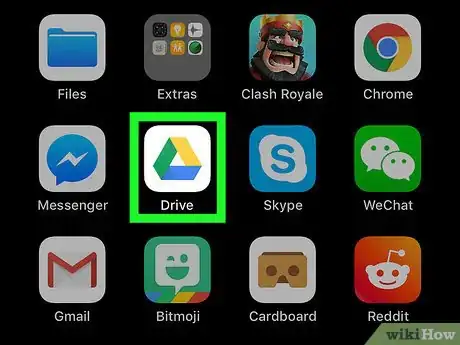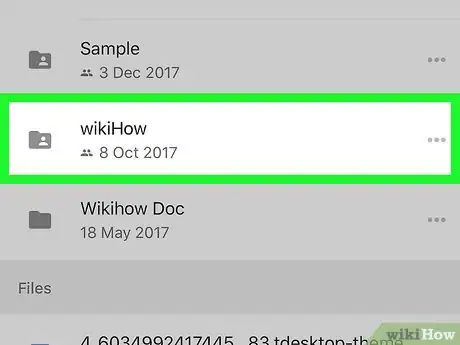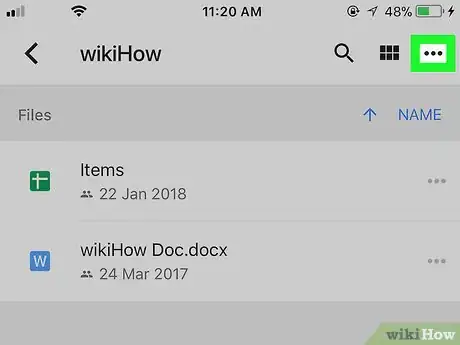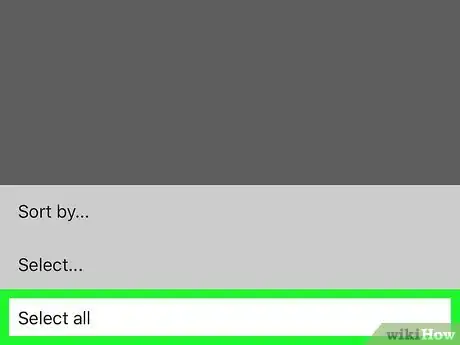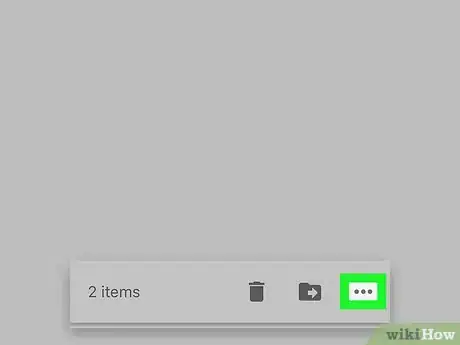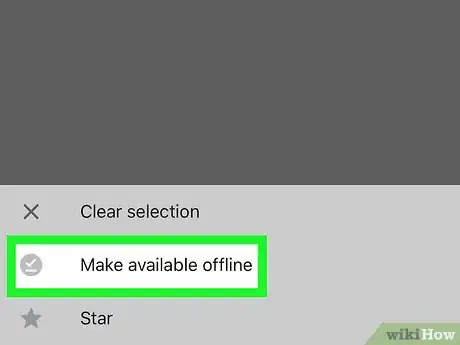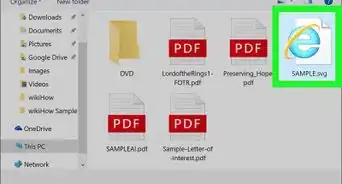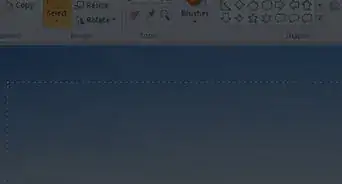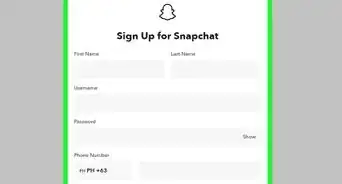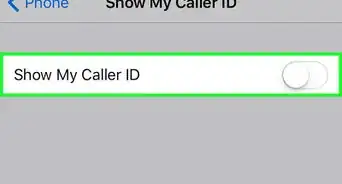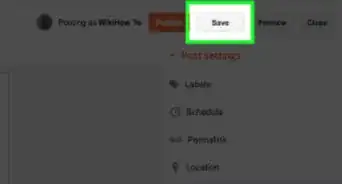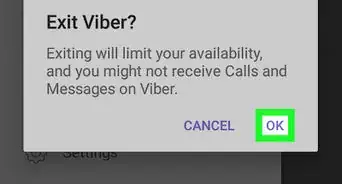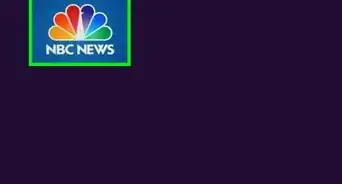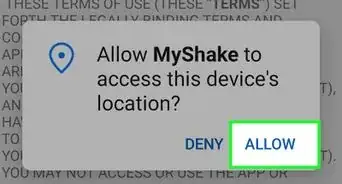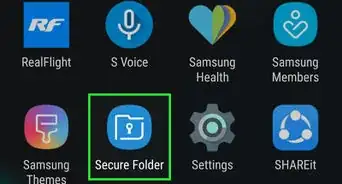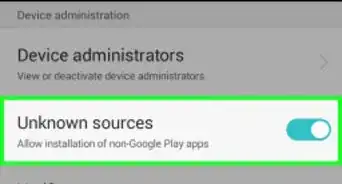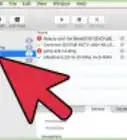Learn how to save any Google Drive folder to use offline
X
This article was co-authored by wikiHow Staff. Our trained team of editors and researchers validate articles for accuracy and comprehensiveness. wikiHow's Content Management Team carefully monitors the work from our editorial staff to ensure that each article is backed by trusted research and meets our high quality standards.
The wikiHow Tech Team also followed the article's instructions and verified that they work.
This article has been viewed 21,430 times.
This wikiHow teaches you how to select all the items in a Google Drive folder, and make them available for offline access, using an iPhone or iPad.
Steps
-
1Open the Google Drive app on your iPhone or iPad. The Drive icon looks like a triangle with yellow, blue, and green edges on your home screen.
-
2Tap the folder you want to download. Find the folder you want to download under the Folders heading, and open it.
-
3Tap the three dots icon. This button is in the upper-right corner of your screen. It will open your folder options on a pop-up menu.
-
4Tap Select all on the pop-up menu. This will select all the items in this folder.
-
5Tap the three dots on the bottom-right. When you select files, a toolbar pops up at the bottom of your screen. Tap the three dots icon on the toolbar in the lower-right corner of your screen. It will open your file options.
-
6Tap Make available offline on the menu. This option will download all the selected items to your iPhone or iPad's local storage. You can now view everything in this folder without an internet connection.
Community Q&A
-
QuestionWhen I tap the three dots on the lower right, the only option is, "clear selection." How do I get to the, "make available offline," section?
 Community AnswerWhether you're on a computer or a smartphone, all you need to do is go to the 'settings' tab, and then enable, "Offline Mode." This will automatically set all your documents to be available offline.
Community AnswerWhether you're on a computer or a smartphone, all you need to do is go to the 'settings' tab, and then enable, "Offline Mode." This will automatically set all your documents to be available offline.
Warnings
- It's not possible to download a separate copy of a folder or a file to your iPhone or iPad at the moment.⧼thumbs_response⧽