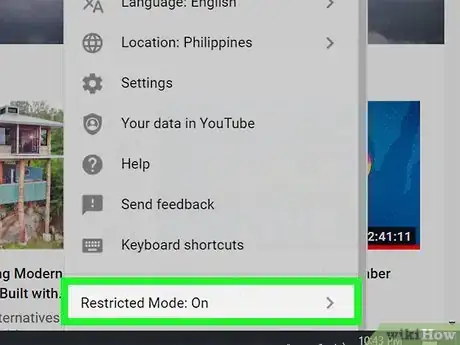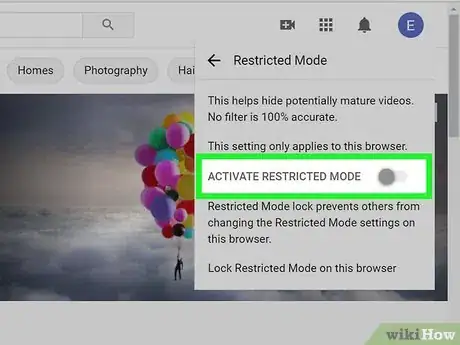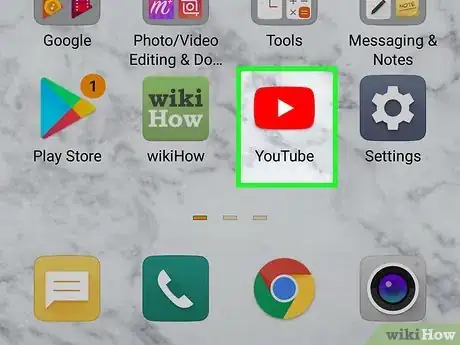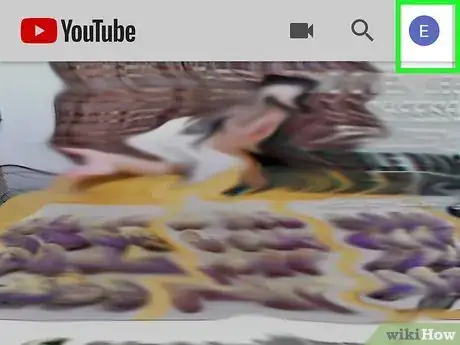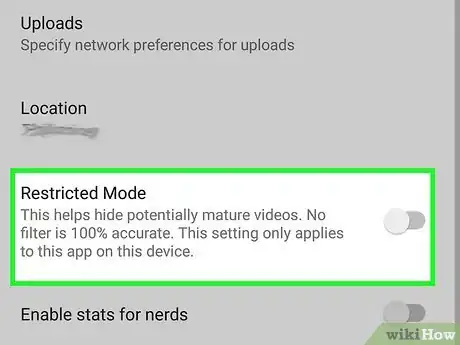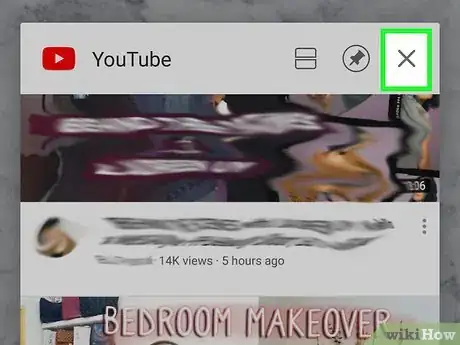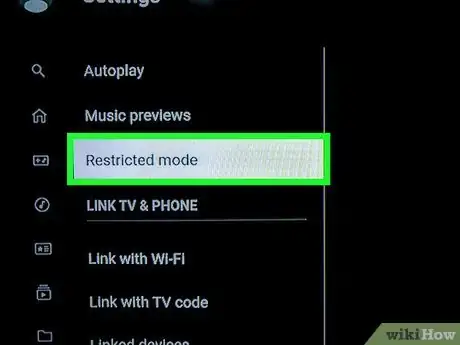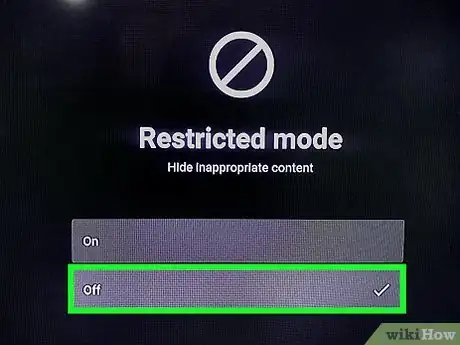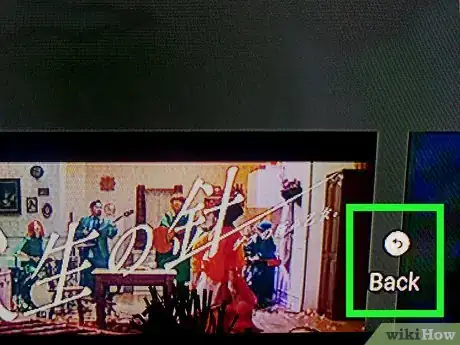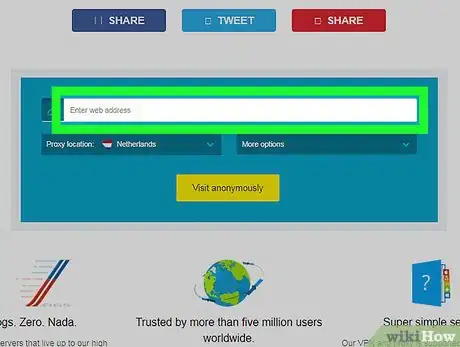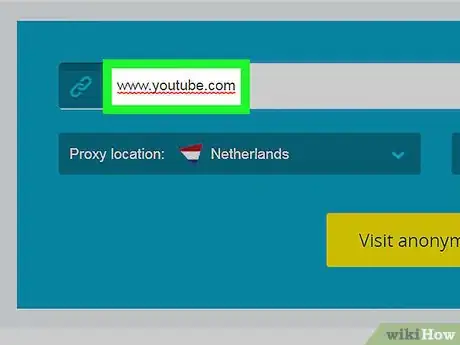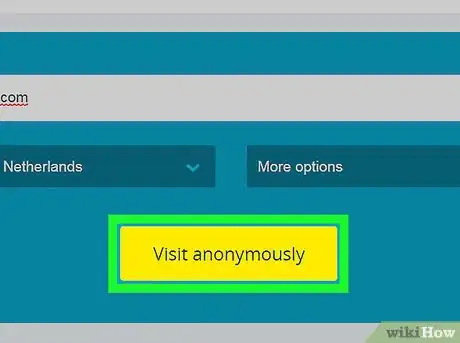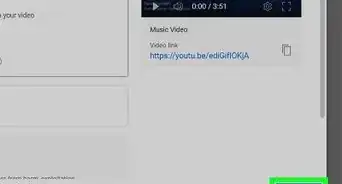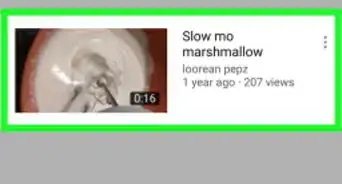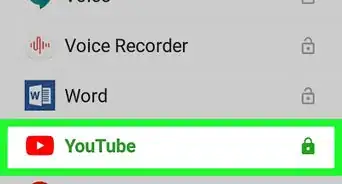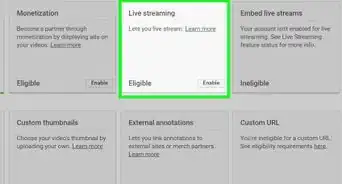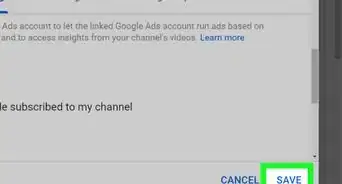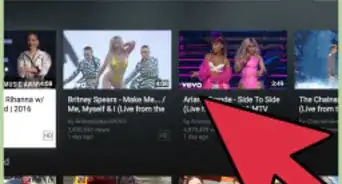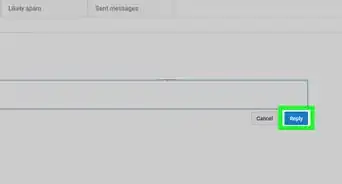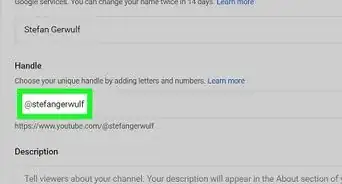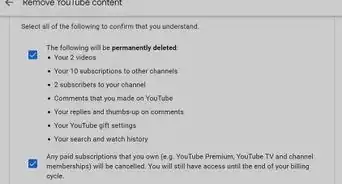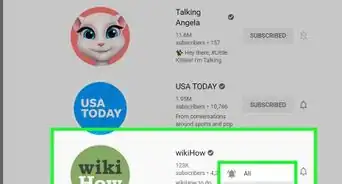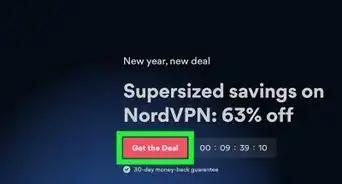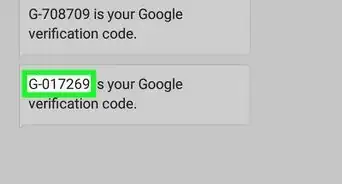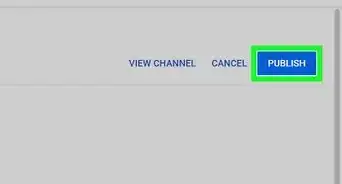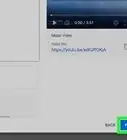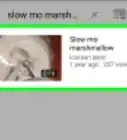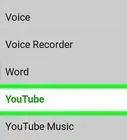This article was co-authored by wikiHow staff writer, Travis Boylls. Travis Boylls is a Technology Writer and Editor for wikiHow. Travis has experience writing technology-related articles, providing software customer service, and in graphic design. He specializes in Windows, macOS, Android, iOS, and Linux platforms. He studied graphic design at Pikes Peak Community College.
The wikiHow Tech Team also followed the article's instructions and verified that they work.
This article has been viewed 542,536 times.
Learn more...
This wikiHow teaches you how to disable your YouTube account's "Restricted Mode", which prevents you from seeing sensitive or disturbing content on YouTube, from both the YouTube mobile app and the desktop site. If YouTube is restricted due to a network block—such as on school or parental-controlled computers—you may be able to get around it using a proxy site. Keep in mind that if YouTube is restricted, proxy sites are liable to be blocked entirely, making it impossible to remove the YouTube restriction.
Steps
Disabling on Desktop
-
1Go to https://www.youtube.com/ in your browser. This will open your YouTube home page if you're logged into your YouTube account.
- If you aren't logged into your YouTube account, click SIGN IN in the top-right corner of the page, then enter your email address and password.
-
2Click your profile icon. It's in the top-right corner of the YouTube page. Clicking it prompts a drop-down menu.Advertisement
-
3Click Restricted Mode: On. It's at the bottom of the drop-down menu that appears when you click your profile icon.
-
4Click the toggle switch next to "Activate Restricted Mode". This disables restricted mode.
- If the toggle switch is greyed out and you are unable to click it, Restricted mode has been locked by the account holder. You will need the account password to unlock restricted mode.
-
5Click Unlock Restricted Mode on this browser. If Restricted Mode has been locked by the account holder, you will need to unlock it before you can disable Restricted Mode.
-
6Enter your YouTube password and press ↵ Enter. This will verify that you are the account holder and disable Restricted mode.
- If you don't know the password, you will need to clear your browser's cache and cookies in order to unlock restricted mode. You may also need to sign in with a different account.
- If you are using a school, library, or company computer, restricted mode was most likely enabled by an administrator. Only an administrator can disable restricted mode.
Disabling on Mobile
-
1Open YouTube. Tap the YouTube app icon, which resembles a white triangle on a red background. This will open your YouTube home page if you're logged in.
- If you aren't logged into YouTube, tap the person-shaped profile icon in the top-right corner of the screen, tap Sign In, and enter your email address and password (or select an account if prompted).
-
2Tap your profile icon. It's in the top-right corner of the screen. Tapping it prompts a drop-down menu.
-
3Tap Settings. This option is in the drop-down menu. The Settings page will open.
-
4Tap General (Android only). On Android phones and tablets, you will need to tap the General option at the top of the menu to access the restricted mode settings.
-
5
-
6Close and re-open the YouTube app. Previously restricted content may take a few minutes to reappear in the YouTube app, but you can speed up the process by closing the YouTube app and then re-opening it.
Using Game Consoles, Smart TVs, and Streaming Boxes
-
1Open the YouTube app. Select the YouTube app icon, which resembles a white triangle on a red background. This will open the YouTube app on your game console, smart TV, or streaming box.
- If you are not logged in, you will need to select the Sign In option in the center of the screen and sign in using your Google email and password.
- Note: The YouTube app menus may differ depending on your device.
-
2Select the Settings option. It's at the bottom of the menu bar to the left. If you don't see the menu to the left, press the Back/Exit/Circle/B button until you see it. Press the left arrow button on the controller or remote to navigate all the way to the left. Then press the down button to navigate the different options. Highlight the Settings option next to the gear and press the Ok or menu confirm button.
-
3Select Restricted Mode. It's in the Settings menu. Use the arrow buttons on the controller to navigate to this option and press the confirm button to select it.
-
4Select Off. Use the arrow buttons to navigate to "Off" in the restricted mode menu and press the confirm button to turn Restricted mod off.
-
5Restart your device. It may take a few minutes for restricted content to reappear on YouTube. Restart your device if restricted content doesn't immediately appear.
Using a Proxy Website
-
1Understand how proxies work. A proxy website routes your internet data through a server other than the one that your current network uses, which will usually remove any network restrictions. Proxy websites are often viewed as unsafe or unreliable by network blocks, meaning that many proxy sites will be unavailable if your Internet use is monitored.
- Proxy sites also run significantly slower than do regular browsers, meaning that your YouTube viewing experience may be negatively impacted while using a proxy.
-
2Select a proxy site. There are many free proxy sites that you can use to bypass your Internet's restrictions. One or more of your choices may be blocked due to network restrictions, so try each of the following until you find one that works:
- HideMe - https://hide.me/en/proxy
- ProxySite - https://www.proxysite.com/
- Whoer - https://whoer.net/webproxy
- ProxFree - https://www.proxfree.com/youtube-proxy.php
- If none of the above proxy sites work, try searching for a proxy site by typing "free online proxy" (or a similar search phrase) into Google and trying different proxies there. Be sure to research your selected proxy thoroughly before entering any personal information on it.
-
3Find the URL search bar. This is usually in the middle of the proxy page. You'll be able to go to a website within the proxy webpage from here.
-
4Type www.youtube.com into the proxy webpage's URL search bar. This will open YouTube through a proxy server.
-
5Edit the search properties if necessary. Many proxy sites have additional search options, such as the server location, that you can change before searching for your site.
- For example, if you have the option of changing the server location to your country's location, do so. You may otherwise be unable to view certain videos that aren't available in your country (which has nothing to do with Restricted Mode).
-
6Run the search. Click the Go or Search button, or press "Enter". This should take you to YouTube's webpage, at which point you can look up and view all content that you'd usually be able to see on an unrestricted network.
- YouTube may run incredibly slow, especially if you're using a server in a different country than your own.
Community Q&A
-
QuestionWhat do I do if YouTube restricted mode stays on and won't turn off?
 Community AnswerThat probably means that it is blocked by your network administrator, so you would have to use a VPN.
Community AnswerThat probably means that it is blocked by your network administrator, so you would have to use a VPN. -
QuestionHow do I turn off the restricted mode that says it has been enabled by my domain administrator?
 Community AnswerYou need to edit the registry at HKLM/Software/Policies/Google/Chrome. The key responsible is named ForceYouTubeSafetyMode, set that to 0. This will last until the next group policy sync.
Community AnswerYou need to edit the registry at HKLM/Software/Policies/Google/Chrome. The key responsible is named ForceYouTubeSafetyMode, set that to 0. This will last until the next group policy sync. -
QuestionWhat if the administrator settings won't let me turn off restricted mode?
 Community AnswerThere are websites such as Tubeunblock that will allow you to watch YouTube videos in restricted mode. You can try downloading a VPN, too.
Community AnswerThere are websites such as Tubeunblock that will allow you to watch YouTube videos in restricted mode. You can try downloading a VPN, too.
Warnings
- Disabling YouTube's Restricted mode may go against the computer usage conditions for your workplace, school, or home.⧼thumbs_response⧽
- Never bypass the rules or laws of your country, workplace, or school without understanding the consequences of your actions.⧼thumbs_response⧽
About This Article
1. Go to https://www.youtube.com/ in a web browser or open the YouTube app.
2. Sign in to your YouTube account, if needed.
3. click or tap your profile icon in the upper-right corner.
4. Tap Settings (mobile phones and tablets only only).
5. Tap General (Android phones and tablets only).
6. Tap "Restricted Mode'.
7. Tap the toggle switch to disable restricted mode.