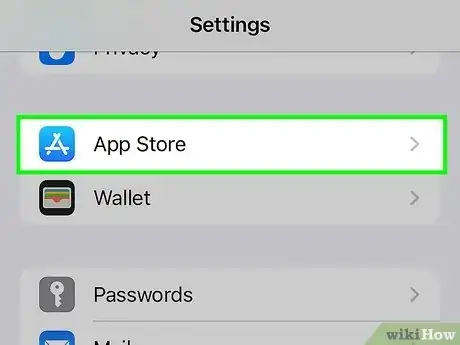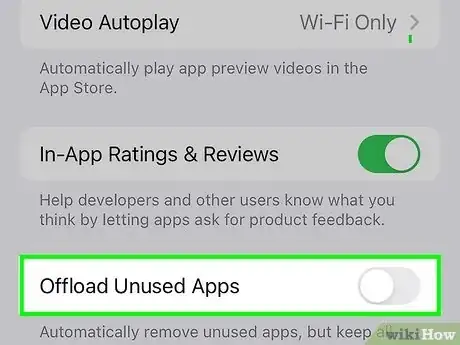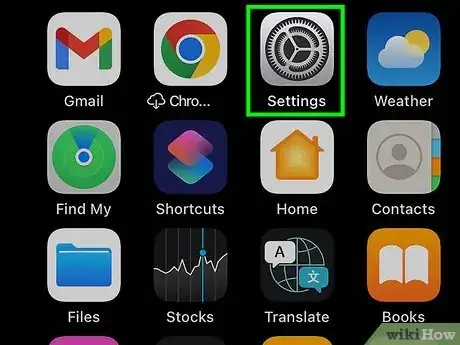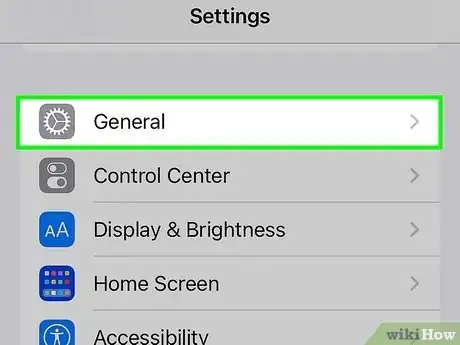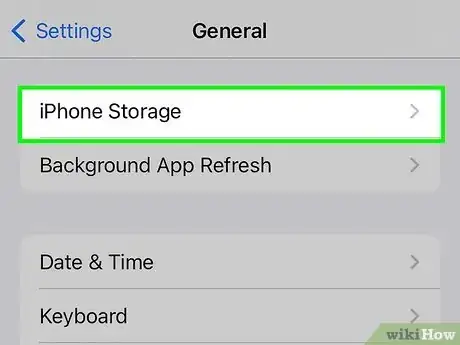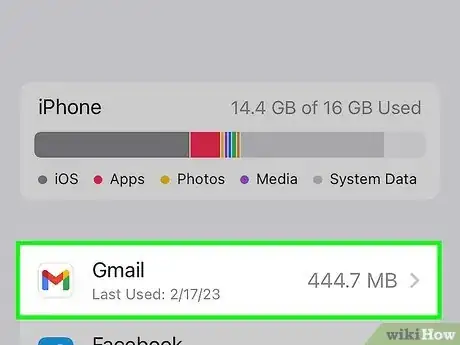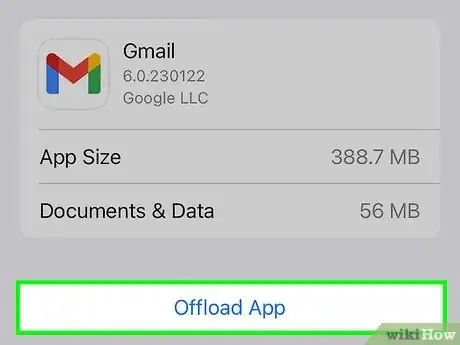This setting is why your apps keep uninstalling!
This article was co-authored by wikiHow staff writer, Kyle Smith. Kyle Smith is a wikiHow Technology Writer, learning and sharing information about the latest technology. He has presented his research at multiple engineering conferences and is the writer and editor of hundreds of online electronics repair guides. Kyle received a BS in Industrial Engineering from Cal Poly, San Luis Obispo.
Learn more...
Turning off the Offload Unused Apps feature is easily done through the Settings app on your iPhone or iPad. This feature deletes apps that you haven’t opened in a while, meaning you would need to redownload them. Turning off the feature prevents this from happening. You can manually offload apps if needed. This wikiHow guide will show you how to turn off the Offload Unused Apps feature and how to manually offload apps on your Apple device.
Things You Should Know
- Open the Settings app on your iPhone or iPad.
- Go to App Store > Offload Unused Apps.
- Toggle off the “Offload Unused Apps” feature to turn it off.
- Manually offload apps by going to Settings > General > iPhone Storage. Tap an app and select Offload App.
Steps
Turning off Offload Unused Apps
-
1Open the Settings app. This is the gray gears icon on your iPhone or iPad home screen.
-
2Tap App Store. It’s next to an icon with a white “A” on a blue background.Advertisement
-
3Tap the toggle next to “Offload Unused Apps”. This will turn off the Offload Unused Apps feature for your iPhone or iPad. The toggle should be gray and in the left position.
- If you want to get rid of a few apps, check out how to delete an iPhone app. You can always redownload them from the iPhone App Store.
Offloading Apps Manually
-
1Open the Settings app. This is the gray gears icon on your iPhone or iPad home screen.[1]
-
2Tap General. This option has a light gray gear icon on a dark gray background.
-
3Tap iPhone Storage. This will open a new page showing your device's storage capacity and distribution. Note that this button will be called iPad Storage if you're on an iPad.
-
4Tap the app you want to offload. This will open a page showing the app's details.
-
5Tap Offload App on the app's page. This will offload the app from your device. The app itself will be deleted, giving you more storage space, but its data and documents will remain installed. This allows you to reinstall the app later and retain the same settings and data.