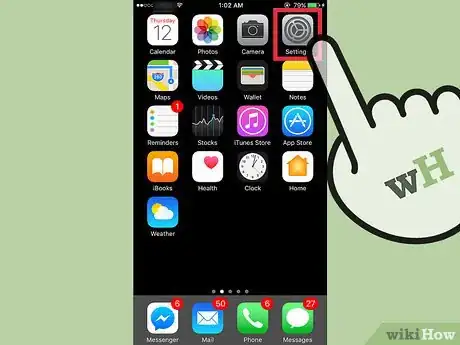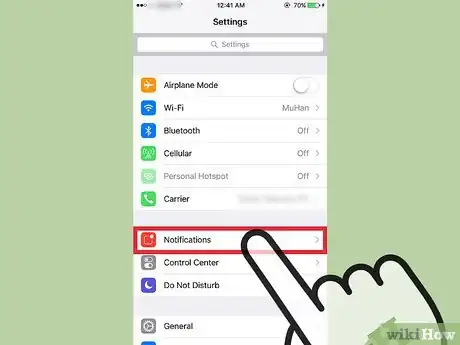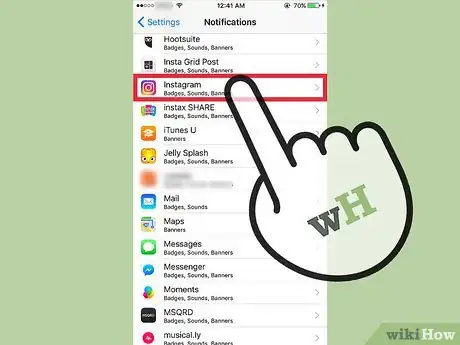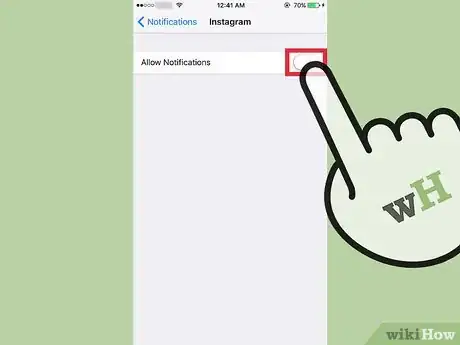X
This article was co-authored by wikiHow staff writer, Jack Lloyd. Jack Lloyd is a Technology Writer and Editor for wikiHow. He has over two years of experience writing and editing technology-related articles. He is technology enthusiast and an English teacher.
The wikiHow Tech Team also followed the article's instructions and verified that they work.
This article has been viewed 29,912 times.
Learn more...
This wikiHow teaches you how to prevent Instagram notifications such as sounds, vibrations, and push icons or banners from popping up on your iPhone's screen.
Steps
-
1Open your iPhone's Settings. This is the grey gear icon on one of your Home screens--or, if it's in a folder, one named "Utilities."
-
2Select Notifications.Advertisement
-
3Scroll to Instagram and select it. If you don't see Instagram listed here, you'll need to delete the Instagram app from your phone (tap and hold the icon, then tap the X in its top left corner) and re-install it from the App Store.
-
4Slide the green Allow Notifications button left to the "Off" position. It should turn grey. Instagram will no longer send your iPhone a notification when someone likes or comments on your content, sends you a message, or follows you while you aren't using the Instagram app.
- If you'd rather alter the style of notifications you receive while your phone is unlocked instead, you can do so from the bottom of this menu with the following options:
- Alerts - The "Alerts" style of notification brings up an alert window that you have to close before continuing.
- Banners - This option displays the notification at the top of your screen for a few seconds. Tapping the notification will open the Instagram app.
- None - Selecting this option will disable alerts while your iPhone is unlocked. You'll still see Instagram notifications on your Lock screen and in the Notification Center if you swipe down from the top of your screen.
Advertisement
Community Q&A
-
QuestionUnder notifications, there is no Instagram option. What do I do?
 Community AnswerAssuming you're looking at the list of apps under notifications settings, that means you do not have Instagram installed on your iPhone. If you do have Instagram installed and still don't see it in the list, make sure notifications are turned on in the Instagram app.
Community AnswerAssuming you're looking at the list of apps under notifications settings, that means you do not have Instagram installed on your iPhone. If you do have Instagram installed and still don't see it in the list, make sure notifications are turned on in the Instagram app. -
QuestionWhat if I don't see Instagram in my settings?
 Philip AlexandrosCommunity AnswerTry checking the settings in the Instagram app, then try resetting your phone. If this doesn't work, uninstall Instagram and install it again.
Philip AlexandrosCommunity AnswerTry checking the settings in the Instagram app, then try resetting your phone. If this doesn't work, uninstall Instagram and install it again.
Advertisement
Warnings
- Disabling Instagram notifications may result in missing important comments or messages.⧼thumbs_response⧽
Advertisement
About This Article
Article SummaryX
1. Open Settings.
2. Tap Notifications.
3. Select Instagram.
4. Slide the Allow Notifications button left.
Did this summary help you?
Advertisement