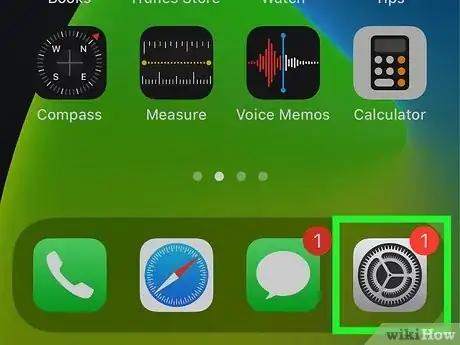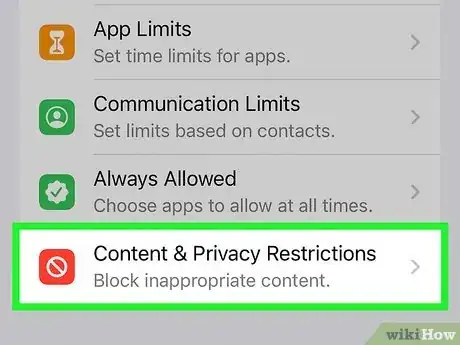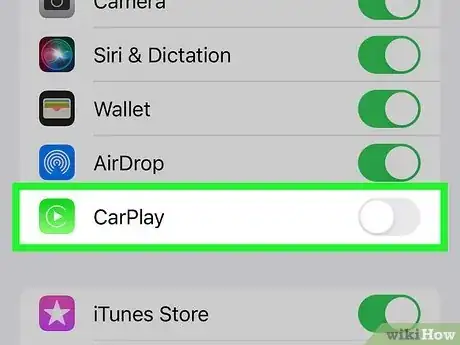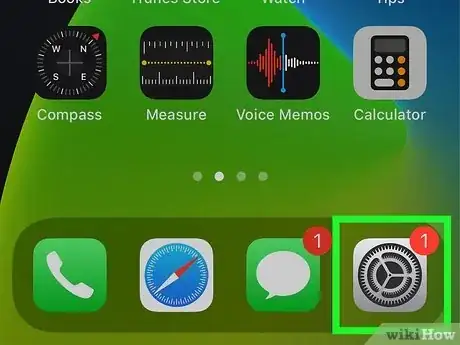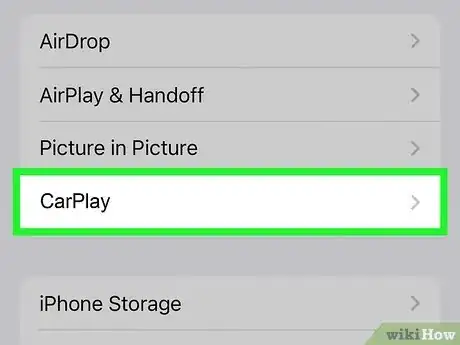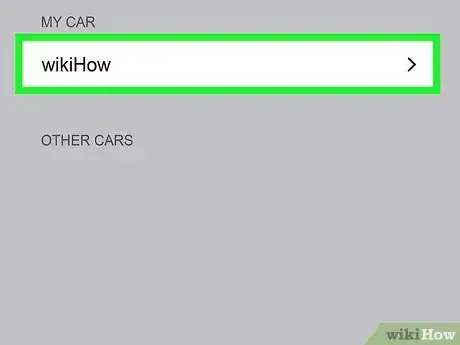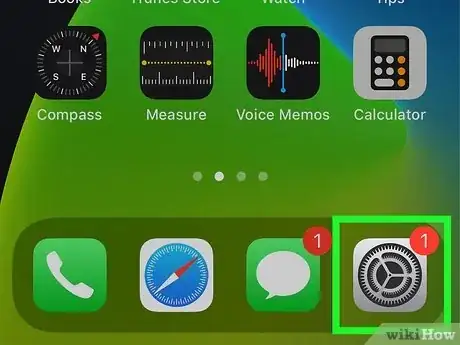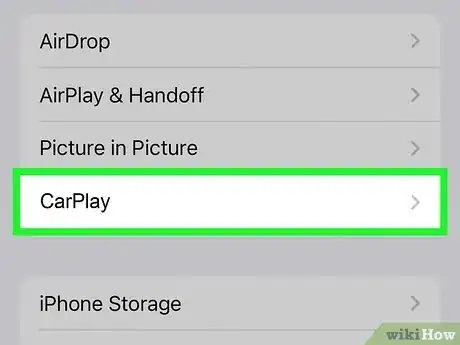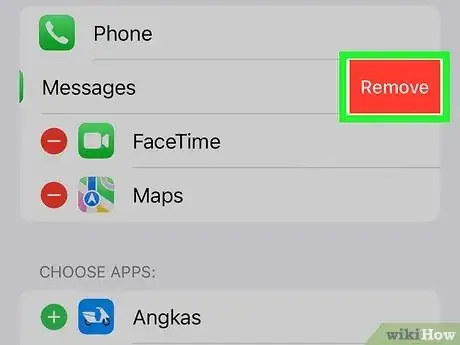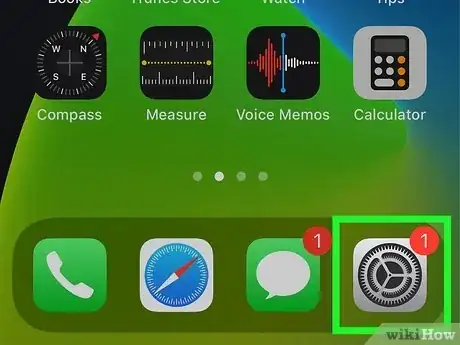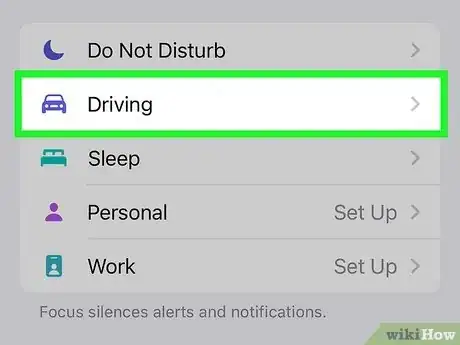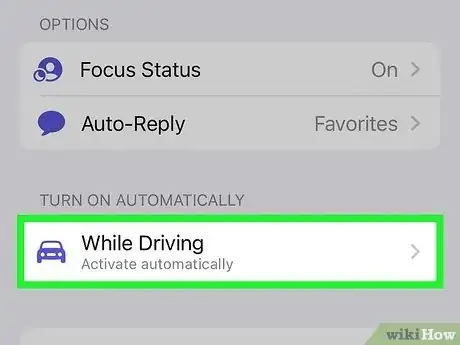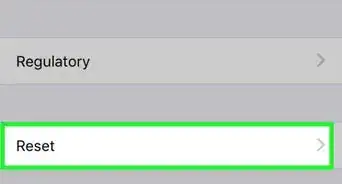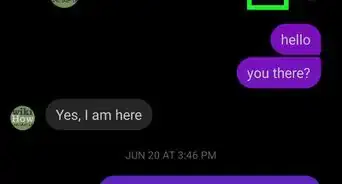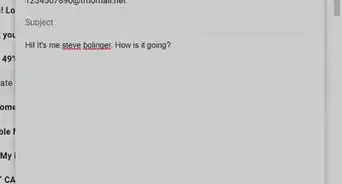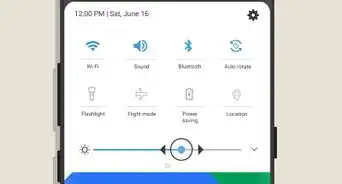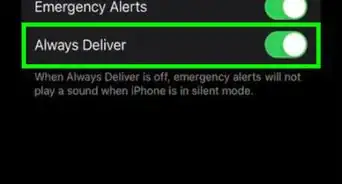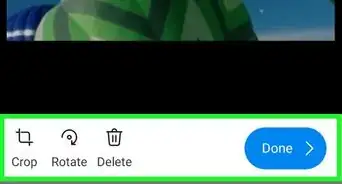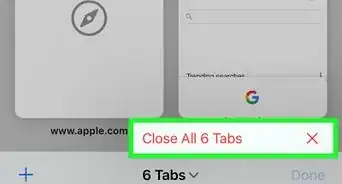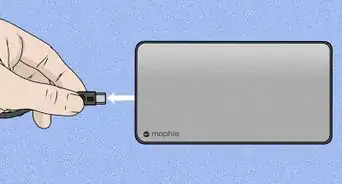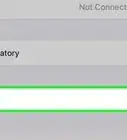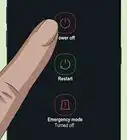This article was co-authored by wikiHow staff writer, Nicole Levine, MFA. Nicole Levine is a Technology Writer and Editor for wikiHow. She has more than 20 years of experience creating technical documentation and leading support teams at major web hosting and software companies. Nicole also holds an MFA in Creative Writing from Portland State University and teaches composition, fiction-writing, and zine-making at various institutions.
This article has been viewed 9,061 times.
Learn more...
Whether you're driving a rental car or just prefer your car's on-screen navigation, there may come a time when you need to turn off CarPlay. While there's no on/off switch for CarPlay in iOS, it's still very easy to disable CarPlay on your iPhone. This wikiHow guide will teach you several ways to prevent CarPlay from connecting to a vehicle, plus some handy tricks for removing apps and disabling distracting notifications in CarPlay.
Steps
Turning Off CarPlay Completely
-
1Open your iPhone's Settings . If you don't want CarPlay to start at all, you can use Screen Time to restrict it. Start by opening your iPhone's Settings.
- This option is useful if you're frequently in cars that aren't your own (such as rental cars) and don't want your iPhone to try to connect to those vehicles.
-
2Tap Screen Time. This is the purple and white hourglass icon in the second group of settings.Advertisement
-
3Turn on Screen Time if it's not enabled. If you already see your daily average screen time on this screen, you can skip this step. Otherwise, tap Turn On Screen Time to activate Screen Time now.
- When setting up Screen Time for the first time, you'll need to review the welcome screen and then select This is My iPhone.[1]
-
4Tap Content & Privacy Restrictions. This is the red and white "banned" icon in your Screen Time settings.
- If the switch at the top of the Content & Privacy Restrictions screen is set to off (gray or white), tap it to turn it on (green).
-
5Tap Allowed Apps. You'll see this option in the first group of settings. A list of all permitted apps will appear.
-
6Tap the "CarPlay" switch to restrict CarPlay . If the CarPlay switch is off (gray), CarPlay is disabled. While disabled, CarPlay will not connect to any devices.
- If you want to use CarPlay again in the future, you can do one of three things: Toggle this switch back on, disable Content & Privacy Restrictions, or disable Screen Time altogether.
Turning Off CarPlay for One Car
-
1
-
2Tap General. It's in the third group of settings.
-
3Tap CarPlay. You'll see this in the second group of settings.[2]
-
4Tap your car's name. Now you'll see the option to remove this car from CarPlay.
-
5Tap Forget This Car. A confirmation message will appear.
-
6Tap Forget to confirm. This car is now removed from CarPlay.
Removing an App from CarPlay
-
1
-
2Tap General. It's in the third group of settings.
-
3Tap CarPlay. You'll see this in the second group of settings.
-
4Tap the vehicle you want to forget. Another group of options will appear.
-
5Tap Customize. It's near the top of the screen.
-
6Tap the red minus sign next to an app. Apps you can remove from CarPlay all have red-and-white minus signs (-) to the left of their names.
- Some apps, such as Settings and Messages, cannot be removed from CarPlay. But you can disable notifications for these apps in CarPlay so they won't bug you while you're driving.
-
7Tap Remove to confirm. This app will no longer appear in CarPlay.
- You can always add the app back by returning to this screen and tapping the green + next to its name.
Disabling Notifications in CarPlay
-
1Open your iPhone's Settings . If you like the features of CarPlay but don't want to be bothered by notifications while you drive, you can activate Driving Focus upon connecting to CarPlay. Start by opening the Settings app.
- If you'd rather just not see notifications for some apps in CarPlay, you can disable CarPlay notifications by app. First, connect your iPhone to CarPlay, go to Settings > Notifications on your iPhone, select an app, and then tap the "Show in CarPlay" switch to turn notifications off.
-
2Tap Focus. This is the purple-and-white moon icon in the second group of settings.
-
3Tap Driving. If you see this option here, tap it. This displays your Driving Focus settings.
- If you don't see this option, tap + and select Driving to add it now. Then, tap Next, choose whether to allow certain contacts to call you while you're driving (or tap Allow none), and follow the on-screen instructions until you're at a settings screen that says "Driving" at the top.
-
4Tap While Driving. You'll see this toward the bottom of the Driving settings.
-
5