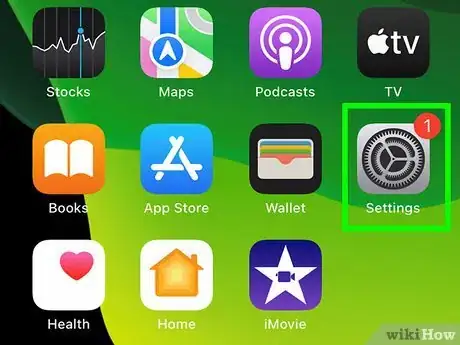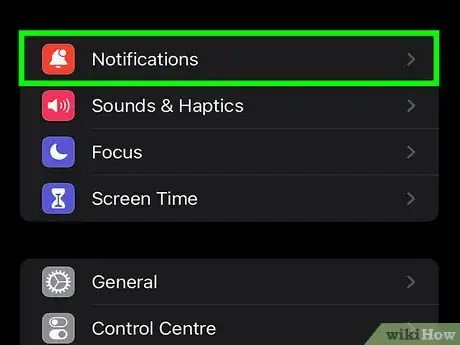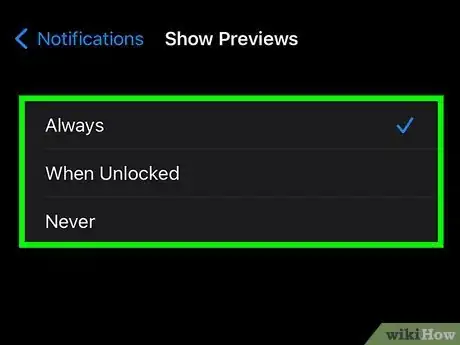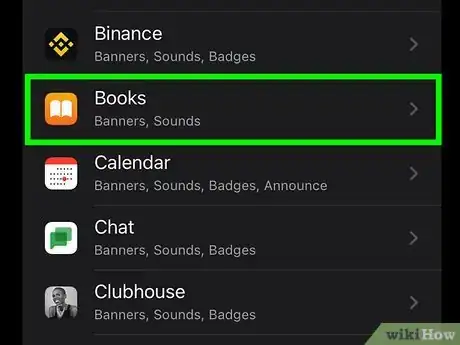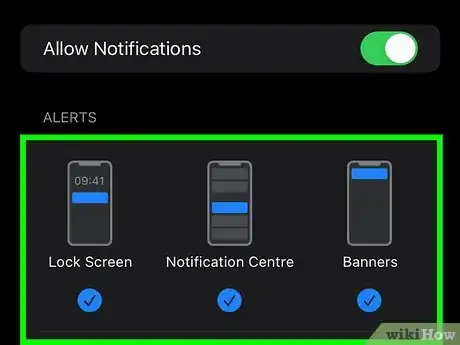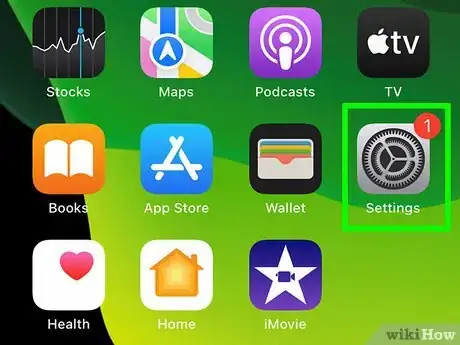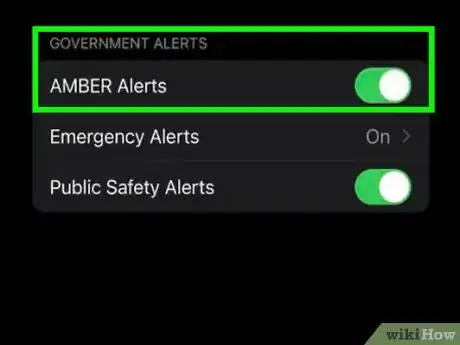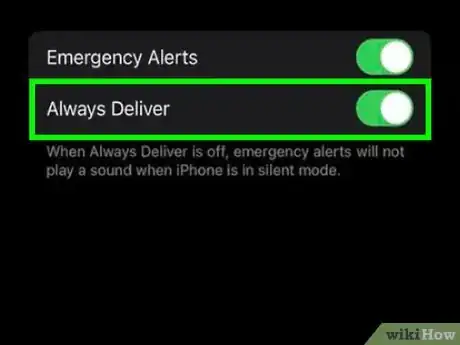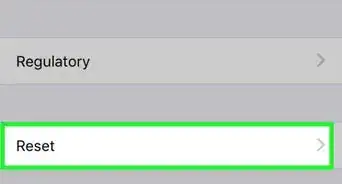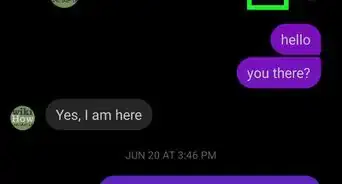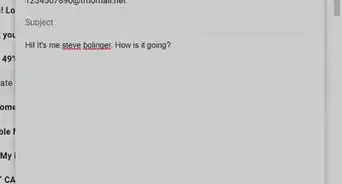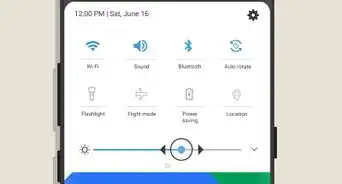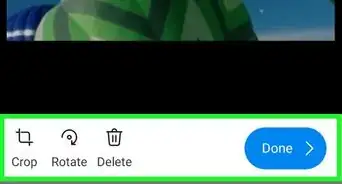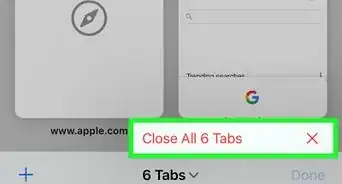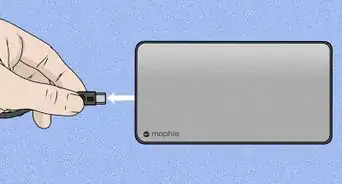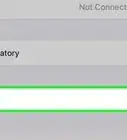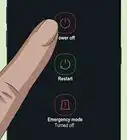This article was written by Bryzz Tortello and by wikiHow staff writer, Nicole Levine, MFA. Bryzz Tortello is a Phone Repair Specialist and the Owner & CEO of Tortello Repair Services. With over ten years of experience, she specializes in iPhone and iPad ranging from screen and battery replacements to microsoldering and data recovery. Bryzz attended The College of the Canyons.
The wikiHow Tech Team also followed the article's instructions and verified that they work.
This article has been viewed 116,174 times.
Want to receive instant push notifications from apps on your iPhone or iPad? Turning on notifications is super easy, and you can even customize how they appear on the screen. This wikiHow article will teach you how to enable notifications for apps like Mail, Messages, and social media apps, as well as emergency notifications from your local authorities.
Steps
Enabling Push Notifications for Apps
-
1
-
2Tap Notifications. This option has a red icon with a white bell. You'll see it in the second group of settings.Advertisement
-
3Choose whether to show notification previews. By default, your iPhone or iPad will display a preview of the notification, such as the first few lines of a text message or the phone number from a missed call.[1] Tap Previews to adjust these settings:
- Select Always to allow all notifications to show previews.
- Select When unlocked to only show notification previews when your screen is unlocked. This is a good option if you don't want people to see your notifications on your locked phone screen.
- Select Never if you just want to see the name of the app that has a notification available without any identifying details.
-
4Tap the app you want to manage. Each app on your iPhone has its own push notification settings.
-
5
-
6Choose your alert preferences. By default, all three alert types are enabled. You can use the checkmarks below each option to control the alerts you see.[2]
- Check Lock Screen to see push notifications on the lock screen.
- Check Notification Center to see notifications when you pull down the Notification Center from the top of your iPhone's or iPad's screen.
- Check "Banners" to see pop-up notifications each time the app wants to notify you.
- Tap Banner Style to choose Persistent notifications (notifications that stay on the screen until you swipe them away or Temporary (notifications go away after displaying for a few seconds on the screen).
-
7Choose whether to hear notification sounds. Depending on the app, you may be able to turn on notification sounds. Toggle the "Sounds" switch to allow that app to play your default notification sound when a new notification is received.
- You can choose custom notification sounds for many Apple apps, including FaceTime and Messages.
-
8Choose whether to show notification badges. Depending on the app, you might see a "Badges" switch. Toggling this switch to On (green) displays the number of new notifications for that app on its Home screen icon.
Enabling Government and Emergency Notifications
-
1Open your iPhone's Settings app . You'll find this gray gear icon on your Home screen, in your App Library, or by searching.
- Depending on your region, you may be able to enable or disable notifications that can alert you to emergencies, such as extreme weather and conditions or imminent threats to your safety. These notifications are enabled by default, but you can turn them on or off as needed.[3]
- Some regions do not allow you to disable government alerts.
-
2Tap Notifications. This option has a red icon with a white bell. You'll see it in the second group of settings.
-
3Scroll all the way down to the bottom. The last section of the Notifications panel is the "Government Alerts" section.
-
4
-
5Tap Emergency Alerts. You'll find additional options in this section.
-
6Toggle "Emergency Alerts" to On . This option allows you to enable or disable emergency alerts from government leaders, state, and local authorities.[4]
-
7Choose whether to always play a sound. If you toggle "Always Play Sound" to On (green), you will hear an alert tone even if your iPhone is in silent mode or focus mode.
References
About This Article
1. Open Settings.
2. Tap Notifications.
3. Tap an app.
4. Toggle on "Allow Notifications" for that app.