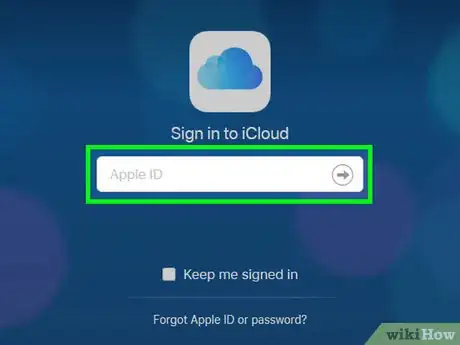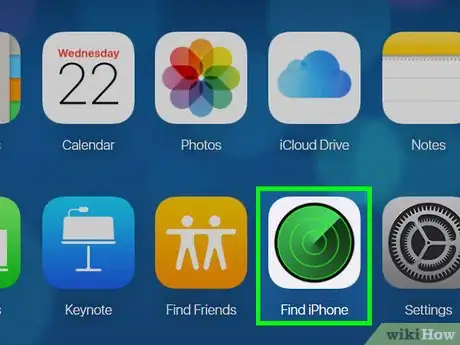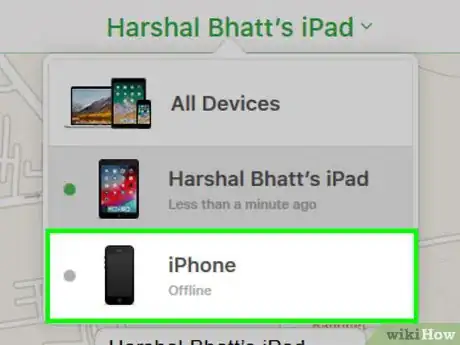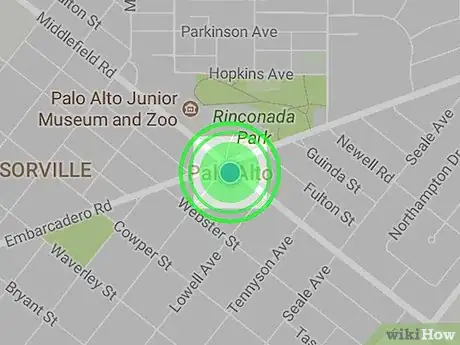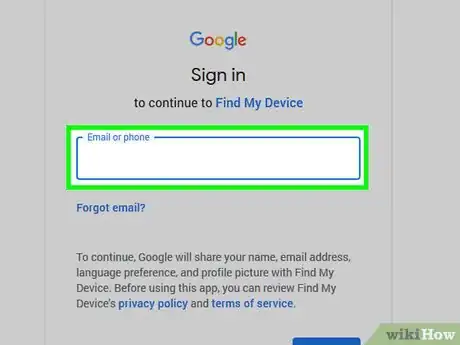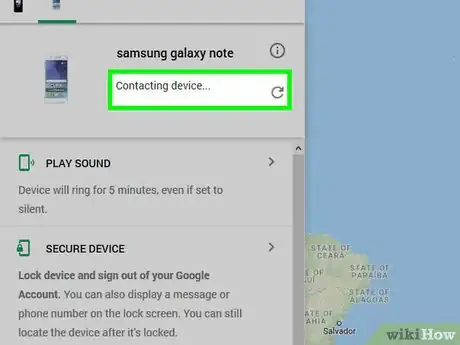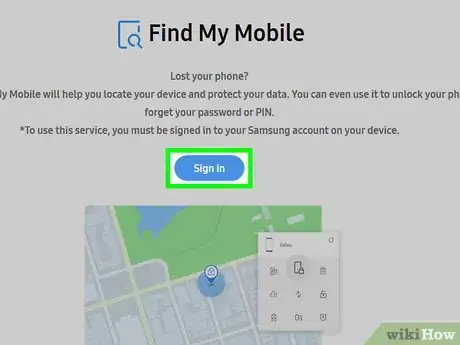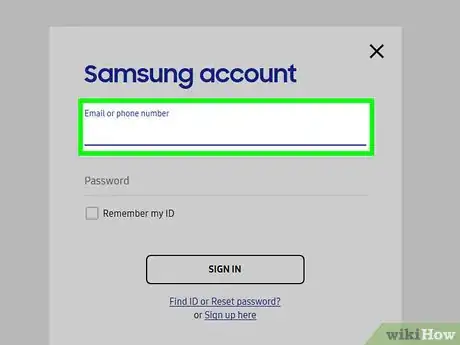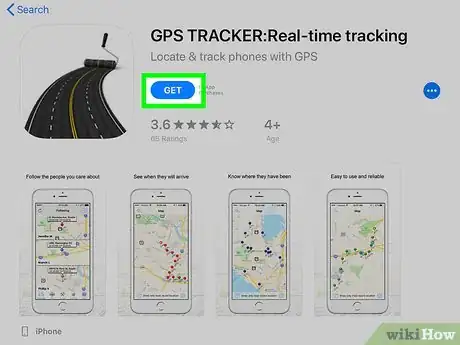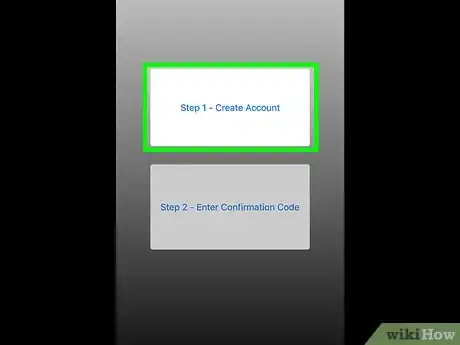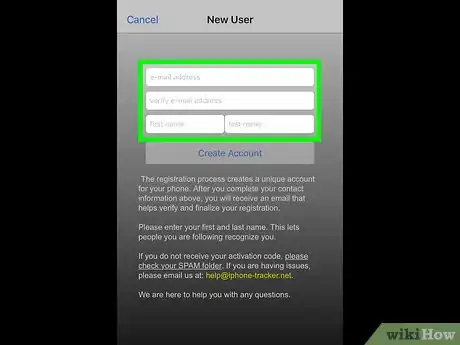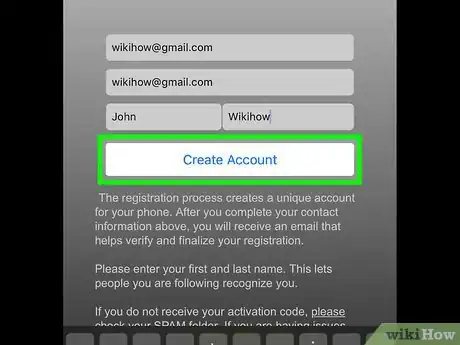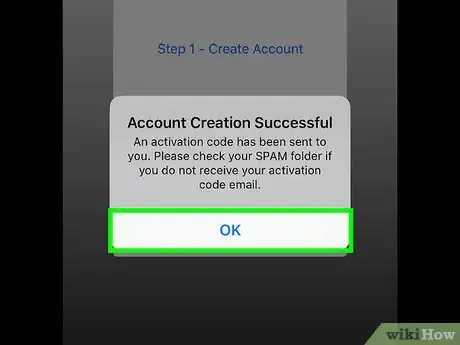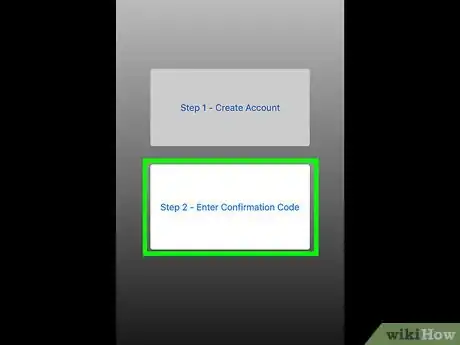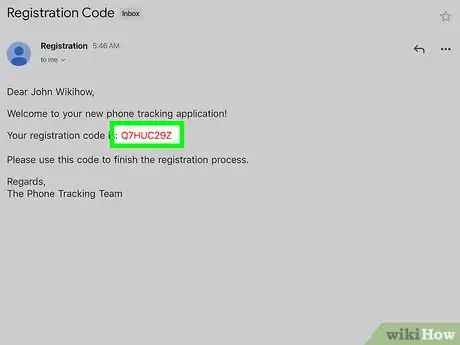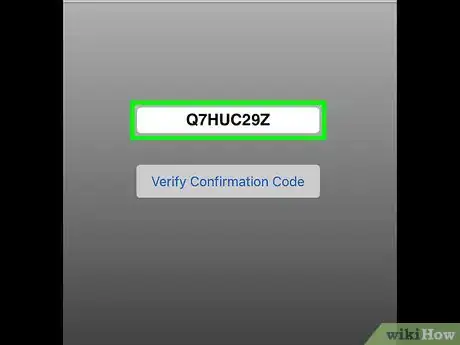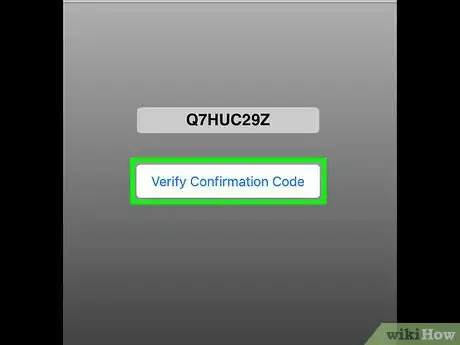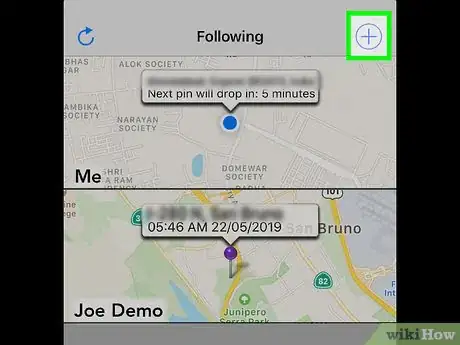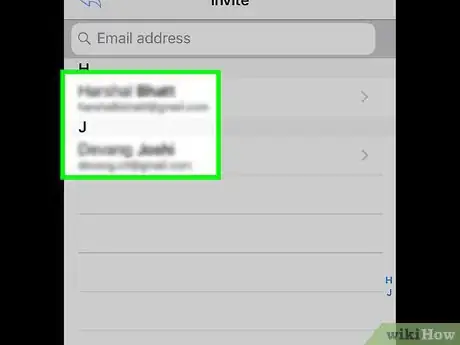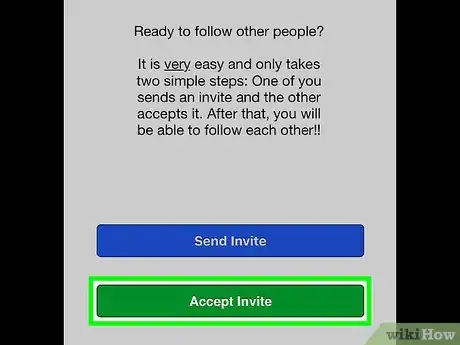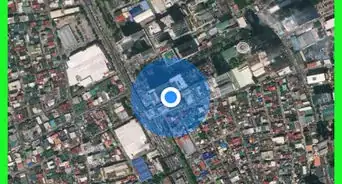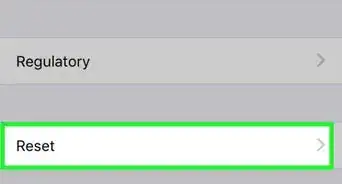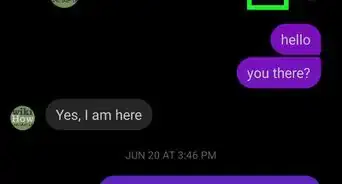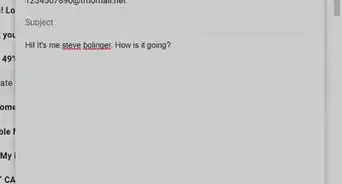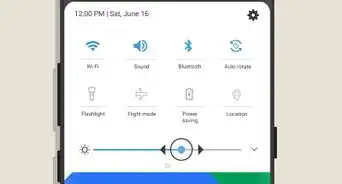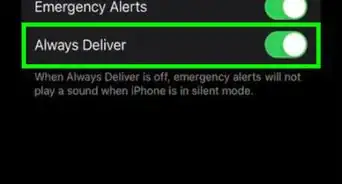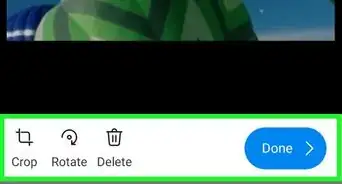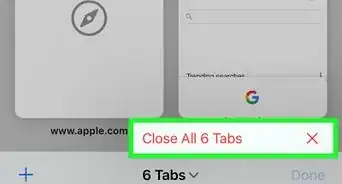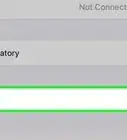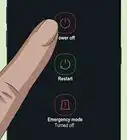X
This article was co-authored by wikiHow staff writer, Jack Lloyd. Jack Lloyd is a Technology Writer and Editor for wikiHow. He has over two years of experience writing and editing technology-related articles. He is technology enthusiast and an English teacher.
The wikiHow Tech Team also followed the article's instructions and verified that they work.
This article has been viewed 4,382,869 times.
Learn more...
This wikiHow teaches you how to use your iPhone's or Android's GPS to locate a lost phone, as well as how to track a cellphone using a third-party app.
Steps
Method 1
Method 1 of 4:
iPhone
-
1Open the iCloud website. Go to https://www.icloud.com/ in a browser on your computer.[1]
- In order for this to work, Find My iPhone must be enabled on your iPhone.
-
2Sign into iCloud. Enter your Apple ID and password in the pertinent text boxes in the middle of the page, then click →. This will open your iCloud dashboard.
- If you're already logged into iCloud, skip this step.
Advertisement -
3Click Find iPhone. It's a radar-shaped icon on the right side of the dashboard.
-
4Re-enter your password. Do so in the text field in the middle of the page.
-
5Click All Devices. This tab is at the top of the page. A drop-down menu will appear.
-
6Select your iPhone. Click your iPhone's name in the drop-down menu.
-
7Review your iPhone's location. Once Apple locates your iPhone, you'll be able to see its location, as well as several options on the right side of the page:[2]
- Play Sound - Prompts your iPhone to play an audible alert.
- Lost Mode - Locks down your iPhone and suspends Apple Pay on your iPhone. You can also select a message to display on the iPhone's screen.
- Erase iPhone - Removes all data from your iPhone. This action cannot be undone, so make sure that you have a backup available if you do this.
Advertisement
Method 2
Method 2 of 4:
Android
-
1Open the Find My Device website. Go to https://www.google.com/android/find in your web browser.[3]
- This will only work if your phone has the Find My Device app installed and enabled.
-
2Enter your email address and password. Type in the email address that you use to log into your Android's account, click NEXT, enter your password, and click NEXT again.
- If you're already logged into an email address, you will most likely still have to enter your password.
-
3Click Accept when prompted. Doing so will prompt Find My Device to begin searching for your Android.
-
4Review your Android's location. Once your Android is found, you'll be able to see its location, as well as several options on the left side of the page:[4]
- PLAY SOUND - Plays a ringtone for five minutes, regardless of whether or not your Android is on silent.
- LOCK - Locks your Android with a passcode.
- ERASE - Erases your Android's internal memory. Erasing an Android will prevent you from being able to use Find My Device.
Advertisement
Method 3
Method 3 of 4:
Samsung
-
1Open the Samsung Find My Mobile website. Go to https://findmymobile.samsung.com/ in a browser.
- In order for this to work, you must be logged into a Samsung account on your phone.
-
2Click SIGN IN. It's in the middle of the page.
- If you're already logged into your Samsung account here, skip this step and the next step.
-
3Enter your account credentials. Type in your Samsung email address and password, then click SIGN IN to log into the Find My Mobile site.
-
4Review your Samsung's location. Logging into Find My Mobile should prompt Samsung to look for your phone. Once your phone is located, you'll be able to see its last-known position, as well as several options on the right side of the page:
- RING MY DEVICE - Prompts your Samsung to begin ringing.
- LOCK MY DEVICE - Locks your Samsung with a password.
- WIPE MY DEVICE - Erases your Samsung's internal hard drive. You'll be prompted to confirm this decision with a password.
- You may first have to click Locate my Device to bring up your Samsung's location.
Advertisement
Method 4
Method 4 of 4:
Tracking Someone Else’s Phone
-
1Install GPS Tracker on your phone. You can install GPS Tracker (or "PhoneTracker" on Android) on both iPhone and Android:
- iPhone - Open the iPhone's App Store, tap Search, tap the search bar, type in gps tracker, scroll down and tap GET next to "GPS TRACKER", and enter your Apple ID password or Touch ID.
- Android - Open your Android's Google Play Store, tap the search bar, type in phonetracker with friendmapper, tap PhoneTracker with FriendMapper, tap INSTALL, and tap ACCEPT.
-
2Open GPS TRACKER on your phone. Tap OPEN in your phone's app store, or tap the app icon on your phone.
- If prompted to allow access to your phone's location, tap Yes, Agree, or Allow.
-
3Swipe right four times. This will take you to the account creation section.
-
4Tap Step 1 - Create Account. It's at the top of the page.
-
5Enter your account details. Fill out the following fields:
- e-mail address
- verify e-mail address
- first name
- last name
- On Android, you'll enter your first and last name before entering your email address.
-
6Tap Create Account. It's at the bottom of the screen.
-
7Tap OK when prompted. This will take yu back to the initial account creation page.
-
8Tap Step 2 - Enter Confirmation Code. It's near the middle of the page.
-
9Retrieve your confirmation code. Open your email address, find the email from "Registration" with the subject "Registration Code" and open it, and note the red-text number in the body of the email.
- If you can't find this email in your inbox, check the Spam or Junk folder.
-
10Enter the confirmation code. Type the confirmation code into your iPhone's or Android's GPS Tracker app's text field.
-
11Tap Verify Confirmation Code. It's below the text field. This will confirm your email address and create your account on this phone.
- On Android, you'll instead tap Activate here.
-
12Repeat the setup process on the other person's phone. Download and open the app, create an account, and verify the email address that you used to create the account.
- You can use the GPS Tracker app on an iPhone to track an Android and vice versa.
-
13Tap + on your phone. It's in the top-right corner of the GPS Tracker main page.
-
14Tap Send Invite. You'll see this near the top of the page.
- If prompted to allow GPS TRACKER access to your contacts, tap OK.
- You will need to have the person's email address in your iPhone if you want to track them.
- On Android, you can tap Enter Email in the top-right corner of the screen to enter an email address.
-
15Select a person to invite. Tap the name of the person whom you want to track.
-
16Tap Send. It's in the top-right corner of the screen.
- On Android, tap an email service, then tap the paper plane-shaped icon in the top-right corner of the screen.
-
17Have the other person accept your invite. To do so, they'll open the inbox of the email that they used to create their GPS Tracker account, note the code in the "This code was created by the app to link our phones" section, open GPS Tracker if it isn't already open, tap + in the top-right corner, tap Accept Invite, enter the code that you sent to them, and tap Verify.
-
18Review the other person's location. Every ten minutes, GPS Tracker will update with the other person's phone's current location. You can monitor this from the main GPS Tracker page.
Advertisement
Community Q&A
-
QuestionCan I track a phone without someone knowing?
 Community AnswerYes, it is possible to track someone's phone without them knowing.
Community AnswerYes, it is possible to track someone's phone without them knowing. -
QuestionCan I be GPS-tracked if my iPhone is on?
 Community AnswerYes, even if you turn off location you can still be tracked to a certain area. The only way to stop being located is to remove the battery physically out of the phone and for extra measure take out the SIM. It is the only sure-fire way to stop your phone from pinging the nearest tower. This is a problem because you can't remove an iPhone battery. Better get a second phone that has a removable battery and leave the iPhone where you want them to think you are located.
Community AnswerYes, even if you turn off location you can still be tracked to a certain area. The only way to stop being located is to remove the battery physically out of the phone and for extra measure take out the SIM. It is the only sure-fire way to stop your phone from pinging the nearest tower. This is a problem because you can't remove an iPhone battery. Better get a second phone that has a removable battery and leave the iPhone where you want them to think you are located. -
QuestionCan a Samsung phone be tracked by an iPhone without the owner's knowledge?
 Community AnswerI use lookout to track my Samsung Galaxy S5. I track it with the lookout website on my computer, and I know there is also an iPhone app, so it should work.
Community AnswerI use lookout to track my Samsung Galaxy S5. I track it with the lookout website on my computer, and I know there is also an iPhone app, so it should work.
Advertisement
Warnings
- In most places, it is illegal to track someone's phone without them knowing about it.[5]⧼thumbs_response⧽
Advertisement
References
- ↑ https://support.apple.com/en-us/HT201472
- ↑ https://www.macworld.co.uk/how-to/iphone/find-lost-iphone-ipad-3612189/
- ↑ https://support.google.com/accounts/answer/6160491?hl=en
- ↑ https://www.androidcentral.com/how-track-android-phone
- ↑ https://www.brickhousesecurity.com/gps-trackers/gps-tracking-laws/
About This Article
Advertisement