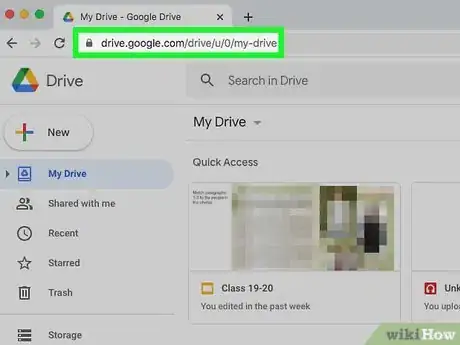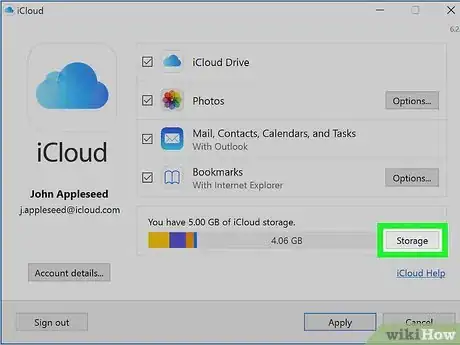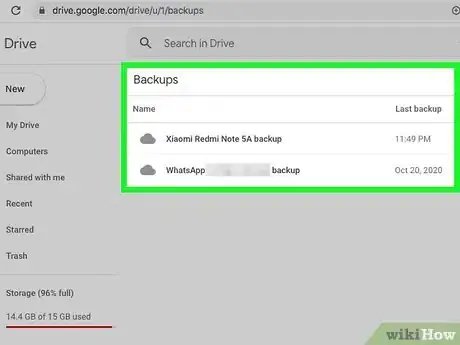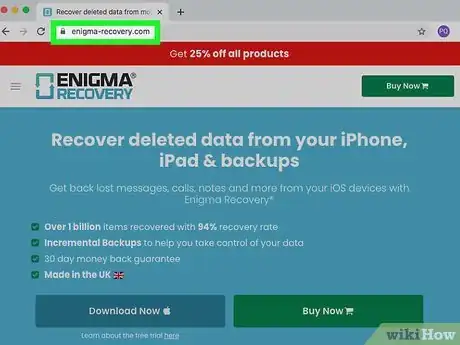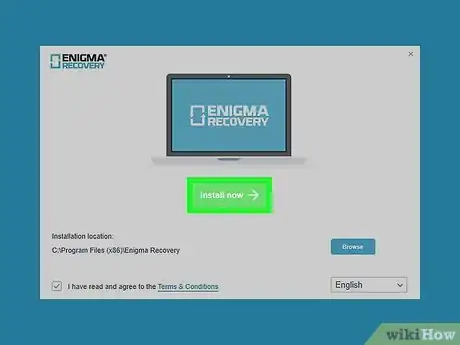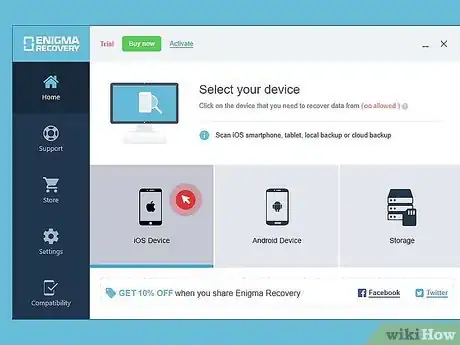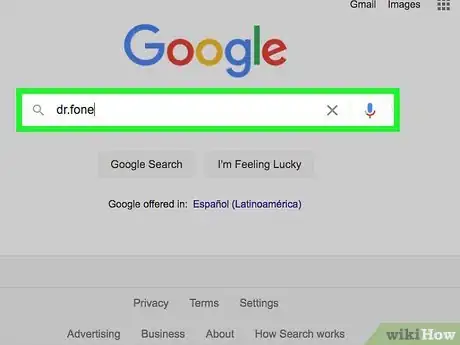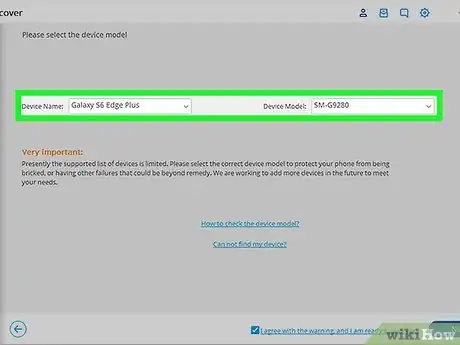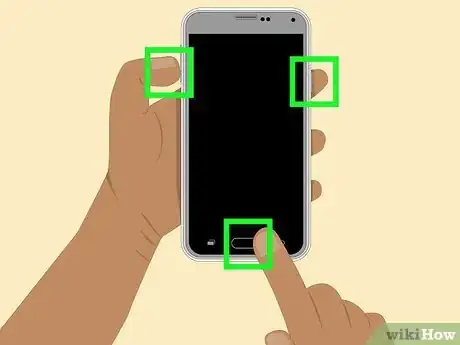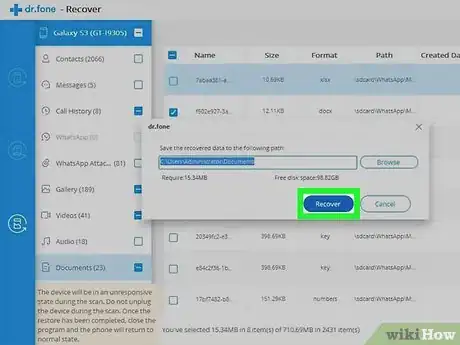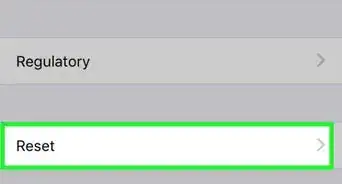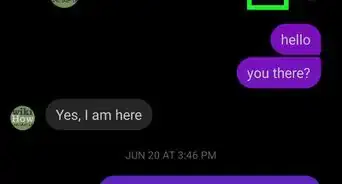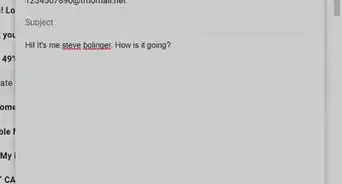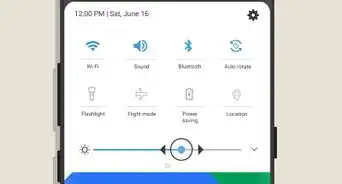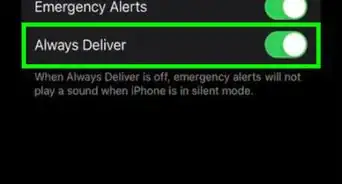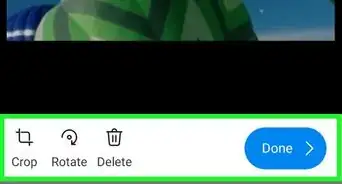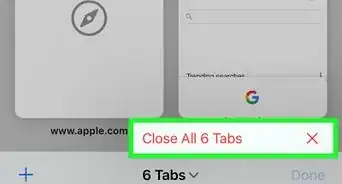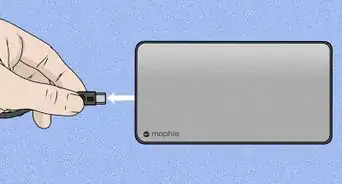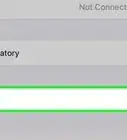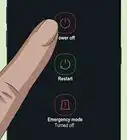This article was written by Luigi Oppido and by wikiHow staff writer, Darlene Antonelli, MA. Luigi Oppido is the Owner and Operator of Pleasure Point Computers in Santa Cruz, California. Luigi has over 25 years of experience in general computer repair, data recovery, virus removal, and upgrades. He is also the host of the Computer Man Show! broadcasted on KSQD covering central California for over two years.
This article has been viewed 36,905 times.
Whether your phone has suffered hardware or software damage, some methods of data recovery can still help you. You can most likely recover your data from your broken phone if you used some form of back-ups like iCloud, Google Drive, or Samsung Cloud. If you have a computer handy, you can also download and use some data recovery tools like Enigma Recovery, but those aren't free. This wikiHow will teach you ways that you can retrieve data from hardware or software damage to your phone. If it is broken and you're uncomfortable trying anything yourself, you should bring your phone to a professional to see if they can recover your data.
Steps
Using a Backup
-
1Go to your service's backup site and log in (not iCloud). If you have a Google account on your phone, try https://drive.google.com.
- This method only works if you actively sync and opt to use these services for backups. If you have an iPhone, you also have the option to create backups within iTunes.
-
2Open iCloud on your Mac or Windows computer (iOS users only). If you're using a Mac, click the Apple logo in the top left corner of your screen and click System Preferences > iCloud > Manage > Select backups. If you're using a Windows computer, open iCloud for Windows then click Storage.[1]
- You can also go to icloud.com.
Advertisement -
3Find your latest backup. When you click to manage the backups you have in iCloud, you'll see a list of backups and their dates for backing up.
- A lot of times the iCloud is enabled by automatic backups, so you should always check it to see what you have backed up.
- In Google Drive, select the number below the header "Storage" to see a list of everything in your Google Drive. Click Backups in the top right corner of the web browser, and you'll see a list of backups and when they were last updated.
-
4Load this backup onto a new phone. If you want to access the entire backup, you need to load it onto a new phone.[2]
- You can do this by logging into your iCloud, Google, or Samsung account on the new phone and downloading the backup.
- If you want to access the individual pieces of the backup, you can use your backup service's other services. For example, you can visit https://icloud.com to see all your iCloud contacts, if you enabled that service from your original device or https"//photos.google.com to see all your Google-synced photos.
Using Enigma for iPhone
-
1Go to https://www.enigma-recovery.com/. You can use Enigma Recovery on a Windows or Mac computer, but only for recovering iOS devices. You can recover information like your messages, contacts, and photos and maybe other information like your WhatsApp messages.
- For example, you can use Enigma Recovery from your Windows computer to recover an iPhone's data.
-
2Click Download. You'll see this near the top right corner of the web browser.
- Your download should automatically begin. If it does not, or it is not downloading the correct OS version of the software, you can click the Click here text to try again.
-
3Install the software. You might see a notification box in the bottom left corner of your browser that the file has finished downloading. You can also double-click the downloaded file from the Downloads folder in your file browser.
- Either follow the on-screen instructions to finish the installer wizard or drag-and-drop the software application's icon to the Applications folder in Finder to install Enigma Recovery.
-
4Run Enigma Recovery. You'll find the software in your Start Menu or the Applications folder in Finder.
-
5Follow the on-screen instructions to find your data. You will most likely need to connect your phone to your computer with a USB cable to continue.
- You'll possibly be able to recover your Messages (text messages and iMessages), contacts, calls, notes, WhatsApp history, photos, videos, internet history, and more.
Using dr.fone for Android
-
1Search for a dr.fone Windows or Mac computer download. There are different links that will allow you to download dr.fone, so make sure you pick a download from a reputable source.[3]
- You want to download the computer companion app, not the mobile app.
- This method works only for some Android models. You can find a list of compatible devices on the dr.fone website. You need to be able to press specific buttons on your phone in order to use this software.
-
2Download and install the software. When you download the file for the software (usually an .exe or .dmg), you'll get a notification to run the installed file. When you run the installed file, you'll either go through an installation wizard or need to drag-and-drop the application's icon into the Applications folder in Finder.
-
3Open dr.fone. You'll find this in the Start Menu or Applications folder. Remember, you'll only be using this to recover data from Android phones.
-
4Connect your Android phone to your computer via USB.
-
5Click Data Recovery on your computer. You should see this green button in the top left corner of the application window.
-
6Click to select the data to recover. By default, most of the boxes should be checked.
- Click Next to continue.
-
7Click to select the status of your Android phone. You'll need to let the program on your computer know what to expect from your phone: if it's a broken touch screen or a completely black or dead screen.
- This method will not work if you have physical damage to the buttons on your phone.
-
8Select your phone's name and model. If you don't see your phone listed, it is not supported and you'll most likely need to bring the phone to a professional to recover your data.
- Click Next to continue.
-
9Type "Confirm" and click Confirm. This message pops up to prevent you from picking the wrong name/model for your phone. Using the incorrect information could cause further damage to your phone.
-
10Put your Android phone in download mode. You'll need to power off the phone, then press and hold the volume down button with the Home and power buttons. After a few seconds of holding all those buttons down, press the volume up button and your phone should enter "Download Mode."
- Once your phone is in download mode, dr.fone will analyze the data on your phone and display it on your computer, but this can take a while, depending on how much data is on your phone.
-
11Click to select the data you want to recover. You can take your time here and search through all the recoverable data from your phone. Click the section headers in the menu on the left side of the application window to select which data to recover.
-
12Click Recover to Computer. You'll see this in the lower right corner of the application window.
- This will save all the selected data to your computer.
References
About This Article
1. Go to your service's backup site and log in (not iCloud).
2. Open iCloud on your Mac or Windows computer (iOS users only).
3. Find your latest backup.
4. Load this backup onto a new phone.