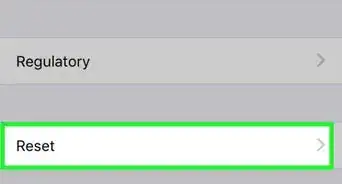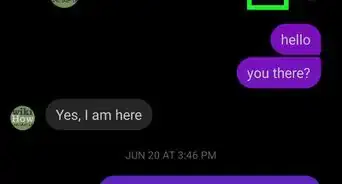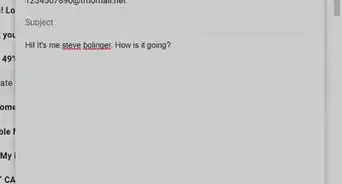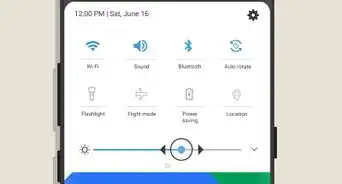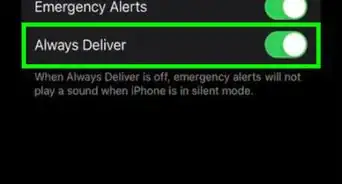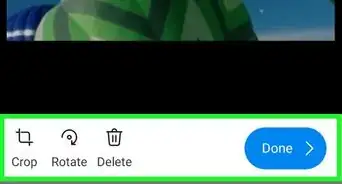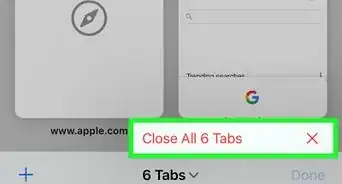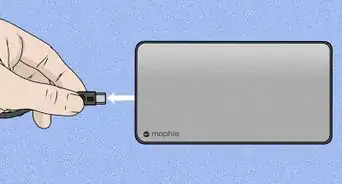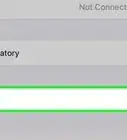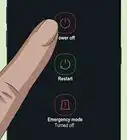This article was co-authored by wikiHow staff writer, Rain Kengly. Rain Kengly is a wikiHow Technology Writer. As a storytelling enthusiast with a penchant for technology, they hope to create long-lasting connections with readers from all around the globe. Rain graduated from San Francisco State University with a BA in Cinema.
This article has been viewed 3,826 times.
Learn more...
Is your Google Pixel 6 Pro performing poorly? If your apps are loading slowly or crashing, you can try clearing your app cache. This can improve poor performance due to memory consumption. As there's no way to clear cache for all apps at once, you'll need to clear each individually. If the problem persists, you can factory reset your device in "Settings" or "Recovery Mode". Be sure to backup your Pixel 6 Pro beforehand. This wikiHow will show you how to wipe your app cache on a Pixel 6 and Pixel 6 Pro.
Things You Should Know
- Open "Settings" → "Apps" → "See all apps" → select an app → "Storage & Cache" → "Clear cache". Repeat for all apps on your device.
- To factory reset, open "Settings" → "System" → "Reset options" → "Erase all data".
- For recovery mode, turn off your device. Press and hold the Power button and volume down button.
Steps
Clearing the App Cache
-
1Turn on your Pixel 6 or Pixel 6 Pro. Make sure your device is charged and powered on.[1]
- You'll need to clear the cache for each individual app. Currently, there's no way to clear it all at once.
- Clearing your cache is a great way to free up space on your device.
-
2Open the Settings app. This looks like a cog icon. This can be found in the app drawer.
- You can also swipe-up on the screen and tap the Settings icon.
Advertisement -
3Tap Apps. You'll see a list of your recently opened apps.
-
4Tap See all apps. This will be on the very bottom of the page, next to a right arrow.
-
5Select an app. The apps will be in alphabetical order. Scroll to find a specific app, or begin to clear your app cache from top to bottom.
-
6Tap Storage & cache. This can be found underneath Permissions.
-
7Tap Clear cache. This will clear the temporary data stored on your device.
- If you want to delete the entire app from your device, you can tap Clear storage.
- These options may be unavailable for some apps.
Doing a Factory Reset in Settings
-
1Open the Settings app. This looks like a cog icon. This can be found in the app drawer.
- You can also swipe-up on the screen and tap the Settings icon.
- Performing a factory reset will erase all personal data on the device, such as messages, photos, and videos. To avoid losing data, be sure to back up your device.
-
2Tap System. This will be at the very bottom, located between Google and About phone.
-
3Tap Reset options. You can find this at the bottom of the page.
- A new page will open.
-
4Tap Erase all data (factory reset). You'll be asked to confirm your decision.
- Factory reset will delete all data from your phone's internal storage.
-
5Tap Erase all data. This is the button in the bottom-right corner.
- You may be asked to tap Erase all data again to confirm.
- Your Pixel 6 Pro will begin to factory reset. Depending on the number of files in your device, this may take some time.
- When it's finished, you'll see the Android set up screen.
Doing a Factory Reset in Recovery Mode
-
1Power off your Pixel 6 or Pixel 6 Pro. Press and hold the Power button and the volume up button at the same time. After a few seconds, a menu will open. Tap Power off.
- Performing a factory reset will erase all personal data on the device, such as messages, photos, and videos. Be sure to back up your device to avoid losing important data or files.
- Consider backing up your contacts to your Google account.
-
2Tap and hold the Power button and volume down button at the same time. After a few seconds, the Start menu view will appear.
-
3Select "Recovery Mode". Use the volume down button to shuffle between the selection. When you see Recovery Mode selected, press the Power button to confirm.
- You'll see the Google logo, then No command.
-
4Hold down the power button, then press the volume up button. Release the button quickly.
- You should see the Android Recovery page.
-
5Select Wipe data/Factory reset. Use the volume up/down button to move the selection. Press the power button to select Wipe data/Factory reset.
-
6Select Factory data reset. Use the volume down button to move the selection. Press the power button to select Factory data reset.
- Your Pixel 6 Pro will begin to factory reset. Depending on the number of files in your device, this may take some time.
- When it's finished, you'll see the Android set up screen. You can now set up your device and download apps.