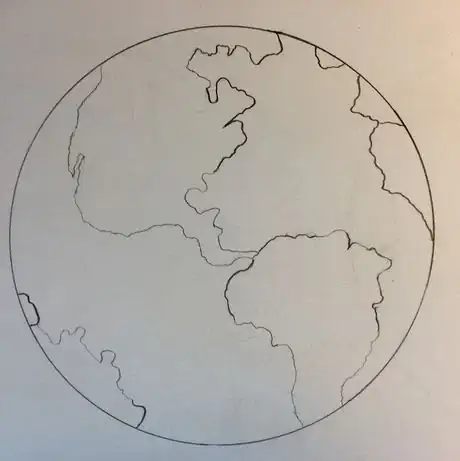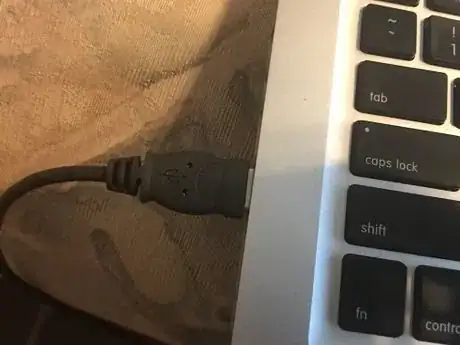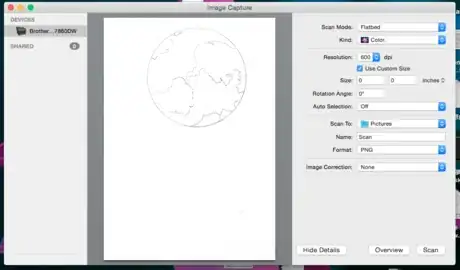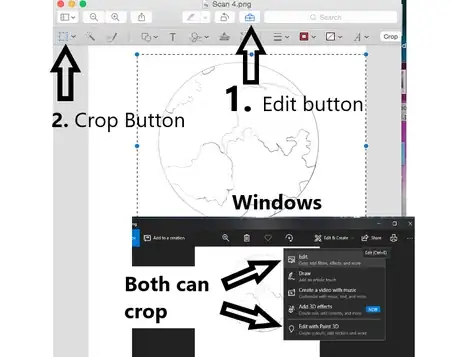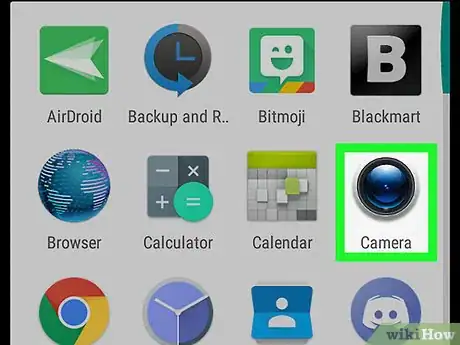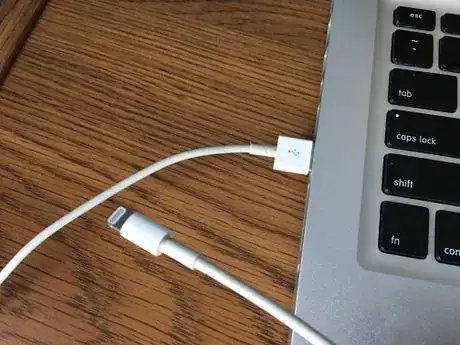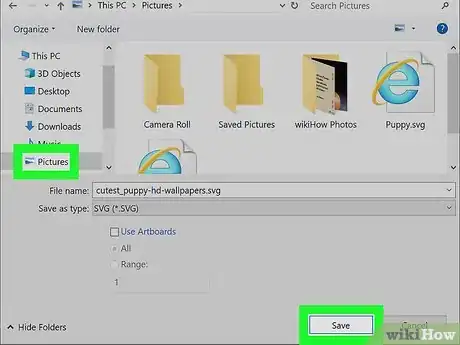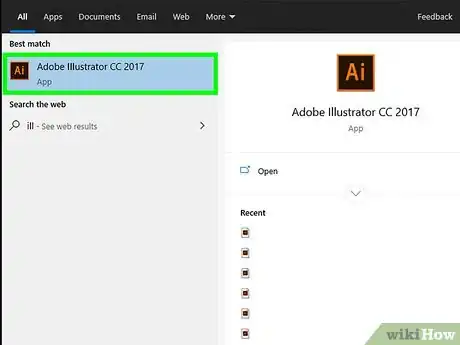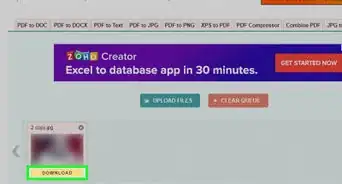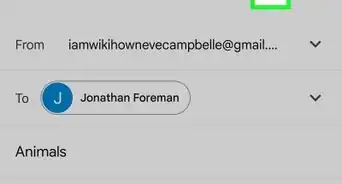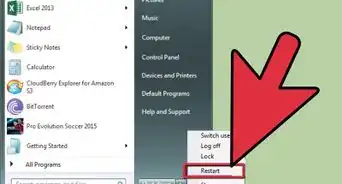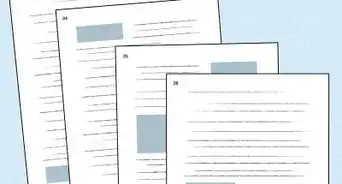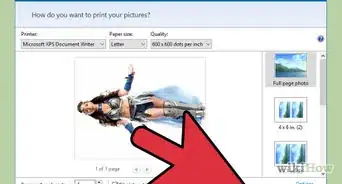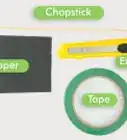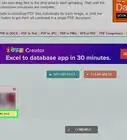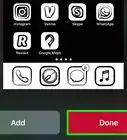X
wikiHow is a “wiki,” similar to Wikipedia, which means that many of our articles are co-written by multiple authors. To create this article, volunteer authors worked to edit and improve it over time.
This article has been viewed 46,633 times.
Learn more...
Using drawing software to edit drawings can be cumbersome. It’s easier to hand draw but, with the increasing use of technology, digital art is a must. This wikiHow offers solutions to convert your hand drawings to digital art while minimizing the use of complicated software.
Steps
Method 1
Method 1 of 3:
Prep
-
1Create a drawing. For best results, trace drawing with pen and erase any pencil lines thoroughly to limit the work required on the software end. The less you have to use software to fix the drawing, the better.
-
2Make sure the lines are dark. This will enable the drawing to be captured clearly. If any lines are light, go over them again.
Advertisement
Method 2
Method 2 of 3:
Scanning
-
1Find a scanner to use. Typically, scanners are found near or combined with printers. If you don't have one at home, see if your local library or school/college campus has one you can use.
-
2Place the drawing in the scanner. Make sure the drawing is placed in the correct direction. You can always fix the rotation later on in through in-house software.
-
3Check for a connection point to access the file once scanned. This could be through USB, WiFi, or through uploading on the internet (ex: Google Drive).
-
4Scan the drawing. Wait, how do you do that? Fortunately, there is usually some free pre-installed software. Examples of software used are Image Capture for Mac and Scan for Windows 10.
- Note: There are many slight nuances to scanning with different equipment so, if your lost on how to do this step then google "How to scan on [name of what your scanning with]." Hopefully, there is a wikiHow on that.
-
5Configure scan settings. Depending on your preferences, you can change certain settings.
- Color: You could choose to have color or black and white.
- DPI: Increasing the DPI value to its highest is recommended for a better resolution (around 600 DPI will do fine) since it allows for manipulations later on. A lower value will be fine too, but editing it may make the drawing look worse.
- File format: There are multiple file formats to choose but, JPEG and PNG are typically suitable. PNG is more preferable since it can scale while retaining its resolution at the cost of a larger file size.
-
6Edit the digital drawing. Most likely, the drawing will have some problems. Both Windows and Mac have their own in-house software for this. There is also free photo-editing software available such as Gimp. Clicking "Edit/markup" on Windows/Mac will pull up a window to make changes.
- Crop: Clears up any white space on the edges of the paper if you haven't used the whole page for the drawing.
- Note: You can convert/trace the drawing to a vector format for easier editing. This information will be mentioned later in the article.
Advertisement
Method 3
Method 3 of 3:
Taking a Photo
-
1Ensure optimal lighting. A well-lit room as well as using sunlight are good ways to make sure the photo will show up clearly on the camera.
-
2Take a photo of your drawing. Allow the drawing to take up most of the space on the camera to ensure all the details in the photo are preserved. Typically, one can crop the photo right after taking it through the edit menu if your using a phone.
- Make sure to eliminate as much background detail around the drawing as possible. Another layer of similar colored paper underneath can eliminate any transparency.
-
3Transfer the photo to the computer. You can use whatever preferred method (email, text, a cable connect, Airdrop, etc) to transfer photos. The file format should be either JPEG or PNG.
-
4Convert drawing to a vector using a tracing software. A multitude of free tracing software programs exist online through a simple Google search. Vector magic is one software option.
- A vector format is very useful when editing drawings, as it allows a crisp image in as many sizes as possible. Plus it's very easy to add a transparent background, if your into that kind of stuff.
-
5Import to a free photo-editing software. This is just something to do if you want to take your drawing further. You can easily add color to a drawing using a paint bucket through software. Have fun with it!
Advertisement
Community Q&A
-
QuestionWhat software should I use for coloring?
 Community AnswerYou can use any art program. Some examples are MS Paint, Paint.net, Paint Tool SAI and MediBang Paint.
Community AnswerYou can use any art program. Some examples are MS Paint, Paint.net, Paint Tool SAI and MediBang Paint.
Advertisement
About This Article
Advertisement