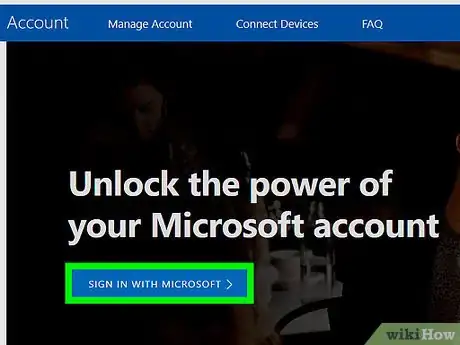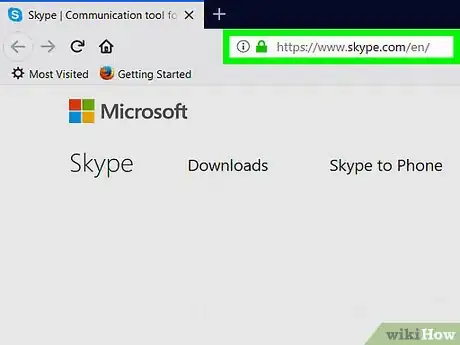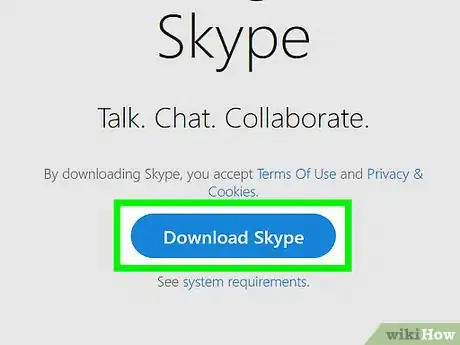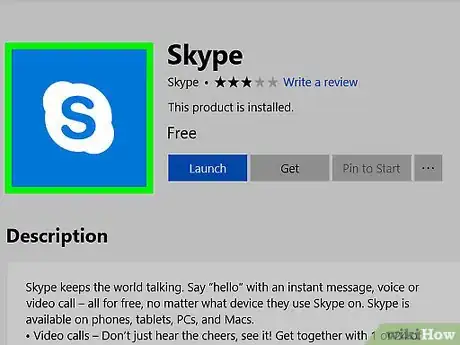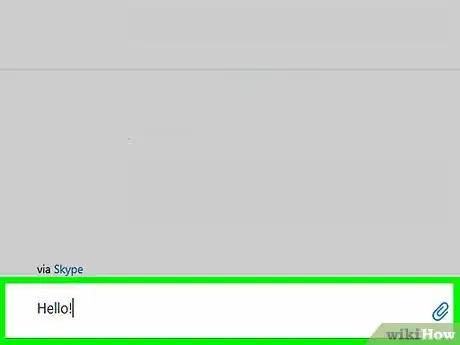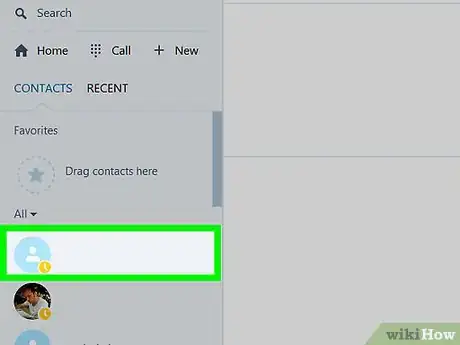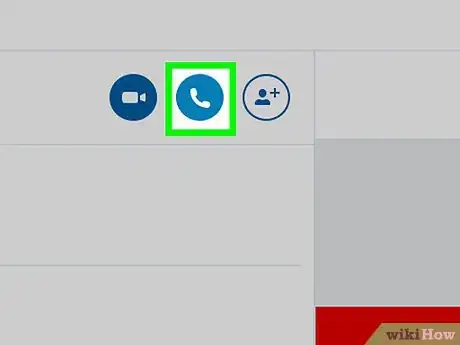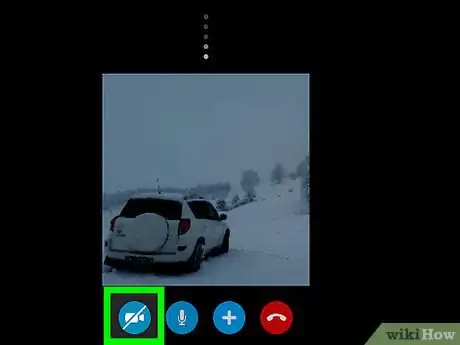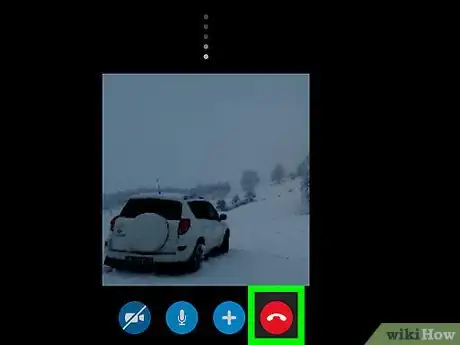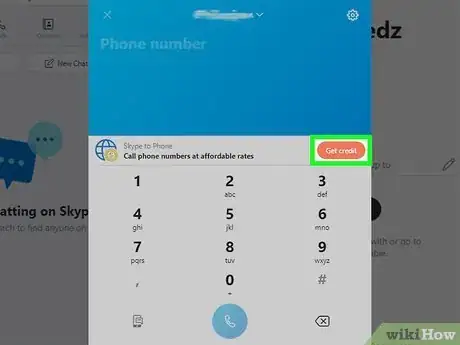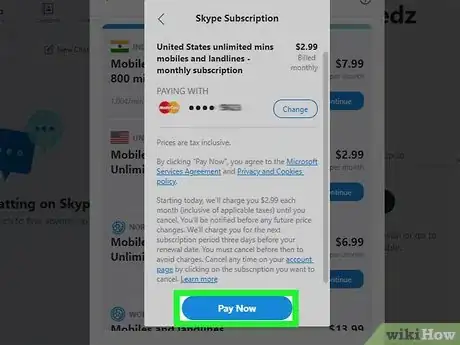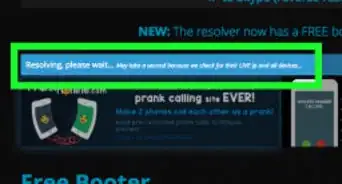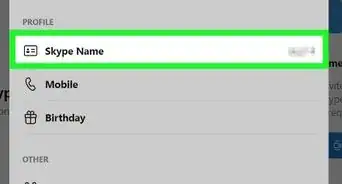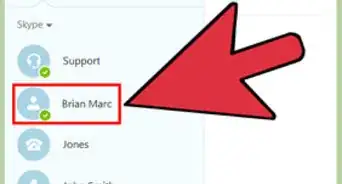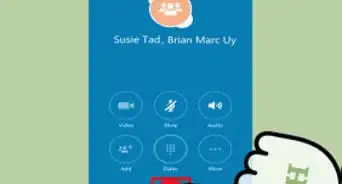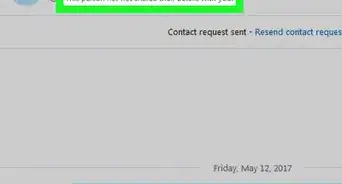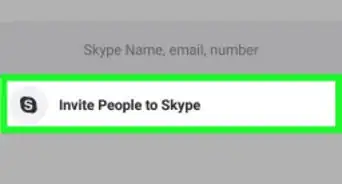This article was co-authored by wikiHow staff writer, Jack Lloyd. Jack Lloyd is a Technology Writer and Editor for wikiHow. He has over two years of experience writing and editing technology-related articles. He is technology enthusiast and an English teacher.
The wikiHow Tech Team also followed the article's instructions and verified that they work.
This article has been viewed 531,795 times.
Learn more...
This wikiHow teaches you how to download and use the computer version of Skype, which differs slightly from the mobile version of Skype. If you have a computer that runs Windows 10, Skype is already pre-installed.[1] All you have to do is set up an account and you can start chatting with friends and family all over the world!
Steps
Downloading and Installing Skype
-
1Check to make sure Skype isn’t already installed. If you have a computer that runs Windows 10, Skype is already integrated into your operating system.[2] To find and open Skype, type “Skype” into the search box on your computer’s task bar, or open the Windows menu and scroll down until you find it in your list of apps.
- If you’re using a Mac or a PC with an older operating system, you’ll probably need to download the Skype app.
-
2Make sure that you have a Microsoft account. You'll need an Outlook, Hotmail, or Live account with Microsoft in order to create a Skype account.Advertisement
-
3Visit the Skype website. Go to https://www.skype.com/ in your Windows or Mac computer's browser.
-
4Click Get Skype. This blue button is in the middle of the page. This will allow you to download the Skype application and use it from your desktop.
- If you’d rather not download the Skype app, you can also use it from your web browser. Visit https://www.skype.com/en/features/skype-web/ and click “Chat Now” to get started.
-
5Wait for Skype to download. If you're using a Windows computer, clicking Get Skype will open the Windows Store app, at which point you'll have to click Get or Install in the Store app. On a Mac, Skype should download immediately.
-
6Install Skype if necessary. On a Windows computer, Skype installs after downloading; Mac users will have to install Skype by opening the Skype DMG file and then clicking and dragging the Skype icon onto the Applications folder.
-
7Open Skype and sign in. If you already have a Skype username, you will be prompted to connect it to a Microsoft account. If you're on a Windows computer, you will usually be signed in using the Microsoft email address with which your computer is signed in.
Starting a Chat
-
1Review your Skype contacts. Click the "Contacts" icon, which resembles a silhouette of a person in the upper-left corner of the Skype window, to do so. You'll see a list of contacts associated with your Microsoft account and/or phone number.
-
2Select a contact. Click a contact to open a chat with them. Once you open a chat, you can send instant messages to your contact.
- If you don't have any contacts associated with your Microsoft email address or phone number, type a person's name into the "Search Skype" text field, then select your preferred contact.
-
3Click the message field. It's the "Type a message" text box at the bottom of the Skype window.
-
4Enter a message. Type in a message that you want to send to your contact.
-
5Press ↵ Enter. Doing so will send a message to the person, thus beginning a new conversation. You should see the conversation appear in the left-hand window of Skype, allowing you to revisit the conversation at any time by clicking it.
Creating a Group
-
1Select a chat. Click the chat that you want to turn into a group chat on the left side of the Skype window.
- If you haven't yet created a chat, create one first.
-
2Click the "Create group" icon. This person-shaped icon with a "+" in it is in the upper-right side of the chat. Clicking it opens an "Add participants" window with all of your Skype contacts listed in it.
-
3Select contacts. Click the checkbox to the left of each contact whom you want to add to the group.
- You can also search in the text box at the top of the "Add participants" window for a contact to add if you want to add someone not in your contacts.
-
4Click Create Group. It's a blue button at the bottom of the "Add participants" window. Clicking it will create a new chat with your group of selected contacts.
Calling a Contact or Group
-
1Select a chat. Click the conversation with the contact whom you want to call, or start a new conversation.
-
2Click the "Call" button. This is a phone receiver-shaped icon in the upper-right side of the window. Clicking it will initiate a voice call to the person or group of people.
- Skype gives you the option to make both video and audio calls. If you want to make a video call, click the video camera icon here instead.
-
3Switch to video. Click the video camera icon with a slash through it to turn on your camera. This will allow your contact(s) to see whatever your camera is facing.
- You can turn video back off by clicking the video camera icon again.
-
4End the call when you’re done. Click the red "End call" button at the bottom of the Skype page to end it.
Adding Money to Your Account
-
1Add money to use Skype to make calls from your computer to a phone. Although Skype offers free calls over the internet, you can add credit to your account if you want to use Skype to call a telephone number.
- Making phone calls over Skype typically costs only a few cents a minute, but the rates vary depending on where in the world you’re trying to call. To see international call rates, visit the Skype website.[3]
- Except for in Australia, the U.K., Denmark, and Finland, Skype cannot be used to call emergency services.[4]
-
2Open the dial pad. Click the grid of dots in the top-left side of the Skype window. You should see a number pad open.
-
3Click Add Skype Credit. This link is at the bottom of the dial pad. Clicking it will open the Skype Credit page in your browser.
-
4Select an amount of credit to add. Click the box to the left of either the "$10.00" heading or the "$25.00" heading.
- If you want to have the credit refill automatically once it's depleted, check the "Enable Auto-recharge" box as well.
-
5Click Continue. It's a blue button near the bottom of the page.
-
6Select a payment method. Click one of the cards (or payment methods) listed on the left side of the page.
- If you don't have a card on file with Microsoft, you'll need to enter card details (e.g., your card name, number, expiration date, and security code) before proceeding.
-
7Click Pay now. It's a blue button near the bottom of the page. This will purchase your selected amount of call credit, allowing you to make calls to normal phones via the dial pad in Skype.
Community Q&A
-
QuestionCan I use Skype for three- or even four-way conversations?
 Community AnswerYes. You click on a contact. Then click the icon at the top right that has a person then a plus sign, then press another contact or more. Then done!
Community AnswerYes. You click on a contact. Then click the icon at the top right that has a person then a plus sign, then press another contact or more. Then done! -
QuestionHow to I stop the video camera from automatically coming up in Skype?
 Community AnswerUse the button with the phone on it to only voice chat.
Community AnswerUse the button with the phone on it to only voice chat. -
QuestionHow do I add a contact with only an email address?
 Community AnswerGo to the search bar at the top of the screen and click it. Type the username. Click add contact and send them a message.
Community AnswerGo to the search bar at the top of the screen and click it. Type the username. Click add contact and send them a message.
Warnings
- Skype cannot be used to make emergency calls in most countries. Always have a mobile phone or landline phone that has access to emergency calls.⧼thumbs_response⧽