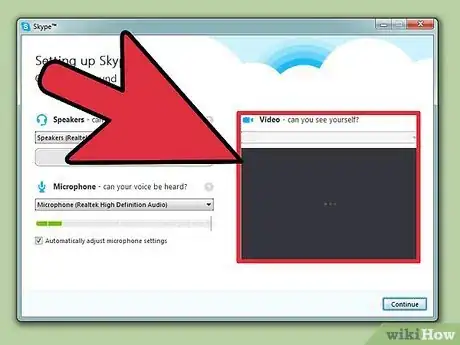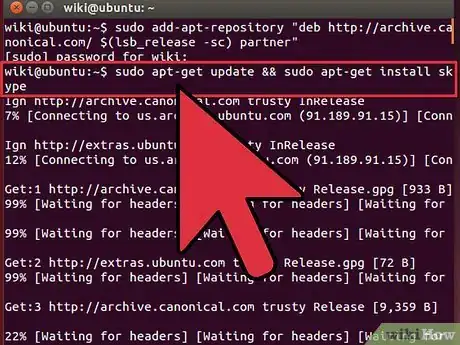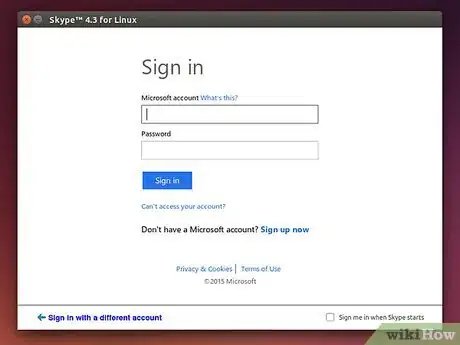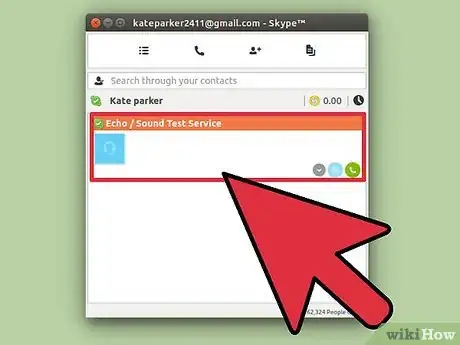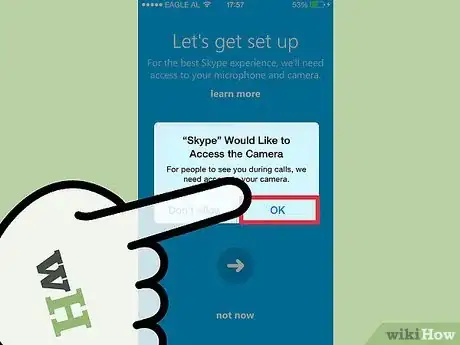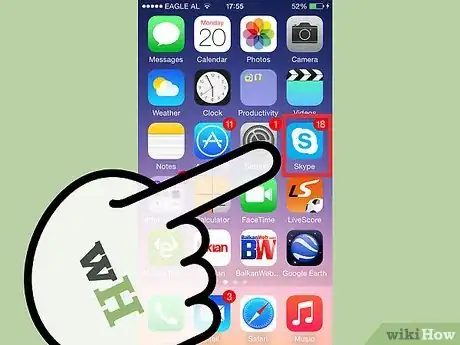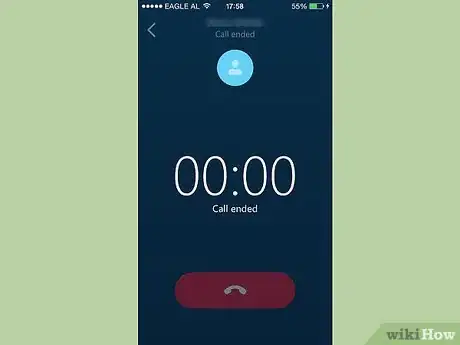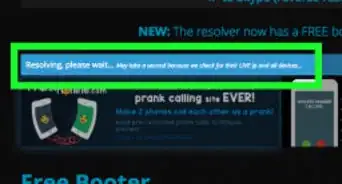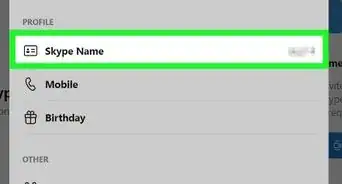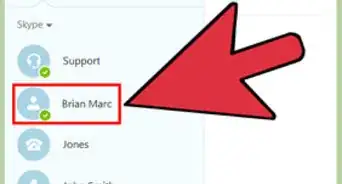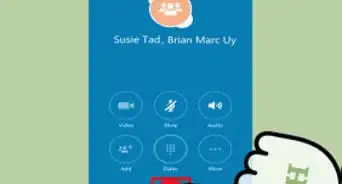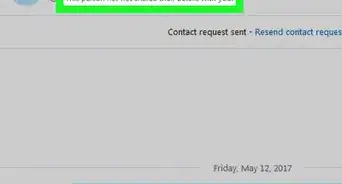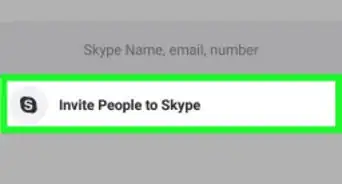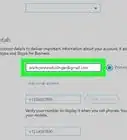X
wikiHow is a “wiki,” similar to Wikipedia, which means that many of our articles are co-written by multiple authors. To create this article, 14 people, some anonymous, worked to edit and improve it over time.
This article has been viewed 311,785 times.
Learn more...
Skype lets you make video calls across many different devices. Assuming you have the Skype application installed, you can make video calls from your computer or mobile device.
Steps
Method 1
Method 1 of 2:
Calling on a Windows PC or Mac
-
1Check for a webcam. Be sure your computer has a webcam. On most laptops, the webcam will look like a small hole in the top border of the screen. The majority of laptops made in the past five years have webcams.
- If you do not see a webcam, you will have to purchase an external webcam. Either go to your local computer store or purchase one online. You do not need to buy an expensive one, but if you plan to make a large amount of video calls, you may as well purchase one that will provide for high-quality videos.
-
2Install Skype. Depending on whether or not you have a Mac or a PC, the download link is different.
- For Windows users: Go to this link: http://www.skype.com/en/download-skype/skype-for-computer/. Click on the green button that says, "Get Skype for Windows Desktop."
- For Mac users: Go to this link: http://www.skype.com/en/download-skype/skype-for-mac/. Click on the green button that says, "Get Skype for Mac."
Advertisement -
3Follow installer instructions. The Skype download should start automatically and the installer will guide you through how to install the program.
-
4Open Skype. After the program is finished installing, open up Skype. If you have trouble finding the program, follow these instructions for Mac or PC.
- For Windows users: Press your Windows key (left of Alt key), type "Skype" and press ↵ Enter.
- For Mac users: Open up Finder, search for "Skype," then click on the program.
- If the program does not show up after searching for it, try installing the program again.
-
5Click on a contact. In the left side of your screen, you will see a list of contacts if you have added any. Click on the name to open up a conversation with that person.
- If you haven't added any contacts, you will first have to add at least one. Ask for a friend's Skype ID, click Contacts in the upper left of the window, click Add Contact in the dropdown menu, then type your friend's Skype ID.
-
6Start a video call. To start a video call, you must first be in a conversation with a contact. The instructions are slightly different for Mac and PC users.
- For Windows users: Click on the icon in the upper right corner of the window that looks like a video camera. It should be a blue circle with a white video camera inside.
- For Mac users: Click on the icon in the upper right corner of the window that looks like a video camera. It should be a green circle with a white video camera inside. Depending on your version of Skype, the icon may instead simply say, "Video Call."
- You may be asked for permission for Skype to use your video camera, click "Allow" if you are comfortable with Skype having access to your camera.
-
7End the call when done. End the call by pressing the red button on the bottom of the video call window. The icon looks like a red circle with a white phone inside of the circle.
- You may need to move your cursor around the inside of the video call window to reveal the hang-up button.
Advertisement
Method 2
Method 2 of 2:
Calling on a Mobile Device
-
1Check for a webcam. Be sure your mobile device has a front facing camera. The camera will likely be located on the upper border of your mobile device's screen. Unfortunately, you will need a front-facing camera in addition to the regular camera.
-
2Install the Skype application. The Skype website will send you a download link to your mobile phone number. Go to this link: [1]. Click on "Get the app" beneath the title of your phone, then enter in your mobile phone number.
- Alternatively, search for and install the app in your device's app store.
-
3Open up the app. Find the application on your phone and open the app. The icon will be blue with a white "S" inside.
-
4Click on a contact. Under the "People" tab on the top of your screen, click on the name of a friend to start a conversation with them. If you have not added a contact, read our article on how to add a contact to Skype.
-
5Start a video call. While in a conversation with a contact, click on the video camera icon near the bottom of your screen. This will start a video call with your contact.
- Be aware that the recipient of the video call will also need a mobile device with a front-facing camera.
-
6End the call when ready. While in a video call with a contact, end the call by pressing the red button in the bottom of the screen. You may need to tap the screen somewhere to reveal the hang-up button.
Advertisement
Community Q&A
-
QuestionHow do I create an account?
 Community AnswerGo to the Skype website and hover over "sign in." Click the arrow, then click on "sign up."
Community AnswerGo to the Skype website and hover over "sign in." Click the arrow, then click on "sign up." -
QuestionWhere is the video button?
 Community AnswerWhen you are chatting with the person through Skype, there should be a video symbol on the right side of the screen. The button should also pop up when you are starting a call.
Community AnswerWhen you are chatting with the person through Skype, there should be a video symbol on the right side of the screen. The button should also pop up when you are starting a call. -
QuestionHow much does this cost?
 Community AnswerIt shouldn't cost anything unless you're trying to call someone's actual phone number, which would be a few dollars a month.
Community AnswerIt shouldn't cost anything unless you're trying to call someone's actual phone number, which would be a few dollars a month.
Advertisement
About This Article
Article SummaryX
1. Install Skype.
2. Click a contact.
3. Click the phone icon.
4. Click the phone icon again to hang up.
Did this summary help you?
Advertisement