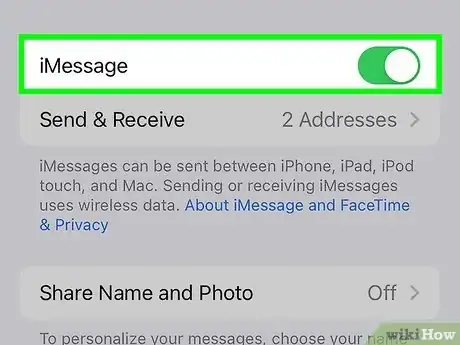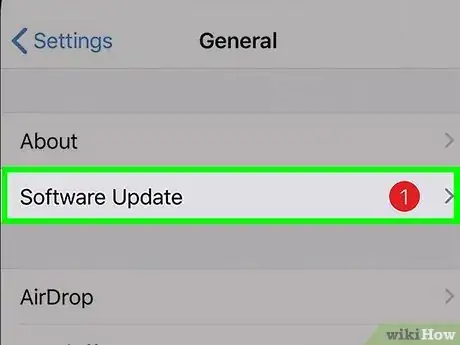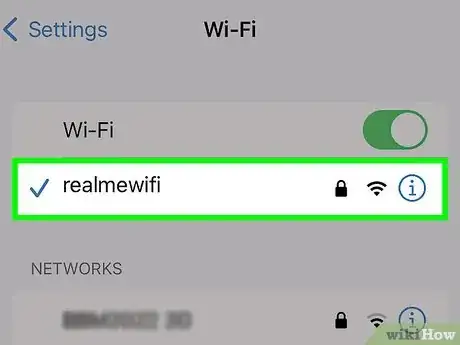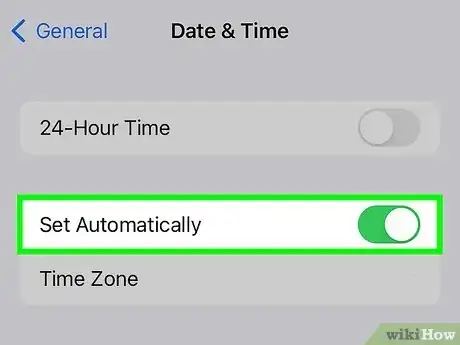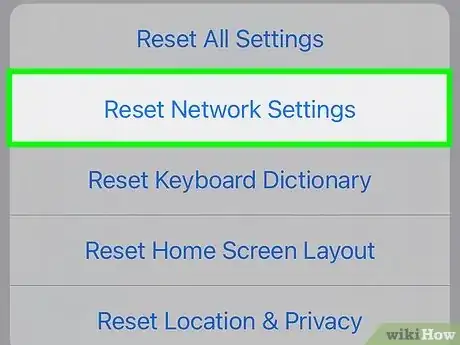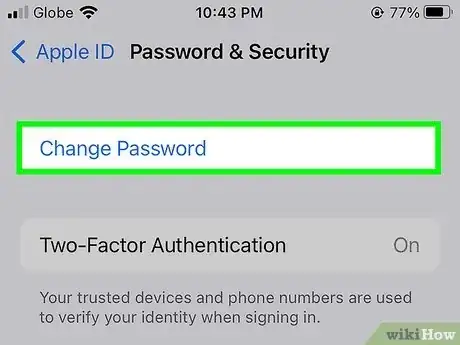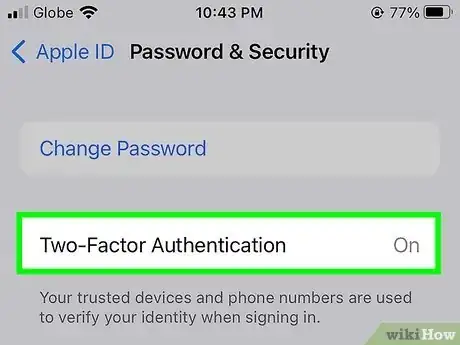Helpful ways to troubleshoot "An error occurred" or "Waiting for Activation" notification for iMessage
Explore this Article
IN THIS ARTICLE
Other Sections
Written by
Rain Kengly
X
This article was co-authored by wikiHow staff writer, Rain Kengly. Rain Kengly is a wikiHow Technology Writer. As a storytelling enthusiast with a penchant for technology, they hope to create long-lasting connections with readers from all around the globe. Rain graduated from San Francisco State University with a BA in Cinema.
Learn more...
Are you getting signed out of iMessage without your permission? If you see a notification on your iPhone that says you're being logged out of iMessage, this doesn't necessarily mean you've been hacked. This error can be caused by a faulty SIM card, a software bug, or your device settings. This wikiHow will show you how to fix your iPhone when it keeps signing out of iMessage.
Things You Should Know
- Toggle off "iMessage" and restart your iPhone or iPad. Toggle on "iMessage" again.
- Make sure your SIM card or eSIM is up to date. Contact your provider for a new one or activate it again.
- Go to "Settings" → "General" → "Transfer or Reset iPhone" → "Reset" → "Reset Network Settings". Try to log in again.
Steps
1
Turn off and restart iMessage.
2
Update iOS.
-
Make sure your iPhone or iPad has the latest operating system. Software updates include important bug fixes. Be sure to update the iOS on your iPhone or iPad, and then try to sign into iMessage again.
- Open Settings → General → Software Update. If there's an available update, tap Install.
3
Check your SIM card.
-
Make sure your SIM card is up to date with your provider. Recently, T-Mobile and AT&T merged into one provider. If you have an old SIM card from either company before the merge, you should have been given a new SIM card to install on your phone. Contact your phone provider to make sure your SIM card is up to date.
- If you have an eSIM activated on your iPhone, you may want to switch over to a physical SIM card. Otherwise, contact your provider to reactivate your eSIM.[1] X Research source
Advertisement
4
Check your internet connection.
-
iMessage needs a Wi-Fi or cellular connection to work. If you see an error message when activating iMessage, make sure you're connected to Wi-Fi or a cellular network.[2] X Research source
5
Make sure the time and date is set automatically.
6
Reset your network settings.
-
Erase all your network settings. If you're still signed out of iMessage, this trick will completely reset your network settings. Keep in mind that performing this action will delete saved Wi-Fi passwords and Bluetooth connections.
- Open the Settings app.
- Go to General → Transfer or Reset iPhone → Reset
- Tap Reset Network Settings.
- Once your network settings have been reset, try to log into iMessage again.
7
Change your Apple ID password.
-
Change your password. You may be entering the wrong password for your Apple ID. Begin the reset process and enter a new, secure password. Log in again with your new password.
Advertisement
8
Enable two-factor authentication.
-
Two-factor authentication can help protect your account. If you suspect you're being logged out of iMessage due to a hacker on your phone, enabling two-factor authentication can block them from seeing sensitive information.
- On your iPhone or iPad, open Settings → your Apple ID → Password & Security → Turn On Two-Factor Authentication. You'll need to provide a trusted phone number.
- On your Mac, click the Apple menu → System Settings/System Preferences → your Apple ID → Password & Security. Click Turn On next to Two-Factor Authentication.
You Might Also Like

How to
Delete Application Data in iOS
 How to AirPlay to a Fire Stick from an iPhone, iPad, or Mac
How to AirPlay to a Fire Stick from an iPhone, iPad, or Mac

How to
Tell if Your Mac Is Too Old to Update
 How to Sign in to iCloud on iPhone, iPad, Mac, & Windows
How to Sign in to iCloud on iPhone, iPad, Mac, & Windows
 How to Freeze Your Location on Find My without Anyone Knowing
How to Freeze Your Location on Find My without Anyone Knowing

How to
Create a Poll in a Discord Chat on iPhone or iPad

How to
Go Back to a Previous Version of iOS on an iPhone
 4 Easy Steps to Check an Apple Gift Card Balance Online
4 Easy Steps to Check an Apple Gift Card Balance Online

How to
Downgrade iOS

How to
Open an MP4 File on iPhone or iPad

How to
Use Invisible Ink on an iPhone
 How to Change the Font on iPhone
How to Change the Font on iPhone
 Can You See Your AirDrop History? And How to See Files Shared with You
Can You See Your AirDrop History? And How to See Files Shared with You

How to
Access a USB Drive on iPhone or iPad
Advertisement
About This Article

Written by:
Rain Kengly
wikiHow Technology Writer
This article was co-authored by wikiHow staff writer, Rain Kengly. Rain Kengly is a wikiHow Technology Writer. As a storytelling enthusiast with a penchant for technology, they hope to create long-lasting connections with readers from all around the globe. Rain graduated from San Francisco State University with a BA in Cinema.
How helpful is this?
Co-authors: 6
Updated: March 17, 2023
Views: 884
Categories: Apple iOS
Advertisement