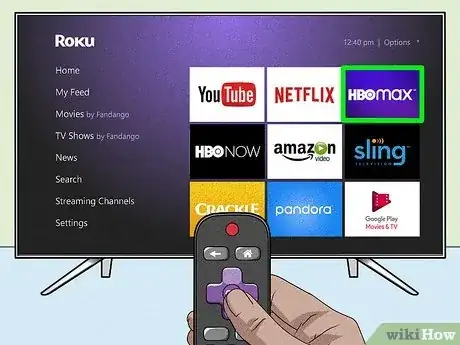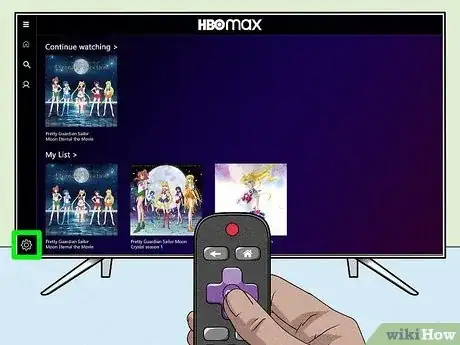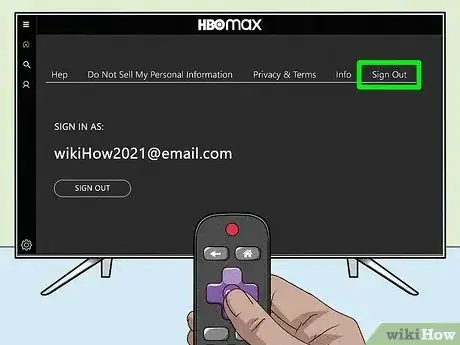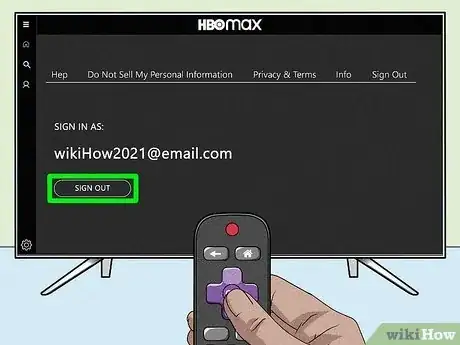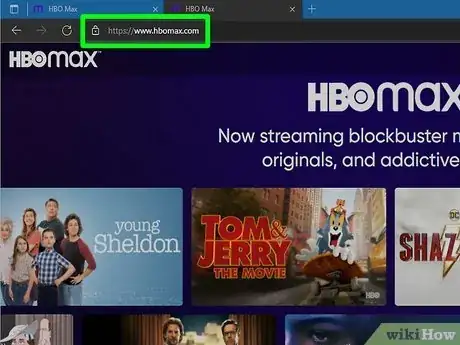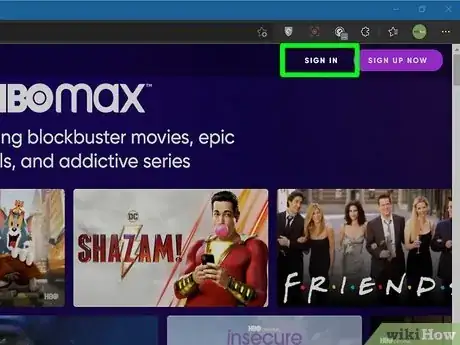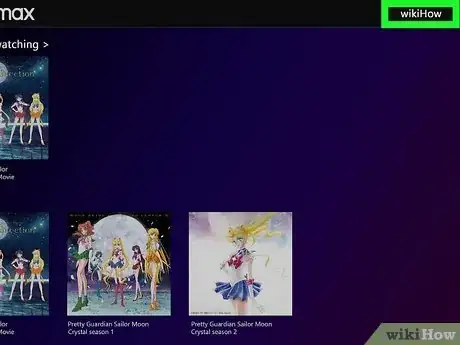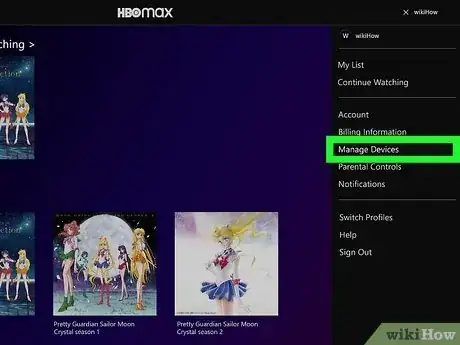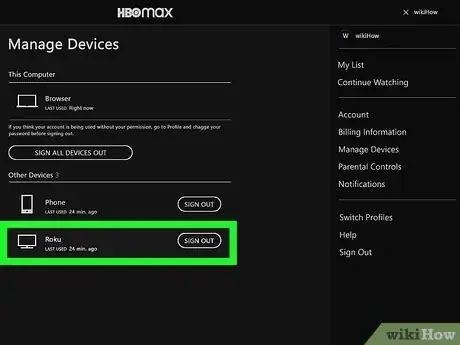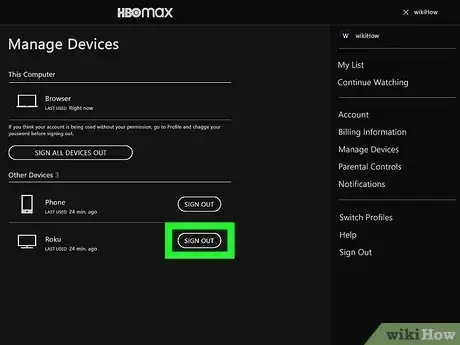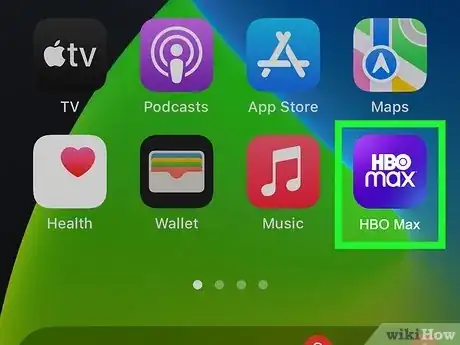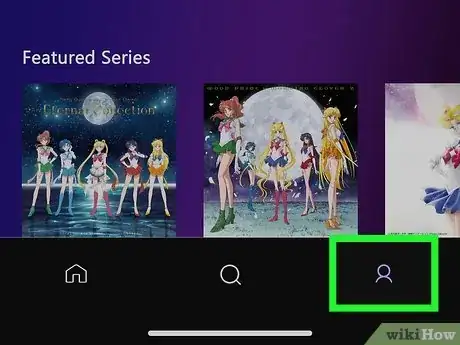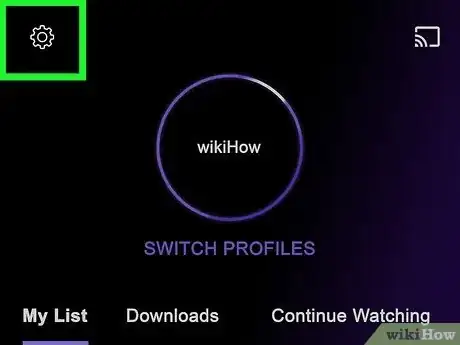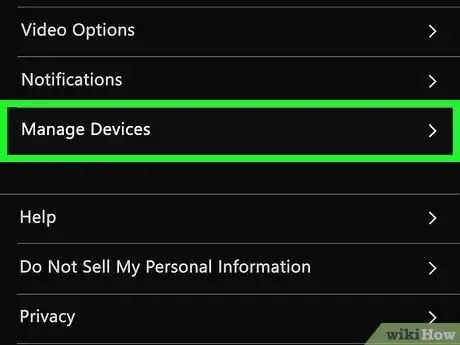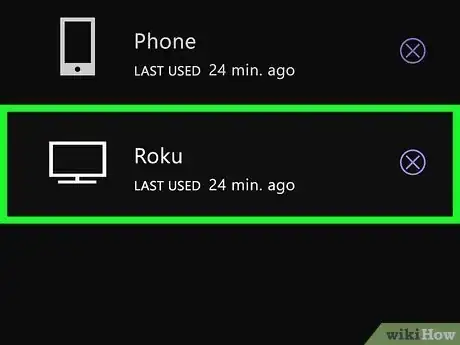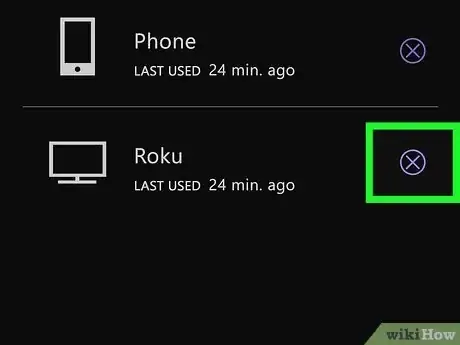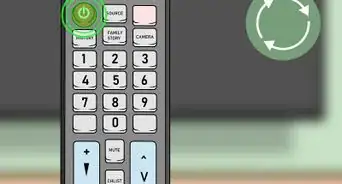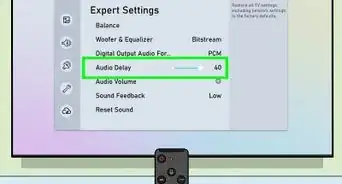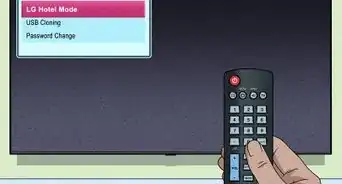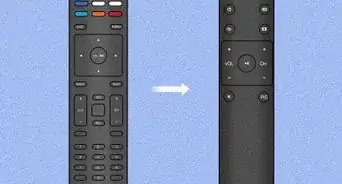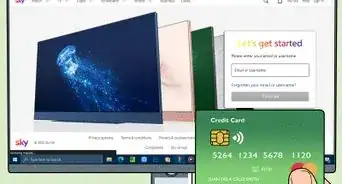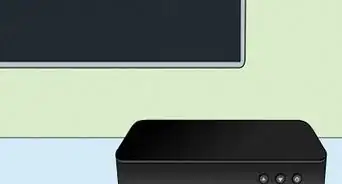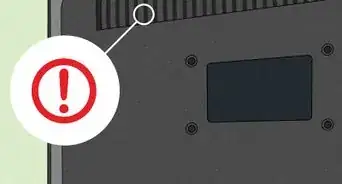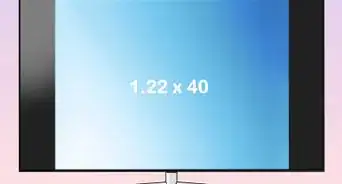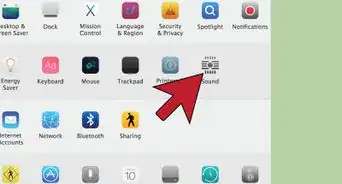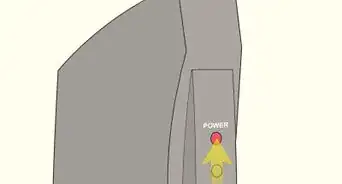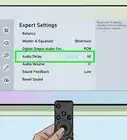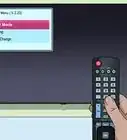This article was written by Josef Storzi and by wikiHow staff writer, Megaera Lorenz, PhD. Josef Storzi is an Apple and Mobile Phone Repair Specialist and the Owner of Imobile LA, a mobile phone repair company based in Los Angeles, California. Josef specializes in repairing screens, charging ports, batteries, water damage, speakers, and microphones on all mobile phone brands including Apple, Samsung, LG, Nokia, and Sony. He also specializes in tablet, laptop, and computer repairs as well as the pros and cons of recent mobile software updates.
This article has been viewed 12,473 times.
If you’re logged into your HBO Max account on a Roku device and you want to sign out, there are a few different methods you can use. In this article, we’ll talk you through how to do it directly through your Roku or from the HBO Max website or app. Once you’re logged out, you can log back in with the same credentials or sign in using a completely different account.
Steps
On Your TV
-
1Open the HBO Max app on your Roku TV. Turn on your Roku device and press the Home button to view all your apps and channels. Use your remote to select the HBO Max app.[1]
-
2Select the Settings icon. Once the HBO Max app is open, look in the lower left corner of the screen for a Settings icon. Select it with your Roku remote.[2]
- On some Roku devices, you may need to access your settings by navigating to your profile icon at the top of the app home screen instead.[3]
Advertisement -
3Scroll to the right until you find Sign Out. In the Settings menu, use the remote to scroll through the options at the top of the screen until you find the Sign Out option. Click Sign Out to open the Sign Out screen.[4]
-
4Select the Sign Out button. Navigate down to the Sign Out button under your account information. Click the button with your remote to sign out of your account.[5]
- Next time you try to watch HBO Max on your Roku device, you’ll be prompted to log in again.
From the HBO Website
-
1Navigate to the HBO Max website in your browser. On your computer, open your favorite web browser and go to https://www.hbomax.com/.[6]
-
2Sign in to your account. If you’re not already logged in, go up to the top of the page and click Sign In. Enter the login information associated with the account you use on your Roku device.[7]
-
3
-
4Select Manage Devices from the popup window. When you click your profile icon, a window will pop up with a list of options. Click Manage Devices in the menu on the right-hand side of the window.[10]
-
5Find your Roku device on the list of devices. A new screen will open up displaying all the devices associated with your account. Go through the list to find your Roku device.[11]
-
6Click Sign Out. Each device that you’re currently logged into will display a Sign Out button next to it. Click this button next to your Roku device to sign out.[12]
- You’ll also see a button that says Sign All Devices Out. Click this button if you prefer to log out of HBO Max on all your devices at once.
- It may take up to 4 hours for your changes to take effect if you use this method. If anyone is currently watching something on HBO Max on your Roku device, they won’t be signed out until they’re finished watching.
Using the Mobile App
-
1Open the HBO Max app on your phone or tablet. If you don’t already have the HBO Max app, download it from your app store and install it. Then, launch the app and login to the account you use on your Roku device.[13]
-
2Tap your profile icon. On the phone app, this icon is located at the bottom of the HBO Max home screen. On a tablet, look for it on the left edge of the screen.[14]
-
3Select Settings. Once you’re in the profile screen, look for the Settings icon at the top left corner of the screen and tap it.[15]
-
4
-
5Locate your Roku device in the list. Now you should see a list of all your devices and when they were last used. Look for your Roku device.[18]
-
6Tap the X next to your device. If you’re signed into HBO Max on your Roku, you should see an X next to the device name. Tap it to sign out of your account on the Roku.[19]
- If you want, you can also tap the Sign All Devices Out button to log out on all your devices at once.
References
- ↑ https://support.roku.com/article/1500000425521
- ↑ https://help.hbomax.com/us/Answer/Detail/000001276
- ↑ https://youtu.be/2tL-P2RzWKw?t=10
- ↑ https://help.hbomax.com/us/Answer/Detail/000001276
- ↑ https://help.hbomax.com/us/Answer/Detail/000001276
- ↑ https://help.hbomax.com/us/Answer/Detail/000001276
- ↑ https://help.hbomax.com/us/Answer/Detail/000001276
- ↑ https://youtu.be/ndw0dZcbZiE?t=65
- ↑ https://help.hbomax.com/us/Answer/Detail/000001276
- ↑ https://youtu.be/ndw0dZcbZiE?t=70
- ↑ https://help.hbomax.com/us/Answer/Detail/000001276
- ↑ https://help.hbomax.com/us/Answer/Detail/000001276
- ↑ https://help.hbomax.com/us/Answer/Detail/000001276
- ↑ https://help.hbomax.com/us/Answer/Detail/000001276
- ↑ https://help.hbomax.com/us/Answer/Detail/000001276
- ↑ https://help.hbomax.com/us/Answer/Detail/000001276
- ↑ https://youtu.be/ndw0dZcbZiE?t=86
- ↑ https://help.hbomax.com/us/Answer/Detail/000001276
- ↑ https://help.hbomax.com/us/Answer/Detail/000001276