This article was co-authored by wikiHow staff writer, Darlene Antonelli, MA. Darlene Antonelli is a Technology Writer and Editor for wikiHow. Darlene has experience teaching college courses, writing technology-related articles, and working hands-on in the technology field. She earned an MA in Writing from Rowan University in 2012 and wrote her thesis on online communities and the personalities curated in such communities.
This article has been viewed 34,149 times.
Learn more...
While it isn't possible to stream to both Facebook Live and Instagram Live at the same time from the same phone, you can share a saved Facebook Live video to Instagram TV. This wikiHow will teach you how to share your Facebook Live to Instagram.
Steps
-
1Save your Facebook Live video after recording. At the end of your stream, Facebook will prompt you if you want to save your Live. Follow the on-screen instructions to do so.
- You can also download them from your Facebook profile, but the quality will be diminished. To do this:
- On your computer, go to the profile that hosted the Live video.
- Click your profile picture.
- Navigate to More > Videos > Your Videos.
- Click the Live you want to download.
- Click the three-dot menu icon on the video and select Download Video.
- Then you're redirected to a page that only displays your video, click the three-dot menu icon again, and select Download. [1]
-
2Edit your video. You need to make it fit for IGTV, so make sure your video meets the following criteria:
- If the video is in landscape mode, change it to portrait mode with a ratio of 9:16.
- Your video needs to be at least 1 minute long (up to 15 minutes long) on a phone or tablet. If you're uploading on the web, it can be up to 60 minutes long.
- The video needs to be in MP4 format with a frame rate of at least 60 FPS and a minimum resolution of 720 pixels.
- The video's size cannot exceed 650MB if it's shorter than 10 minutes, or 3.6GB if it's 60 minutes or less.[2]
- Apps like InShot are popular for video editing needs.
Advertisement -
3Open Instagram. This app icon looks like a camera lens on an orange, pink, and yellow gradient background that you'll find on one of your Home screens, in the app drawer, or by searching.
-
4
-
5Tap +. It's in the upper right corner of your screen. Your gallery will load.
-
6Navigate to and tap the video you want to upload. You'll be directed to a preview of the video where you'll tap Next' to continue.
-
7Select a cover image. You can select from the screenshots from your video, or you can tap "Add from Gallery" to choose from your phone's gallery.
- Tap Next to continue.
-
8Add a title and description. The title will either invite people to watch your video or scroll past; the description will look like a caption that you see on a picture in Instagram, so you should make sure to add any important information here, like where to follow you on Facebook for more Lives.
- Tap the toggle next to "Post a Preview" to toggle it on. This will post a 1-minute preview of your video on your feed so your followers can preview your IGTV video.
-
9Tap Next. The saved video of your Facebook Live will be posted to your IGTV channel on Instagram. You can also post the video to your Story by viewing your video, tapping the airplane icon, and selecting "Add Video to Your Story." [3]
References
About This Article
1. Save your Facebook Live.
2. Edit your video.
3. Open Instagram.
4. Tap the magnifying glass and IGTV.
5. Tap +.
6. Navigate to and tap the video you want to upload.
7. Select a cover image.
8. Add a title and description.
9. Tap Next.
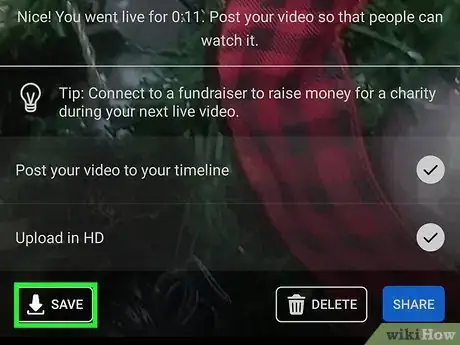
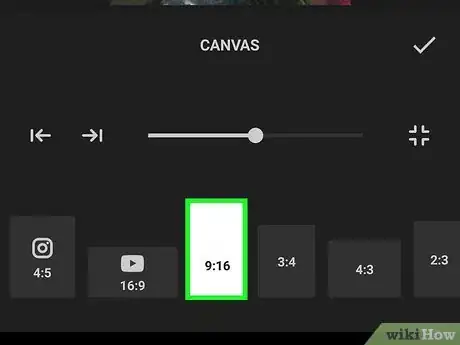
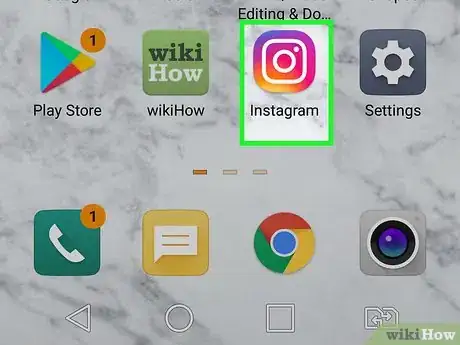
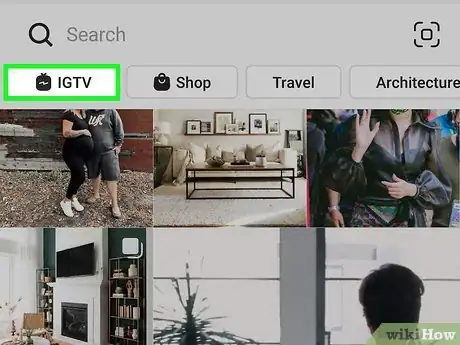

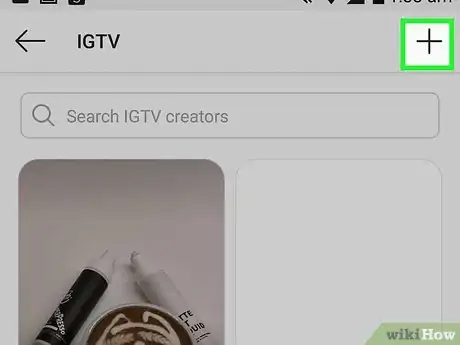
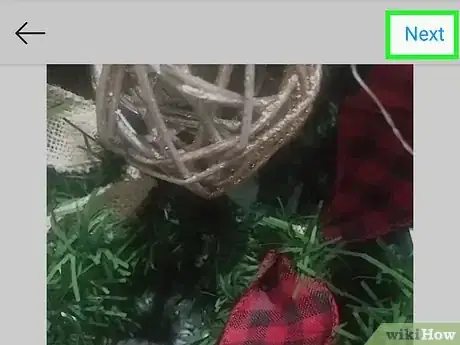
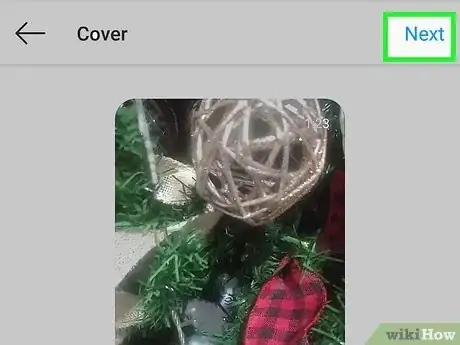
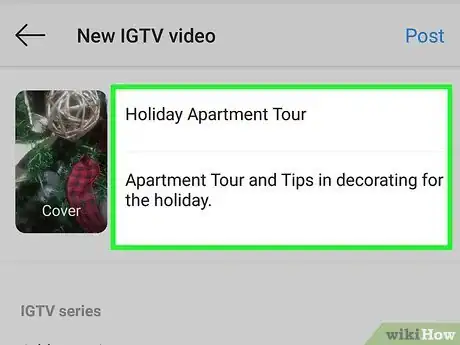
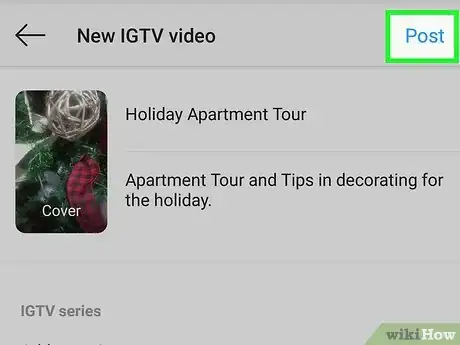
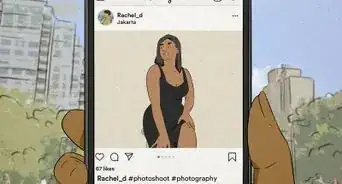
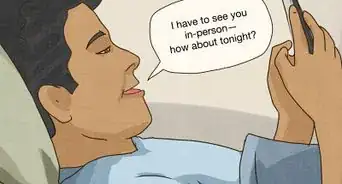

-Step-5.webp)
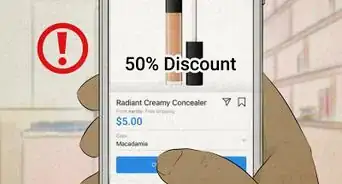


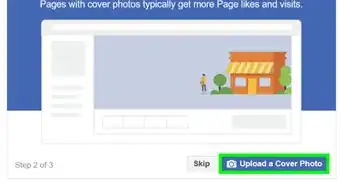
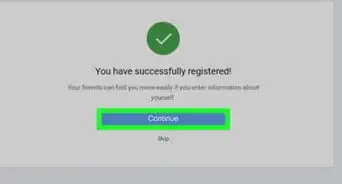
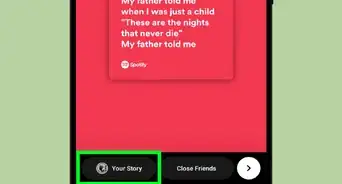
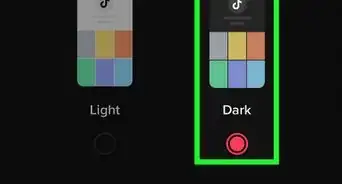
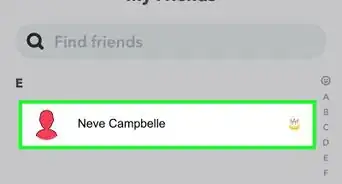
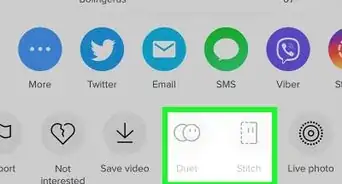
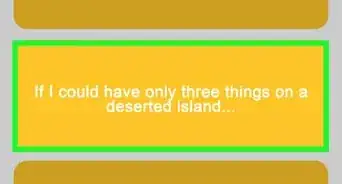







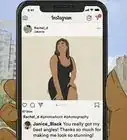


-Step-5.webp)


































