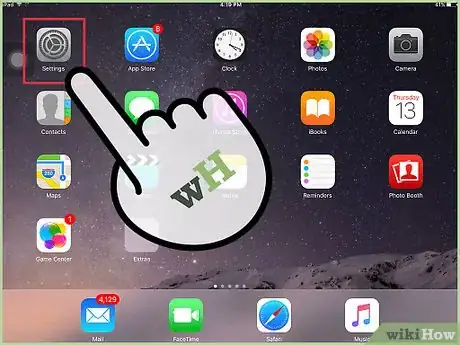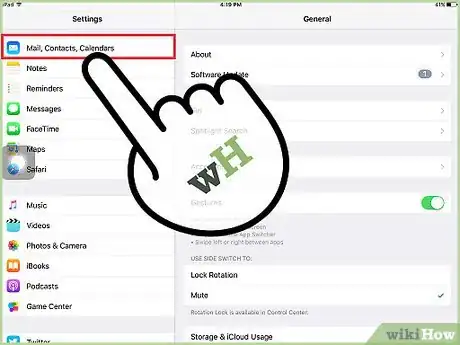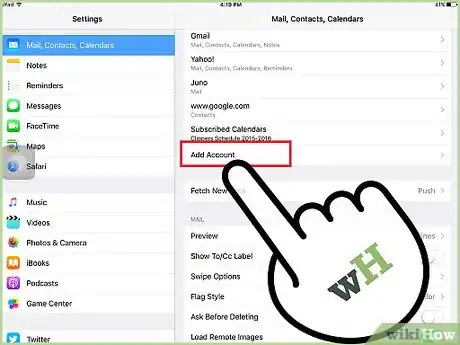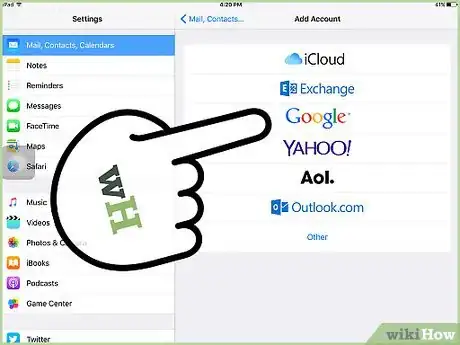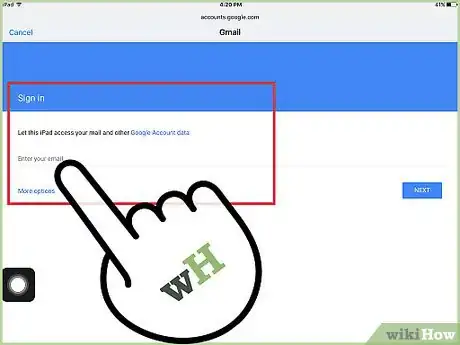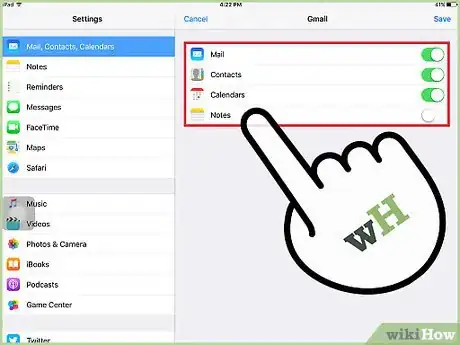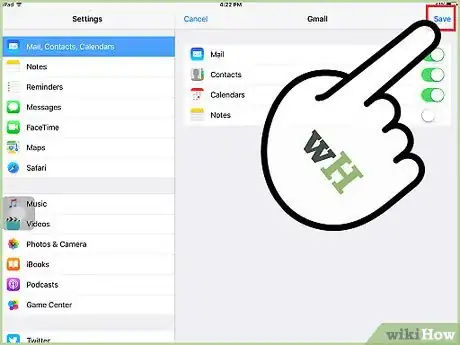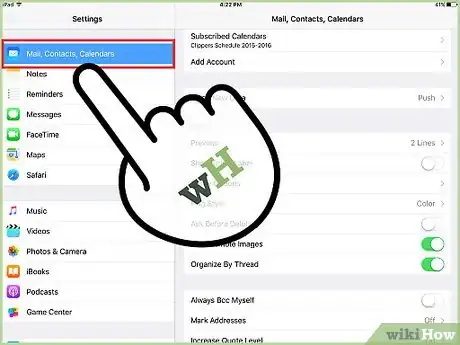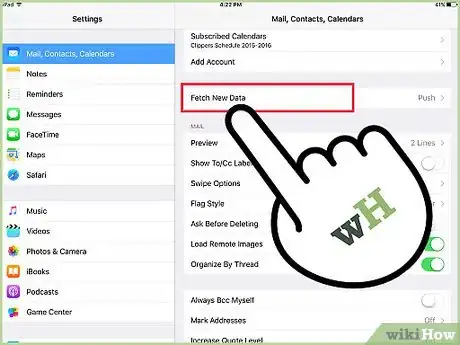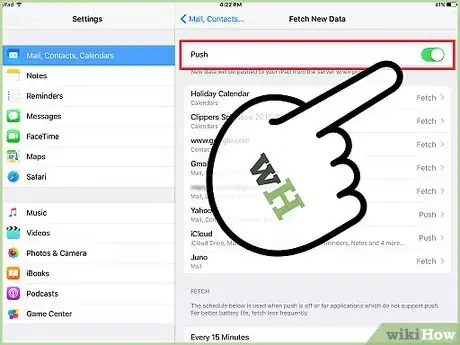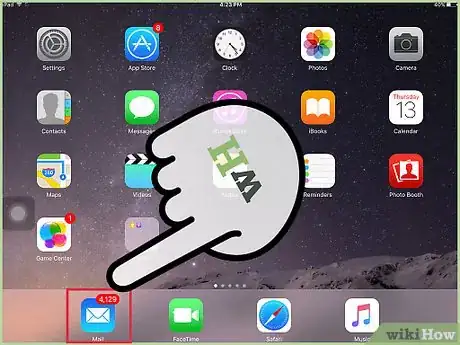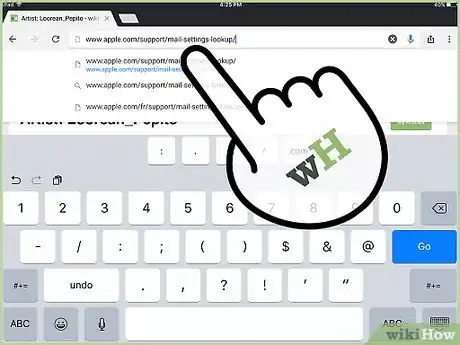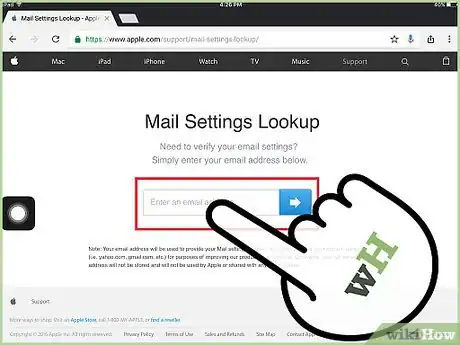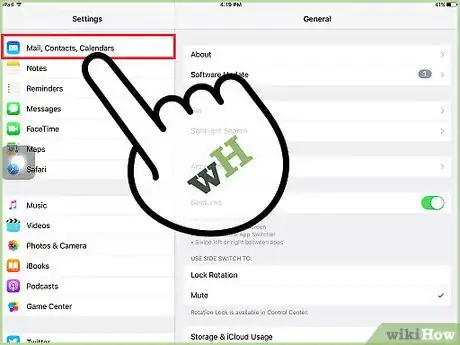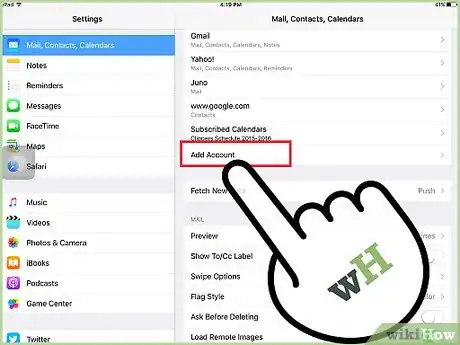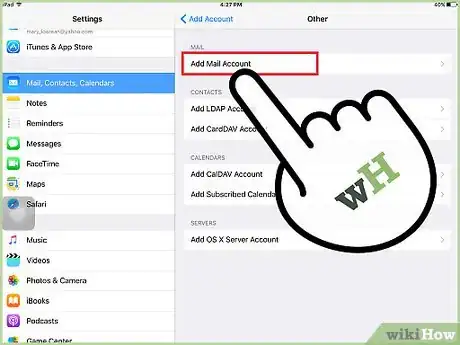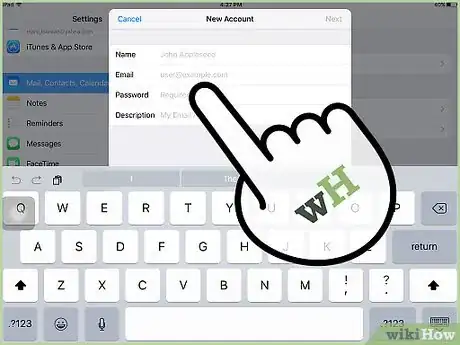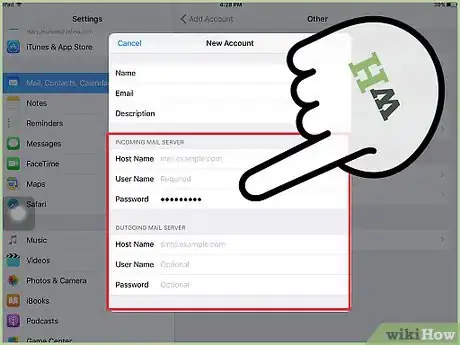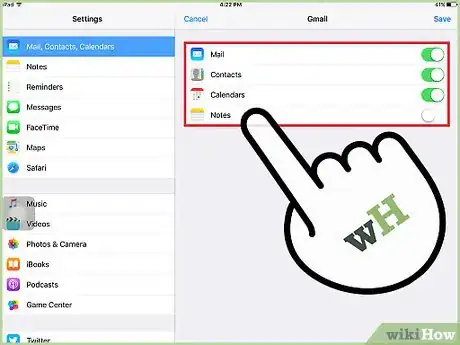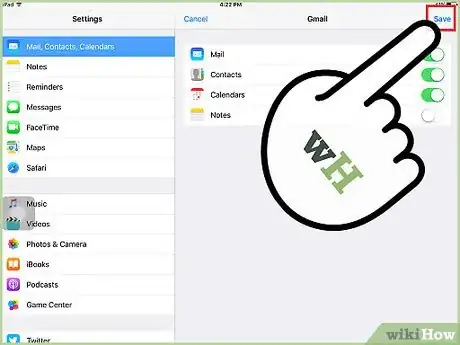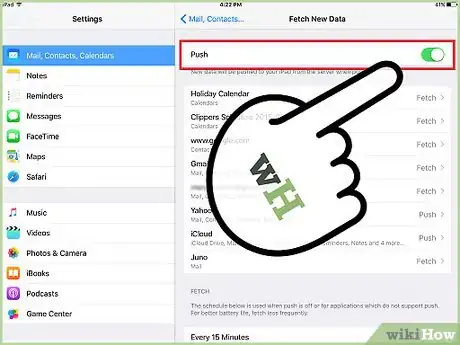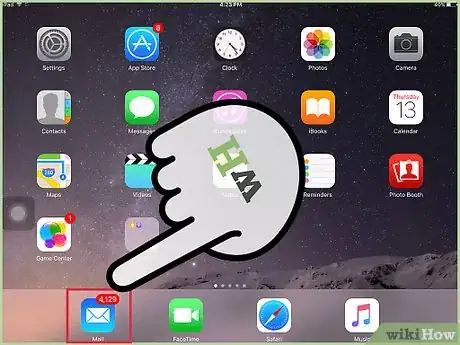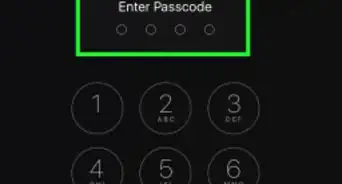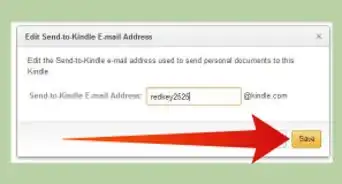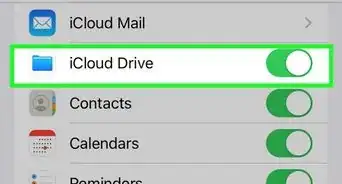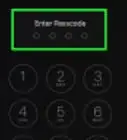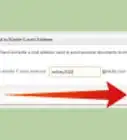This article was co-authored by wikiHow Staff. Our trained team of editors and researchers validate articles for accuracy and comprehensiveness. wikiHow's Content Management Team carefully monitors the work from our editorial staff to ensure that each article is backed by trusted research and meets our high quality standards.
This article has been viewed 81,265 times.
Learn more...
You can add multiple email accounts on your iPad, allowing you to manage all of your email from the Mail app. Many popular services like Gmail and Yahoo! Mail come preconfigured on the iPad, allowing you to quickly add your account. If you get email service from a provider that's not officially supported, you can add it by entering the server details.
Steps
Adding iCloud, Gmail, Yahoo!, Outlook.com, AOL, or Exchange
-
1Tap the Settings app. If you use one of these popular email service providers, you'll just need to enter your username and password to add your account. Note that Outlook.com includes Hotmail and Live Mail as well.[1]
- If you use a different email service, such as one provided by your internet service provider, see the next section.
-
2Tap Mail, Contacts, Calendars. This menu controls the mail accounts connected to the iPad.Advertisement
-
3Tap Add Account. You'll see a list of email providers that come preconfigured on your iPad.
-
4Select your service from the list. If your provider is not listed, see the next section.
- For Gmail accounts, select Google.
- For Hotmail, Live, and Outlook.com accounts, select Outlook.com.
-
5Enter your login information. You'll need to enter the email address and password for the account you're logging into. The process may vary slightly depending on the services. For example, Yahoo! asks for your Yahoo! email address on one screen, then your password on the next, while Outlook.com asks for both on the same screen.
- If you're adding a Google account with two-factor security enabled, you'll need to enter a device-specific password instead of your regular Google password.
-
6Choose what services to sync. Make sure that Mail is one of the selected services, so that new messages appear on your iPad.
-
7Tap Save to add the account. The data you selected to sync will begin loading on your iPad.
-
8Return to the Mail, Contacts, Calendars menu. After adding your account, return to this menu to adjust your retrieval settings.
-
9Tap the Fetch New Data option. This will allow you to change how often you receive new messages.
-
10Toggle Push on. This will ensure that you receive new emails as soon as they arrive.
-
11Open the Mail app to find the mail from your account. It may take a while for all of the messages in your account to sync with your iPad.
- If you're in the Inbox view, tap the Mailboxes button in the upper-left corner to see your different connected accounts.
Adding Mail Accounts Manually
-
1Visit the Apple mail service lookup page in your browser. If your email service is not listed when you tap Add account, you'll need to find the connection information. Apple has a website that will find that information for you. Visit https://www.apple.com/support/mail-settings-lookup/ in any browser to open the site.
-
2Enter your email address into the field and click the blue Go button. Apple will look up your server information based on your email address. Keep this page open while you add your email account to your iPad.
-
3Open the Mail, Contacts, Calendars section of the iPad Settings app. This will display your currently-connected accounts.
-
4Tap Add Account and then Other. If you use one of the services listed here, see the previous section instead.
-
5Tap Add Mail Account. This will allow you to add a mail account based off the email server settings.
-
6Enter your name, email address, and email password. The iPad will attempt to use just this information to connect your account. Depending on your email service, you may need to enter more information.
-
7Enter the incoming and outgoing mail server information (if prompted). You may be asked to enter the server information for incoming and outgoing messages. Refer to the mail service lookup page from Steps 1 and 2. Enter the information from the mail service lookup into the appropriate fields.
- The information on the Apple mail service lookup page will match the exact fields on your iPad screen.
-
8Select the services that you want to sync. After entering your server information, your iPad will connect to the server and you'll be able to select what you want to sync. Make sure at least the Mail option is selected so that you get the emails.
-
9Tap Save to add the account. This will save your account information and add it to your Mail app.
-
10Return to Mail, Contacts, and Calendars and enable Push. This will ensure that you get messages as soon as they arrive. Tap the "Fetch New Data" option in the "Mail, Contacts, and Calendars" menu. Toggle "Push" on.
-
11Open the Mail app to find your email. Messages may take a while to appear in the Mail app as they load from your mail server, especially if there are a lot of emails.[2]
- You can tap Mailboxes in the corner of the Inbox screen to view all of your connected email accounts.
Community Q&A
-
QuestionWhen I tried adding my Gmail account to my iPad, it wanted the incoming server and outgoing server information. I am unsure as to where to find that information. What can I do?
 Community AnswerRe-download the application. If the application is stock, it should not be doing that. If the device has been used, however, it can be differently configured.
Community AnswerRe-download the application. If the application is stock, it should not be doing that. If the device has been used, however, it can be differently configured. -
QuestionCan I use my college email account?
 Community AnswerIf your college email is the email you're using currently then yes. You can use any email account that you wish.
Community AnswerIf your college email is the email you're using currently then yes. You can use any email account that you wish.