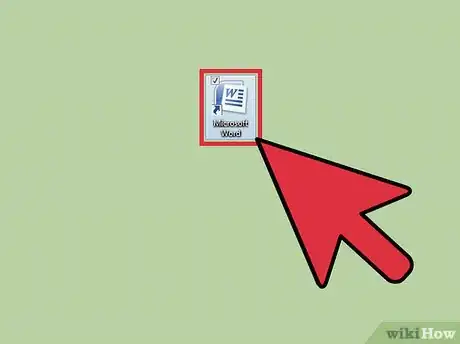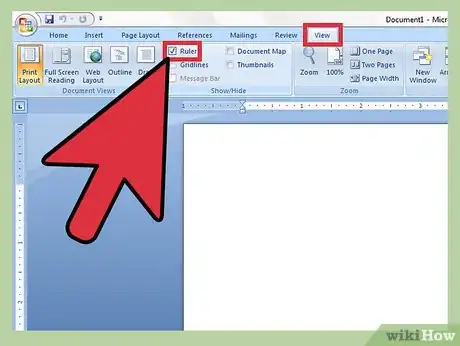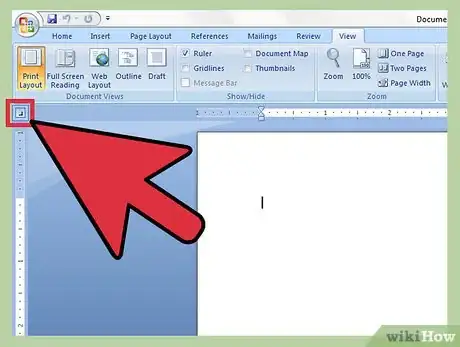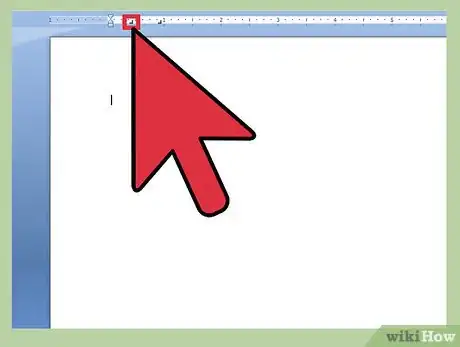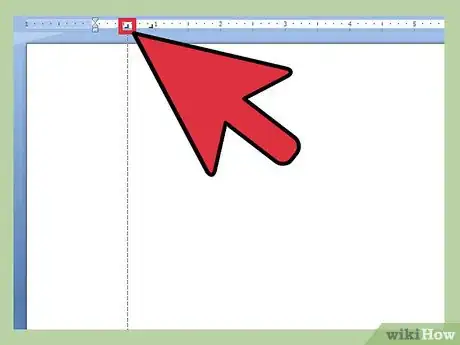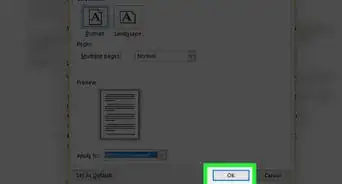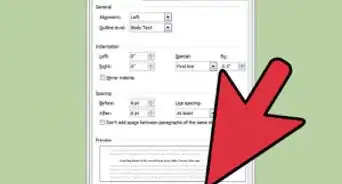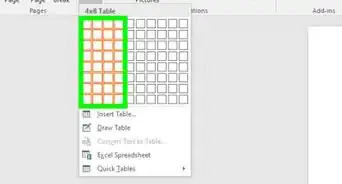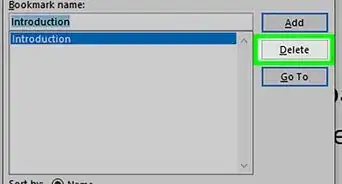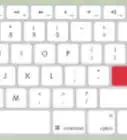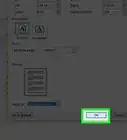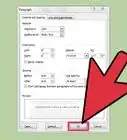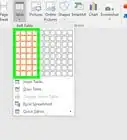X
wikiHow is a “wiki,” similar to Wikipedia, which means that many of our articles are co-written by multiple authors. To create this article, volunteer authors worked to edit and improve it over time.
This article has been viewed 192,634 times.
Learn more...
Setting tabs on your Microsoft Word document will let you align the text on a page. This will organize your text so it has a uniform look to it. You can set tabs to the right or left or even both sides of the document, and doing so is very easy and straightforward.
Steps
-
1Open Microsoft Word. On your desktop, double-click the Microsoft Word icon to launch the application.
-
2Make the ruler visible. By default, the ruler at the top of the document should already be visible. In the case that it is not, click the View option at the very top of the screen, and a window will drop-down. Click on “Ruler” to display it at the top of the document.Advertisement
-
3Click the tab selector. At the top-left corner of the document, you can see the tab selector. It should be exactly on the left side of the ruler. Click it and you will be able to select the type of tab you want.
-
4Set the tab position. Now click anywhere at the bottom edge of the ruler to set where you want the tab.
-
5Adjust the tab. If you need some more adjusting to your tab, simply drag the tab you set left or right along the ruler.
Advertisement
Community Q&A
-
QuestionHow do I change tabs?
 Community AnswerTo move left, press Ctrl + Tab; to move right, press Ctrl + Shift + Tab. Or you can just click on the tab you want.
Community AnswerTo move left, press Ctrl + Tab; to move right, press Ctrl + Shift + Tab. Or you can just click on the tab you want. -
QuestionCan I set tabs when I have already made a Word document?
 Community AnswerYes you can. Your Word document just needs to be aligned in paragraph format, then you are able to drag the tabs where you would like them.
Community AnswerYes you can. Your Word document just needs to be aligned in paragraph format, then you are able to drag the tabs where you would like them. -
QuestionHow do I delete a tab in a Word document?
 Community AnswerClick the tab stop on the ruler and drag down. Also, you can double-click the tab stop, select the position of the tab stop you want to delete, click clear, and click OK.
Community AnswerClick the tab stop on the ruler and drag down. Also, you can double-click the tab stop, select the position of the tab stop you want to delete, click clear, and click OK.
Advertisement
About This Article
Advertisement