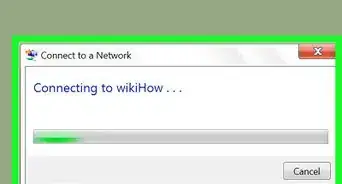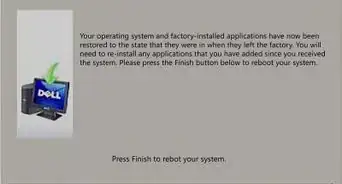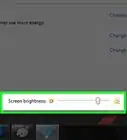This article was co-authored by wikiHow Staff. Our trained team of editors and researchers validate articles for accuracy and comprehensiveness. wikiHow's Content Management Team carefully monitors the work from our editorial staff to ensure that each article is backed by trusted research and meets our high quality standards.
This article has been viewed 42,670 times.
Learn more...
Windows 10 has built-in support for displaying different wallpapers on multiple monitors, so this is just a matter of changing some settings. However, Windows 7 isn't able to render two separate wallpapers with dual monitors. Luckily, there’s a workaround that involves using a custom image or utilizing free software (like MultiWall) that can let you set different wallpapers on dual monitors. This wikiHow shows you how to configure different wallpaper images for dual monitors with Windows.
Things You Should Know
- For more customization options, you can set different wallpapers for your dual monitors.
- When using Windows 10, you'll need to use "Personalization" settings.
- Right-click on a wallpaper to set it for monitor 1 or 2.
Steps
Configuring Different Wallpapers in Windows 10
-
1Open the Start menu. Just click the Start button in the bottom-left corner of the desktop screen.
-
2Select Settings. This has a gear-shaped icon and can be accessed from the left side of the Start menu when you open it.Advertisement
-
3Select System in the Settings menu.
-
4Click on the Display tab. This shows you the menu for configuring your PC's display, including multiple monitors.
-
5Configure your monitors' display. Once you have the Display menu open, you can set your monitors as display 1 or display 2 and set them to the appropriate resolution(s).
- Remember the number of the display whose wallpaper you want to change.
-
6Navigate back to the Settings menu and select Personalisation. This opens up a menu of settings you can configure to customize your PC.
-
7Click the Background tab. This pulls up the wallpaper customization menu for Windows 10.
-
8Right-click on one of the wallpapers you want to set. Ordinarily, clicking on an image in the Background menu will automatically set it as the wallpaper for both monitors. Right-clicking on an image pulls up a list of more options
-
9Select Set for monitor 1 or Set for monitor 2. This will set the image as the wallpaper for one monitor, allowing you to select a different image as the other monitor's wallpaper. If you have more than 2 monitors, you'll see options for them here as well.
-
10Set your wallpapers. Once you've found the images you want to use for your wallpapers, make sure to right-click and select them for the monitor you have in mind. Once you're done, your new configuration will be all set.
Configuring Different Wallpapers Manually in Windows 7
-
1Configure your monitor display settings. You’ll need this set up to figure out how to configure your wallpapers.
- Right-click on any blank space on the screen and
- Select Screen resolution in the menu that pops up. A new window will then pop up with the display settings menu.
- When you’re done configuring your display, click Apply.
-
2Search for images you want to use for wallpapers. Open Google Images, or any other image browsing site, and select at least 2 images to save for using as wallpaper images.
- When selecting images, make sure to go with ones that are the same resolution(s) as your monitors.
-
3Open an image editor. In order to get the images into a format that’ll display across monitors, you’ll need to format them into a custom image (Windows 7 doesn’t have features for wallpapers on multiple displays that are available in Windows 8 and 10).
-
4Create a new blank image. This menu should have a window with fields for setting the dimensions of the image.
-
5Input the dimensions of your monitors. To ensure the image is formatted correctly, you’ll need to input the combined width of your monitors as the image’s width and the height of your tallest monitor as the image’s height.
-
6Insert your wallpaper images. Once you have the new blank image set up, open the images you saved and arrange them in the way you’d like them displayed.
-
7Save your custom image. Once you have your wallpaper images arranged to your liking, save the new image as a JPEG or PNG file in a folder for easy access.
-
8Open the wallpaper menu. You can do this by right-clicking a blank space on the screen and selecting Personalize from the menu that pops up, then selecting Desktop Background in the Personalization menu.
-
9Click Browse…. This pulls up a dialog box where you can navigate to the custom image you saved.
-
10Select your custom wallpaper image. Once you’ve navigated to it, click Open to preview it as your wallpaper.
-
11Set the picture position to Tile. Since you’ll be displaying this image across dual monitors, the Tile option works best for displaying the image in this manner.
Using MultiWall in Windows 7
-
1Open your browser and go to http://windowbox.me/multiwall/. This is the website for MultiWall, a freeware program that lets you set up wallpapers for displays with more than one monitor.
-
2Click on the Downloads tab at the top of the page. This directs you to a page where you can find the download links for the latest stable versions of MultiWall for both 32- and 64-bit systems.
-
3Download and install MutliWall. Just click on the link for a version of the program that works with your desktop and open the installer once it’s done downloading to set up MultiWall on your PC.
-
4Open MultiWall. Once you have it installed, you can open the program and pull up a menu for configuring your wallpaper image(s).
-
5Configure your display settings. Once you’ve opened MultiWall, you should see a menu with three boxes numbered 1-3, indicating the order of display.
-
6Upload your pictures. Once you have the display settings configured, click on the Upload button above the image preview pane at the bottom of the Wallpaper page in MultiWall. This opens a dialog box where you can navigate to the images you want to use for your wallpapers.
-
7Customize your wallpaper setup. Once you have your images chosen, you can toggle through the different filters and arrangements available in MutliWall to optimize your wallpapers.
-
8Click OK to save your wallpapers. Your displays should now have the different wallpapers you selected.
About This Article
1. Open your browser and go to http://windowbox.me/multiwall/.
2. Click on the Downloads tab.
3. Download and install MutliWall.
4. Open MultiWall and upload your images.
5. Customize your wallpaper setup.
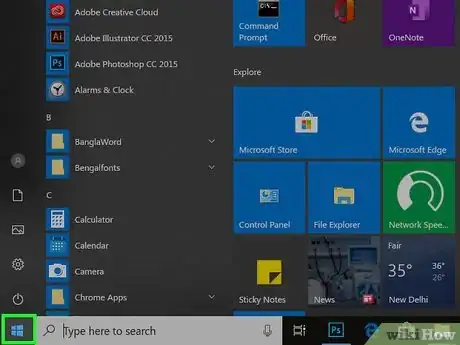
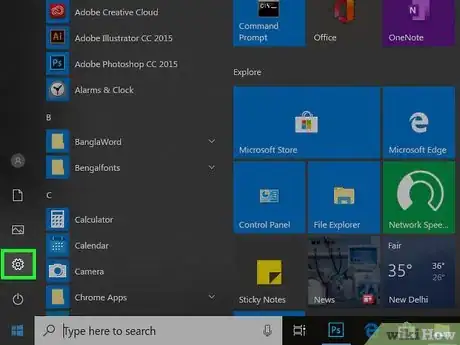
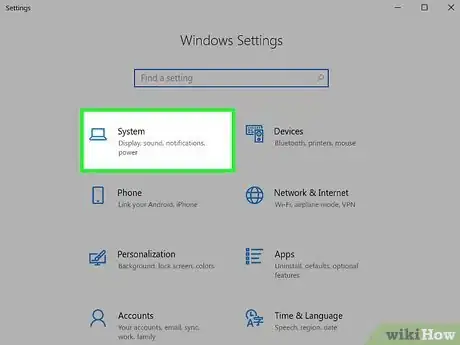
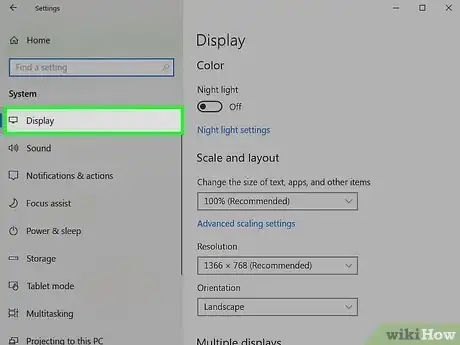
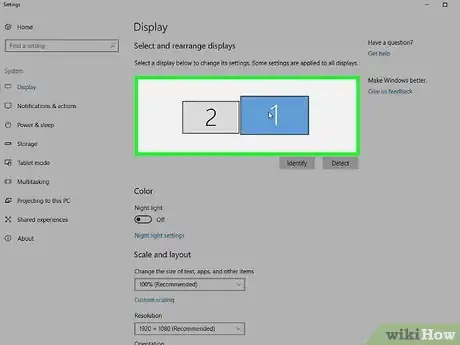

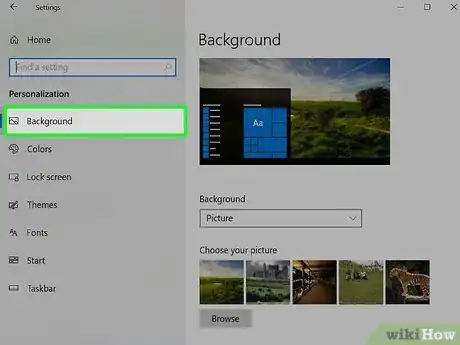
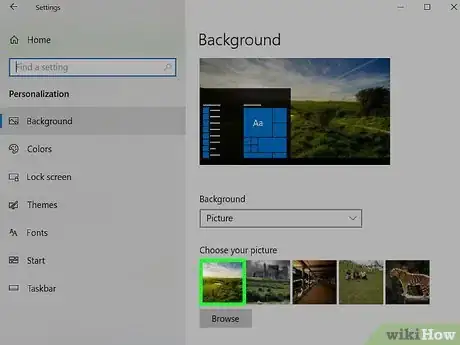
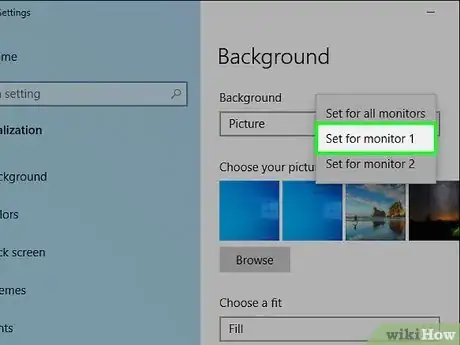
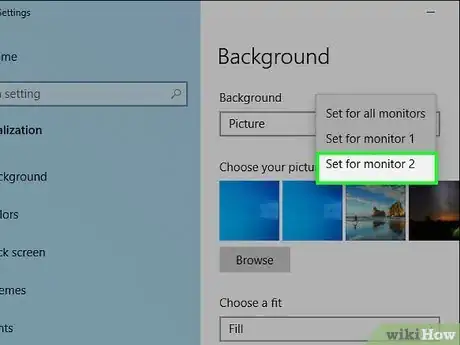
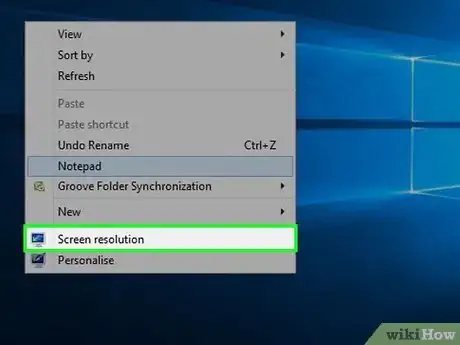
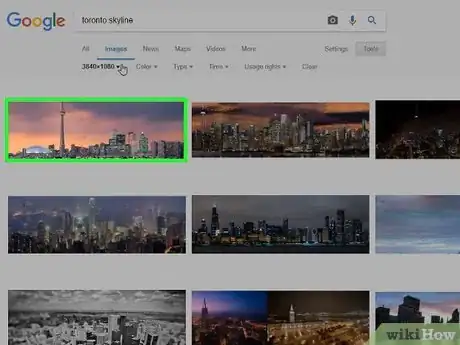
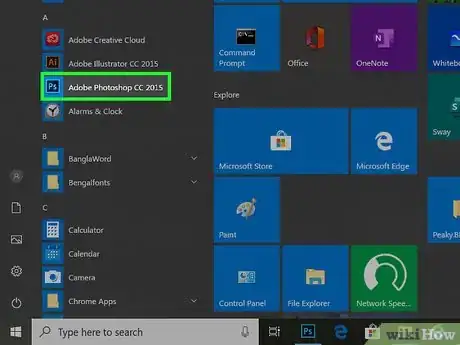
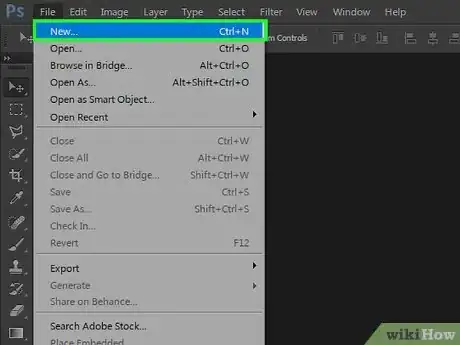
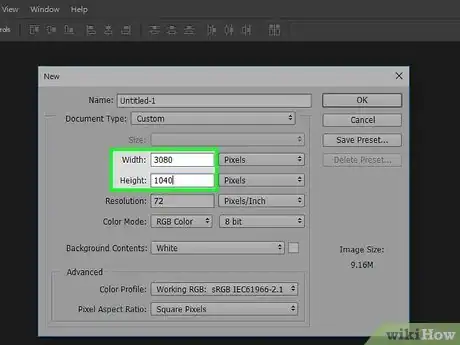
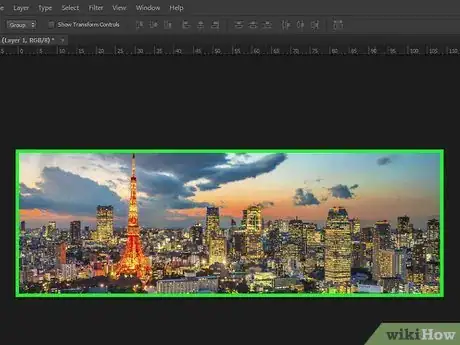
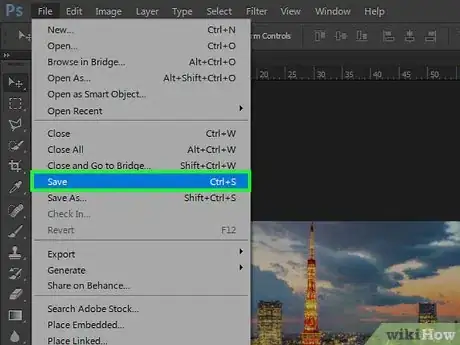
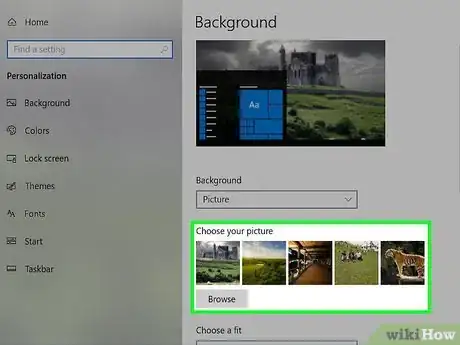
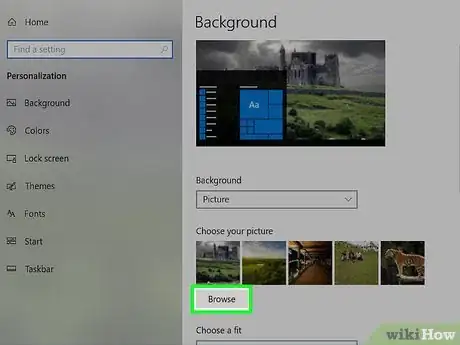
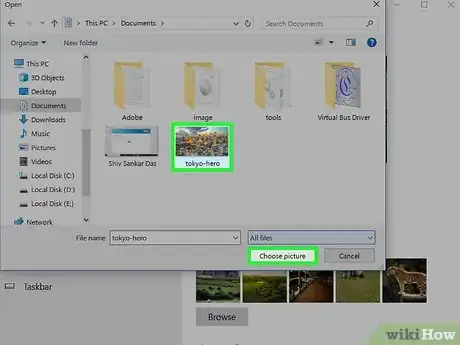
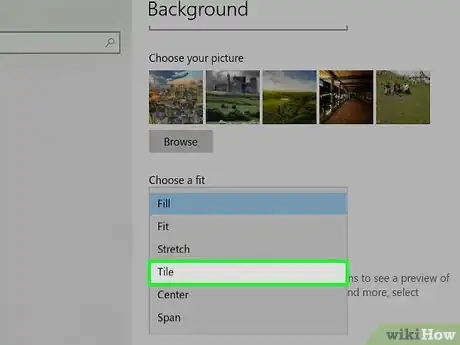
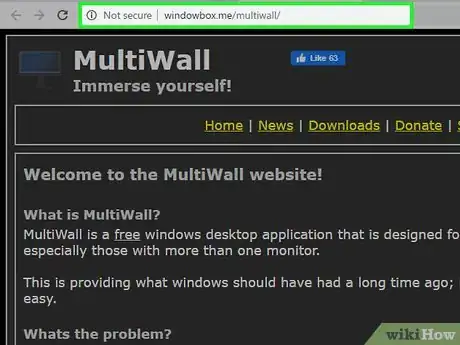
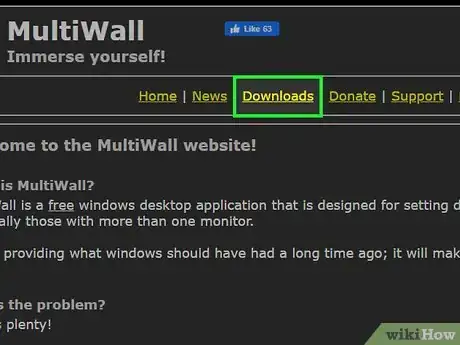
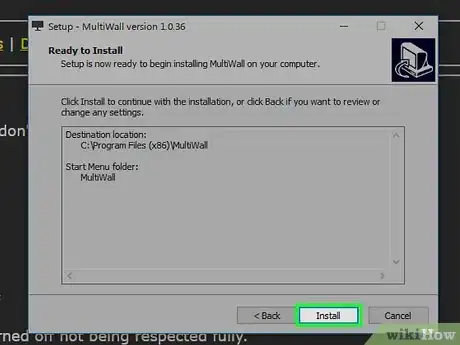
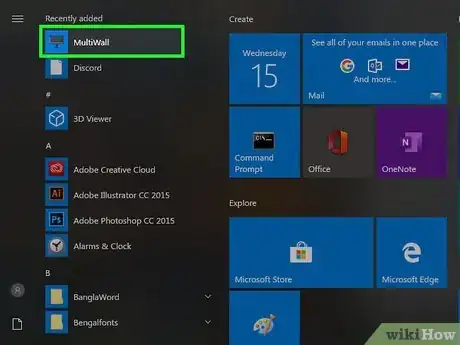
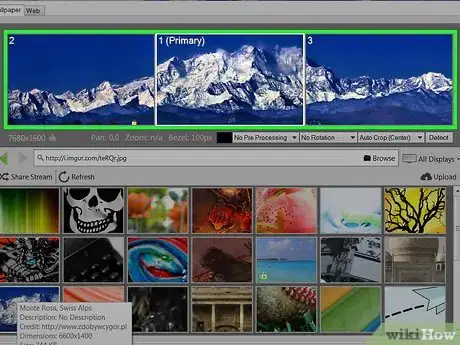
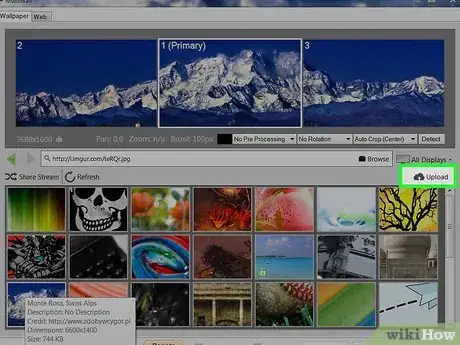
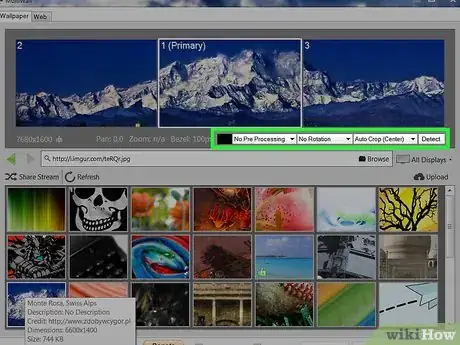
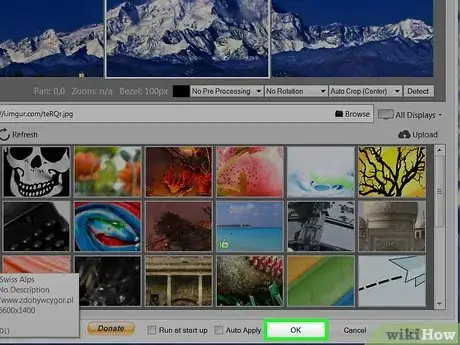







-Step-55-Version-2.webp)