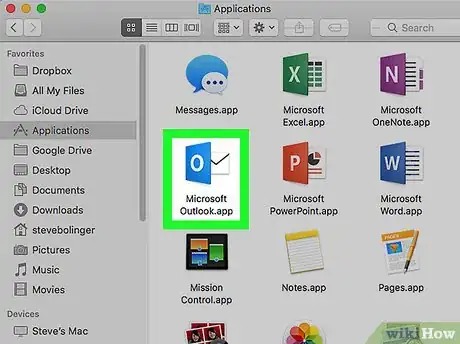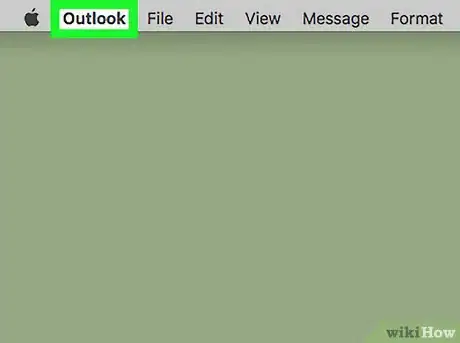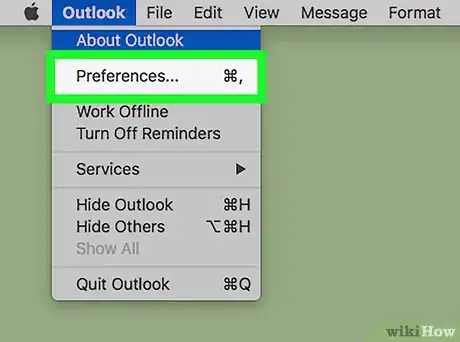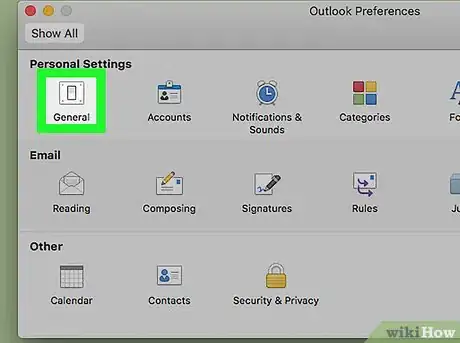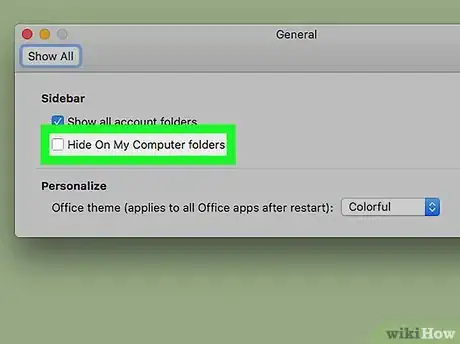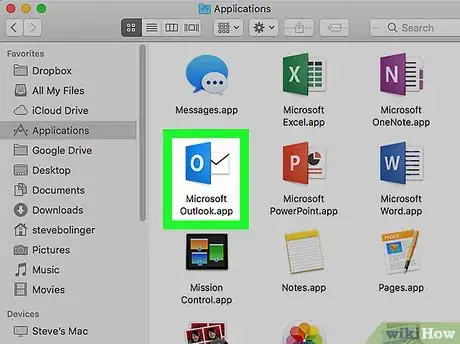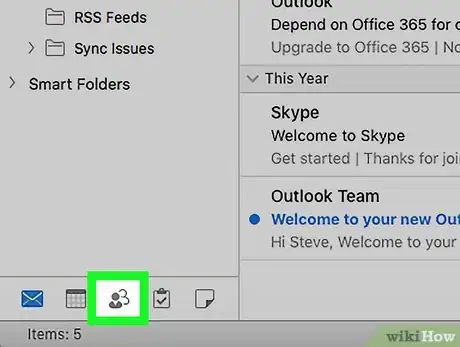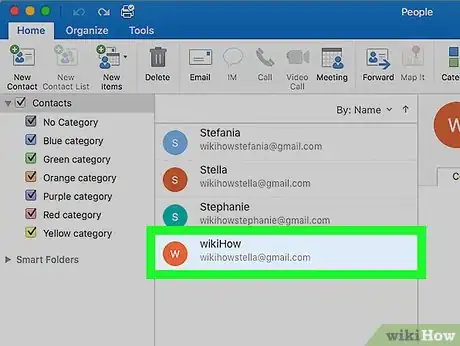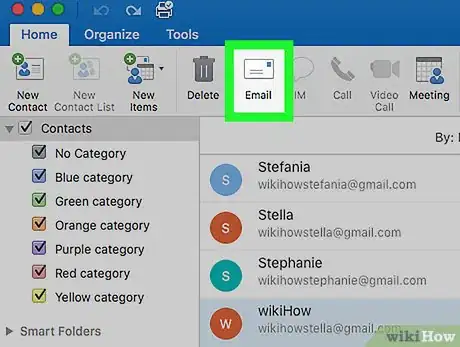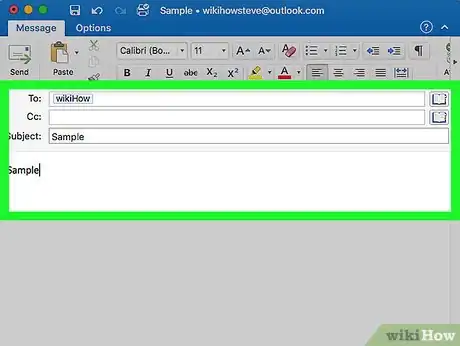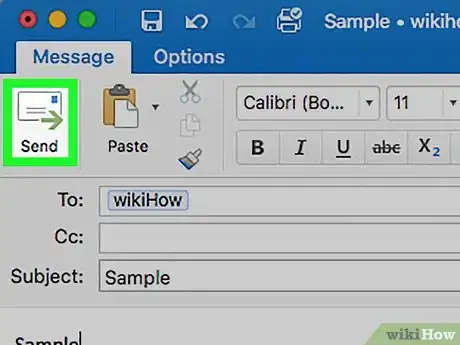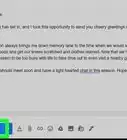This article was co-authored by wikiHow Staff. Our trained team of editors and researchers validate articles for accuracy and comprehensiveness. wikiHow's Content Management Team carefully monitors the work from our editorial staff to ensure that each article is backed by trusted research and meets our high quality standards.
This article has been viewed 9,681 times.
Learn more...
This wikiHow teaches you how to send an email message to a saved contact group in Microsoft Outlook, using a computer. This way, you can email all the contacts in this group without having to manually add every contact to your email. If you're using Mac, you will have to first enable contact groups in your Outlook Preferences.
Steps
Enabling Groups on Mac
-
1Open Microsoft Outlook on your computer. The Outlook icon looks like an "O" and an envelope. You can find it in your Applications folder.
-
2Click the Outlook tab on the menu bar. This button is located next to the Apple menu icon in the upper-left corner of your screen. It will open a drop-down menu.Advertisement
-
3Click Preferences on the Outlook menu. This will open your Outlook Preferences in a new window.
- Alternatively, you can press ⌘ Command+, on your keyboard to open the preferences window.
-
4Click General on the Preferences panel. This option looks like an electric switch icon under the Personal Settings heading.
-
5Click and uncheck the box next to Hide On My Computer folders. You can find this option in the Folder list section. When it's unchecked, you can view and use your contact groups.
Emailing a Group
-
1Open Microsoft Outlook on your computer. The Outlook icon looks like an "O" and an envelope. You can find it on your Start menu on Windows or in your Applications folder on Mac.
-
2Click the Contacts button on the bottom-left corner. This will open a list of all your contacts and contact groups on a new page.
- If you're using Windows, this button looks like two figureheads above the three dots icon on the bottom-left.
- On Mac, click People between Calendar and Tasks in the lower-left corner.
-
3Select the group you want to message. Find the contact group you want to message on your contacts list here, and click on the group name to select it.
- If you don't see your saved groups here, click On My Computer on the left navigation panel. All your groups are saved and stored here.
- If you don't have any groups, you can just create a new contact group and start using it right away.
-
4Click the Email button on the toolbar ribbon. This button looks like a white envelope icon between Delete and Meeting at the top of the app window. It will open a new, blank email message addressed to the selected group.
-
5Write your email message. Your email will be sent to all the contacts in this group.
- Enter a subject line that allows your contacts to quickly find out what your email is about.
- Enter your email message in the body field.
-
6Click the Send button. This button looks like a white envelope icon in the upper-left corner of your email message. It will send your email to everybody in the selected group.
About This Article
1. Open Outlook.
2. Click the Contacts icon or People on the bottom-left.
3. Select a group.
4. Click Email on the top toolbar.
5. Write your email and click Send.