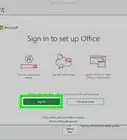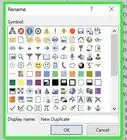It's easy to delay sending messages in Outlook until a certain date and time
This article was co-authored by wikiHow staff writer, Kyle Smith. Kyle Smith is a wikiHow Technology Writer, learning and sharing information about the latest technology. He has presented his research at multiple engineering conferences and is the writer and editor of hundreds of online electronics repair guides. Kyle received a BS in Industrial Engineering from Cal Poly, San Luis Obispo.
This article has been viewed 1,026 times.
Learn more...
Do you want to schedule an email message to be sent later? If you're not ready to send a single message in Microsoft Outlook, you can schedule it for any time in the future using the "Do not deliver before" option. You can also delay sending all emails for up to 2 hours. Alternatively, disabling automatic sending and receiving lets you control exactly when Outlook delivers and receives new messages. This wikiHow guide will show you how to send a delayed email in the Microsoft Outlook desktop app for Windows and Mac.
Things You Should Know
- Schedule a single email using the "more options" button in the Tags section.
- Delay all sent emails by up to 2 hours using the rules feature.
- Turn off automatic sending and receiving in the advanced section of the options menu.
Steps
Delaying an Email
-
1Compose a message in Microsoft Outlook. This method delays the delivery of a single email message on both Windows and macOS. Click New Email and fill out the details of your email message, including recipients, subject, and body.
- Remember to include any attachments you'd like to send.
- Did you know you can also unsend emails in Outlook? This is a great feature to try alongside delaying emails.
-
2Click the Message menu. It's at the top of the New Message window.Advertisement
-
3Make sure you're looking at the "Classic View" of the ribbon. You should now see several icons in groups at the top of the new message window. The groups are called Undo, Clipboard, Basic Text, Names, Include, Tags, and a few others. If you only see some simple icons and not these menu groups, click the down arrow on the far-right side of the toolbar and select Classic Ribbon.
-
4Click the More Options icon in the "Tags" section of the ribbon. This is the arrow pointing downward and to the right in the "Tags" panel of the ribbon. A Properties window will expand.[1]
-
5Check the "Do not deliver before" box. This is in the "Delivery options" section of the window. You'll find the option to delay an email here.
-
6Select the date and time you want the email to send. You can change the date and time in the drop-down boxes next to the "Do not deliver before."
-
7Click Close. Your delivery preferences for this email will be saved.
-
8Click Send in the email composition window. This will place the email in your "Outbox" folder. Your message is now delayed and won't be sent until the scheduled date and time.
- If you decide you don't want to send a delayed email, you can follow these steps to send the message immediately:
- Go to the "Outbox" folder in the left panel and open the message.
- Click the More Options icon (the arrow) in the "Tags" section.
- Uncheck the "Do not deliver before" check box.
- Click Close to close the "Properties" window.
- Click Send in the email composition window to send the message.
- If you decide you don't want to send a delayed email, you can follow these steps to send the message immediately:
Delaying All Emails
-
1Click the File menu in Microsoft Outlook. If you want to delay all email messages for a specific period of time, use this method.
-
2Click Manage Rules & Alerts. This is the icon with a gear and a bell on the right panel.[2] This opens the Rules and Alerts panel.
- If you have any existing rules to filter inbound or outbound email messages, they'll appear here.
-
3Click the New Rule… button. It's at the top of the "Email Rules" tab.
-
4Select "Apply rule on messages I send" and click Next. This option is under the "Start from a blank rule" section.
-
5Select the conditions and click Next. For example, selecting "sent to people or public group" will allow you to delay emails sent to individuals and groups.
- You can also select no conditions to have the delay rule apply to all sent emails.
-
6Click defer delivery by a number of minutes.
-
7Click a number of under Step 2. This is in the second box labeled "Step 2: Edit the rule description (click an underlined value)." A small window will appear.
-
8Type in how long you want emails to be delayed by, and then click OK. You can enter anywhere from 1 to 120 minutes.
-
9Click Next.
-
10Select exceptions and then click Next. Adding exceptions is optional.
-
11Type in a name for the rule. This could be something like "sent email delay rule."
-
12Check the "Turn on this rule" check box and then click Finish. You're done! All emails sent will be placed in the "Outbox" folder and delayed until the specified time goes by.
- Now that you've automated delayed emails, you can also check out how to add a signature.
Turning off Automatic Sending & Receiving
-
1Click the File tab in Microsoft Outlook. This will open a new page with various options.
- This method allows you to create an Outlook rule that all sent emails are delayed by up to 2 hours.
- Note that this method won't work if you don't control your Outlook server (e.g., you're using a work account).
-
2Click Options at the bottom-left corner.
-
3Click Advanced in the left panel.
-
4Uncheck the "Send immediately when connected" box. This is under the "Send and receive" section.
-
5Click the Send/Receive… button. It's under the "Send and receive" section.
-
6Uncheck the 2 "automatic send/receive" boxes. Remove the checkmarks from the boxes next to "Schedule an automatic send/receive every 30 minutes" and "Perform an automatic send/receive when exiting."
-
7Click Close and then OK. This will confirm the sending and receiving settings. Now, Outlook will only send and receive emails when you manually request it to.
- Now that your email will not be sent as soon as you click the Send button, you'll need to send your emails manually. No messages will be sent or received until you complete these steps:
- Go to the Send/Receive tab.
- Click the Send/Receive All Folders button.
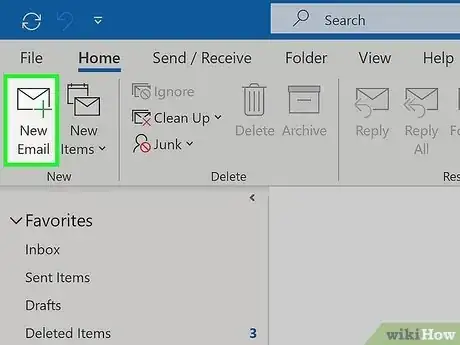
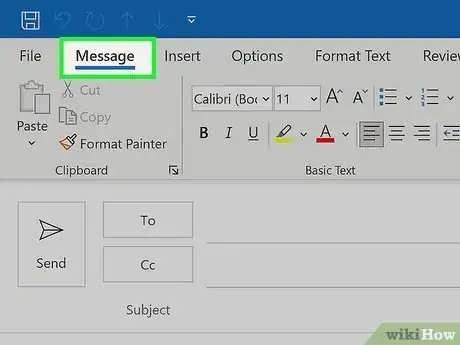
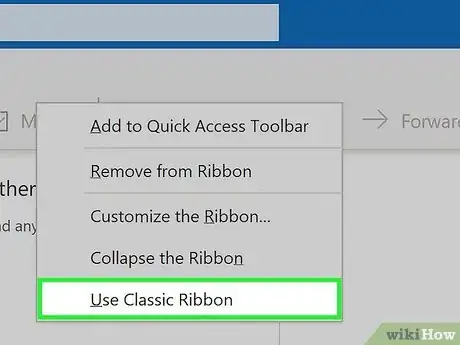

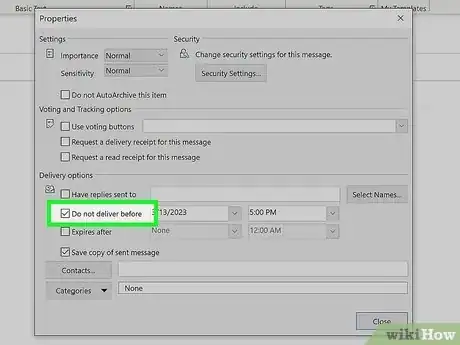





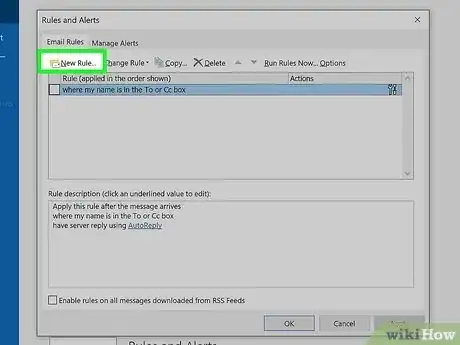



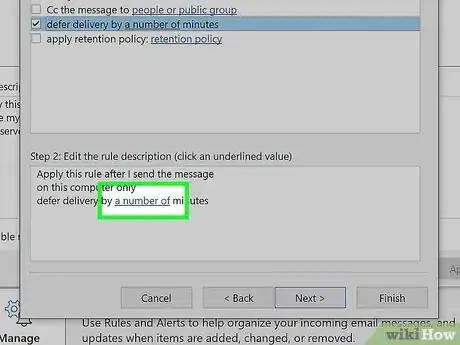
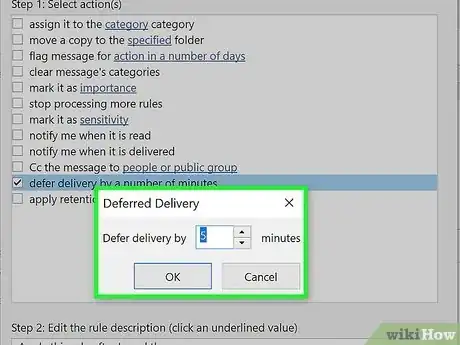

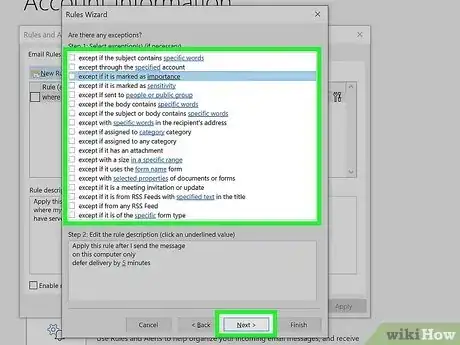
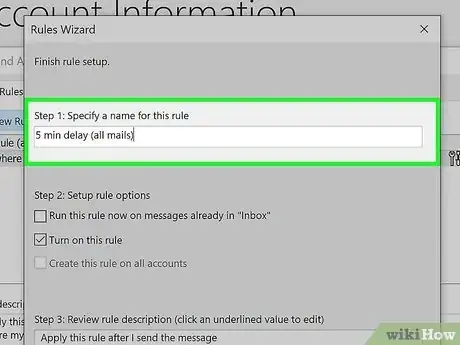
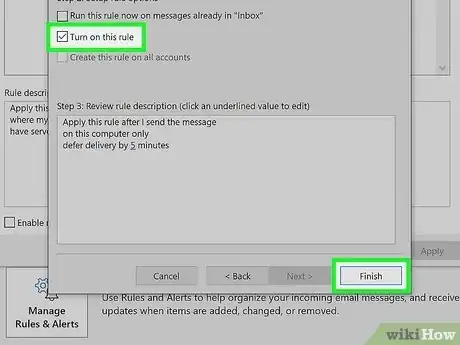
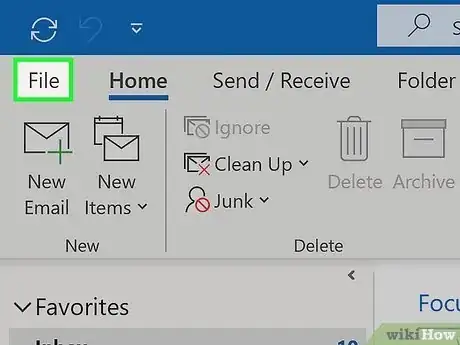

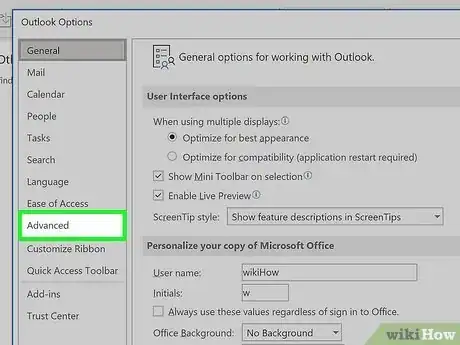
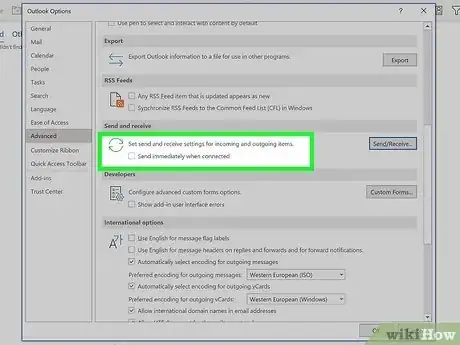
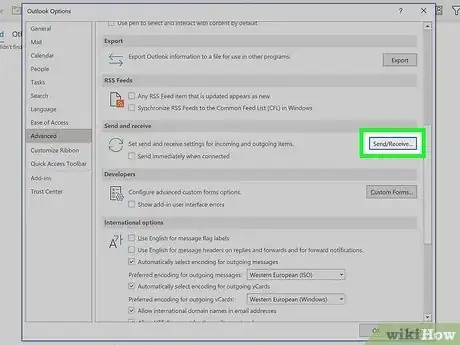
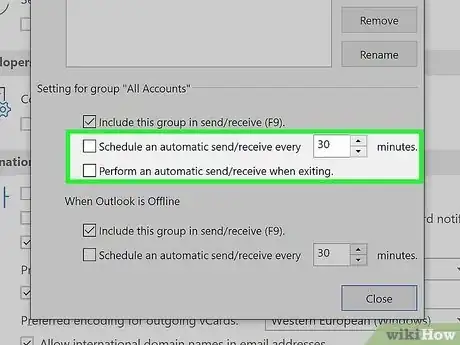
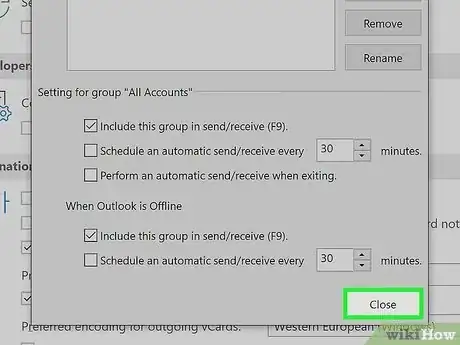












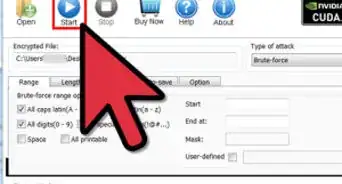
-Step-4Bullet1.webp)